Kui olete IT-ekspert, siis teate, et kasutajate üks suurimaid valupunkte on pidevalt oma kontodele sisse logimine. Eriti kui nad peavad seda tegema iga kord, kui nad soovivad faili või kausta juurde pääseda. Õnneks on Windows 11 File Explorerist teade „Palun logi sisse” eemaldamiseks võimalik. Toimige järgmiselt.
1. Avage registriredaktor, vajutades Windows + R ja trükkimine regedit . Vajutage Sisenema selle avamiseks.
2. Liikuge järgmisele klahvile: HKEY_CURRENT_USERSoftwareMicrosoftWindowsCurrentVersionExplorerAdvanced
selle toimingu lõpuleviimiseks peab väljavaade olema võrgus või ühendatud
3. Topeltklõpsake ikooni DWORD väärtus kutsus Luba BalloonTips . Muutke väärtust alates 1 juurde 0 ja klõpsake Okei .
4. Sulgege registriredaktor ja taaskäivitage arvuti. Teade „Palun logi sisse” peaks nüüd kadunud olema.
See on kõik! Kui teil on muid näpunäiteid või nippe, mida jagada, jätke meile kindlasti allpool kommentaar.
Explorer operatsioonisüsteemis Windows 11 saab kuvada Palun tule sisse sõnum paremas ülanurgas. Mõned kasutajad teatavad, et nende File Explorer kuvatakse Palun tule sisse sõnum pärast viimaseid värskendusi. Kui näete seda ja soovite selle kustutada, aitab see postitus teid.

Kuidas eemaldada File Explorerist 'Palun logige sisse'.
See Palun tule sisse linki kasutatakse OneDrive'i salvestusruumi kuvamiseks ja teie OneDrive'i failid kuvatakse File Exploreris. Maja ja olla loetletud Viimased osa.
ei saa seadete aknaid avada 10
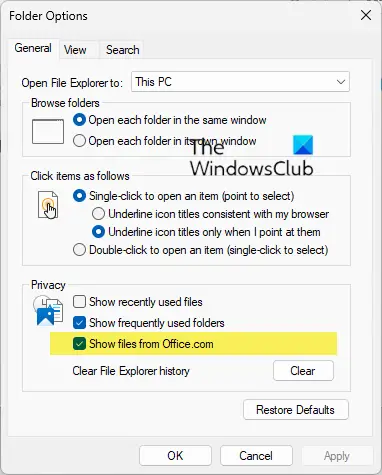
Rakenduse „Palun logige sisse” eemaldamiseks Windows 11 File Explorerist toimige järgmiselt.
- Avage File Explorer ja klõpsake nuppu Lahke sakk
- Valige 'Valikud' ja seejärel klõpsake nuppu Muutke kausta ja otsinguvalikuid link selle avamiseks.
- See avab File Exploreri suvandid, varasema nimega Folder Options
- Leidke jaotis 'Privaatsus'.
- Tühjendage märge Kuva failid saidilt Office.com valik
- Klõpsake nuppu Rakenda.
Loodetavasti aitab see väike nõuanne teid.
Kuidas peita faile OneDrive'ist või Office Online'ist File Exploreri kiirjuurdepääsus?
Office.com-i failide keelamine ei kuva File Exploreris kiirjuurdepääsuvaates hiljutisi pilvefailide andmeid. Seda saate teha rühmapoliitika redaktori sätete kaudu.
- Avage rühmapoliitika redaktor.
- Minge jaotisse 'Arvuti konfiguratsioon'.
- Valige Haldusmallid > Windowsi komponendid.
- Topeltklõpsake kaustal Explorer.
- Vali Keela Office.com-i failid kiirjuurdepääsu vaates reegel.
- Muudatuste salvestamiseks klõpsake nuppu OK.
Kuidas taastada Windows Explorer normaalseks?
Kui soovite File Exploreri vaikeväärtustele lähtestada, toimige järgmiselt.
printeri kasutaja sekkumine
- Avage File Exploreri suvandid
- Klõpsake vahekaardil Üldine > Privaatsus Taasta algseaded nuppu
- Seejärel minge vahekaardile 'Vaade' ja klõpsake väljal 'Täpsemad suvandid' nuppu Taasta algseaded nuppu
- Klõpsake nuppu Rakenda/OK ja väljuge.
- Võimalikult rikutud explorer.exe faili asendamiseks saate käivitada ka süsteemifaili kontrollija.
See postitus näitab teile, kuidas lähtestada File Exploreri kiirpääsuriba.















