Kui soovite oma PowerPointi esitlustele elegantsi lisada, on üks viis seda teha kõvera teksti sisestamine. Kumer tekst võib lisada teie slaididele visuaalset huvi ja muuta need teie vaatajaskonna jaoks köitvamaks. Kuigi PowerPointil pole sisseehitatud tööriista kõvera teksti loomiseks, saate selle hõlpsasti WordArti abil luua.
Kumera teksti sisestamiseks PowerPointi WordArti abil toimige järgmiselt.
- Avage PowerPoint ja looge uus esitlus. Klõpsake vahekaarti 'Sisesta' ja seejärel valige grupist 'Illustratsioonid' 'WordArt'.
- Valige WordArti galeriis WordArti stiil, mida soovite lisada. Selle näite puhul kasutame stiili „Allakumer”.
- Kui olete stiili valinud, klõpsake nuppu 'Tekst'. Ilmub tekstikast. Sisestage tekst, mida soovite kõverdada, ja seejärel klõpsake 'OK'.
- Teie tekst kuvatakse nüüd kõveras WordArt-objektis. Saate seda ümber tõsta ja vastavalt vajadusele suurust muuta. Teksti redigeerimiseks lihtsalt topeltklõpsake objektil ja tehke seejärel muudatused.
See on kõik! Järgides neid samme, saate oma PowerPointi esitlustele hõlpsasti kõverat teksti lisada.
Kui vajate sisestage Powerpointi kumer tekst saate abi kasutada WordArt funktsionaalsust. See võimaldab teil kõvera teksti igal slaidil ja saate sisestada nii palju kõveraid tekste, kui soovite. Parim on see, et saate kasutada mis tahes fondiperekonda, suurust, värvi jne.
netflixi viga 404
WordArt on PowerPointi ja mõne muu Office'i rakenduse sisseehitatud funktsioon. See aitab kasutajatel lisada erineva stiiliga teksti mis tahes slaidile ja kõikjal slaidil. Mõnikord peate võib-olla kuvama ümardatud teksti, rakendama lainelist efekti vms, et saaksite midagi teistest eristada. Sel hetkel saab teid aidata WordArt, mis pakub kasutajatele käepäraseid eelseadeid.
realteki helidraiver ei installi Windows 10
Kuidas PowerPointis teksti kõverdada
Kumera teksti sisestamiseks PowerPointi toimige järgmiselt.
- Avage slaid ja valige asukoht.
- Minge vahekaardile 'Sisesta'.
- Klõpsake jaotises Tekst nuppu WordArt.
- Valige disain vastavalt oma vajadustele.
- Kirjutage tekst ja valige koht, kus soovite seda kuvada.
- Klõpsake vahekaarti Kujundi vorming.
- Laiendage jaotises WordArt Styles tekstiefektid.
- Minge teisendusse ja valige kujundus.
- Reguleerige seda vastavalt.
Kõigi nende sammude kohta üksikasjaliku teabe saamiseks jätkake lugemist.
Kõigepealt peate PowerPointis avama slaidi, kus soovite kõverat teksti näidata. Pärast seda minge juurde Sisestage vahekaarti ja klõpsake nuppu WordArt valik, mis peaks olema nähtav Tekst osa.

Siit valige kujundus. See ei pruugi olla püsiv kujundus, kuna saate seda hiljem muuta. Salvestage oma tekst pärast stiili valimist. Nüüd uus vaheleht, Vormi vorming , peaks olema nähtav. Kui jah, siis peate minema sellele vahekaardile ja laiendama Tekstiefektid valik alates WordArt stiilid osa.
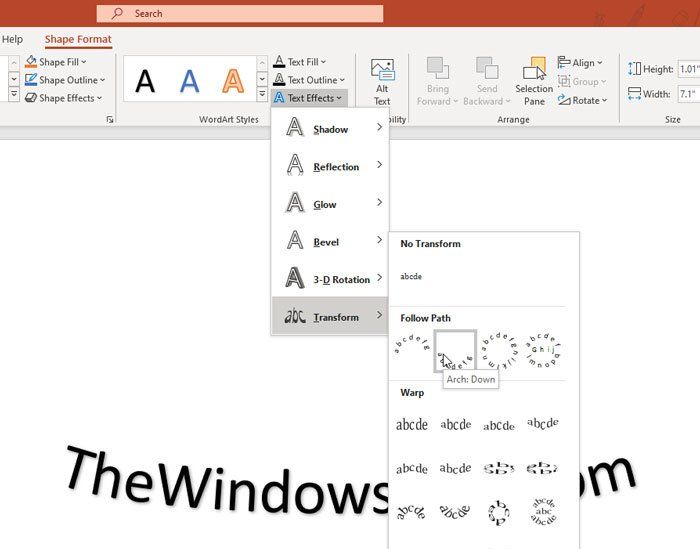
Seejärel minge aadressile Teisendus menüü ja valige oma vajadustele vastav kujundus. Teie enda tekst tuleks kohe muuta ja eelvaadet saate vaadata, hõljutades kursorit.
Kui soovite muuta teksti üldist stiili, saate seda laiendada Kujundi täitmine , kuju kontuur , i Kujuefektid valikud alates Kujundusstiilid jaotist ja valige oma vajadustele vastav stiil. Kuid kõvera stiil ei pruugi töötada, kui sisestate teksti ümber äärise.
Teabe saamiseks võite korrata samu samme, et lisada PowerPointi slaidile rohkem kui üks kumer tekst.
lõpetage google kuulamineWindowsi vigade kiireks leidmiseks ja automaatseks parandamiseks laadige alla PC Repair Tool
See on kõik! Loodetavasti aitab see õpetus teid.






![Microsoft Teams ei näita kõiki kontakte [Parandus]](https://prankmike.com/img/teams/E3/microsoft-teams-not-showing-all-contacts-fix-1.jpg)







