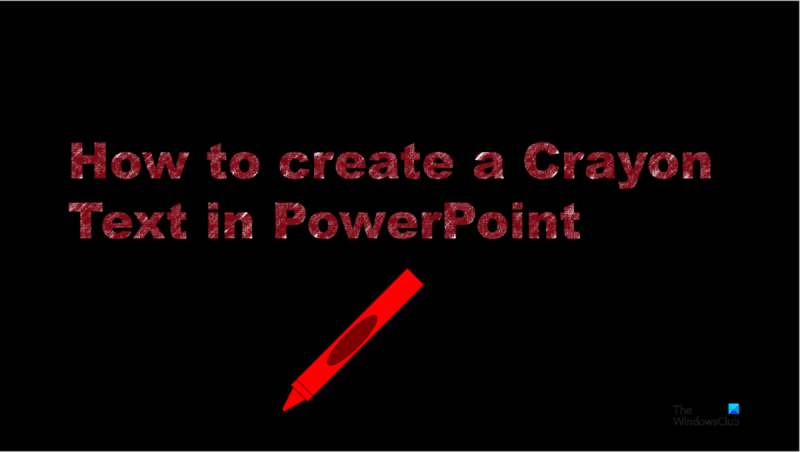IT-eksperdina teate, et värvipliiatsiga tekstiefekti loomine PowerPointis võib olla suurepärane viis esitlustele elegantsi lisamiseks. Siin on mõned näpunäited selle efekti loomiseks:
1. Esiteks peate looma uue PowerPointi esitluse.
2. Järgmisena soovite oma slaididele lisada mõned värvipliiatsiga pildid. Leiate need Internetist või oma lemmikotsingumootorist.
3. Kui teil on värvipliiatsiga pildid, peate oma slaididele lisama teksti. Seda saate teha, lisades tekstikasti ja sisestades soovitud teksti.
4. Lõpuks soovite oma tekstile rakendada värvipliiatsiefekti. Selleks valige lihtsalt tekstikast ja klõpsake vahekaarti Vorming. Seejärel klõpsake rippmenüül 'Tekstiefektid' ja valige efekt 'Crayon'.
Ja see on kõik! Järgides neid lihtsaid samme, saate lisada oma PowerPointi esitlustele lõbusust ja loovust.
Microsoft PowerPointil on mitmesuguseid kunstilisi efekte, mida kasutajad saavad kasutada oma piltide ja teksti kunstiliseks muutmiseks; Microsoft PowerPointil on mitmeid kunstilisi efekte, nagu Highlighter, Grayscale Pencil, Pencil Sketch, Blur. Saate luua oma kunstilise efekti, kasutades mõnda mainitud efekti, näiteks värvilise pliiatsi efekti. Crayoni efekt muudab teie pildi vahajoonistusena välja. Vaatame, kuidas looge värvipliiatsiga tekstiefekt Microsoft PowerPointis .

Kuidas luua värvipliiatsi tekstiefekti PowerPointis
Järgige PowerPointis pliiatsiteksti loomise juhiseid.
ophcrack-vista-livecd-3.6.0.iso
- Käivitage PowerPoint.
- Muutke slaidi paigutus tühjaks.
- Joonistage slaidile tekstikast.
- Paremklõpsake tekstiväljal ja valige Lõika, seejärel kleepige tekstikast pildina.
- Klõpsake vahekaarti Pildivorming, klõpsake ikooni Art nuppu, seejärel valige suvand Pencil Sketch.
- Klõpsake värvinupul ja valige värv.
- Meil on nüüd PowerPointis pliiatsitekst.
käivitada Toitepunkt .
Muutke slaidi paigutus tühjaks.
Vajutage Sisestage vahekaarti ja klõpsake Tekstikast nuppu.
Saate muuta teksti fonti ja suurust.
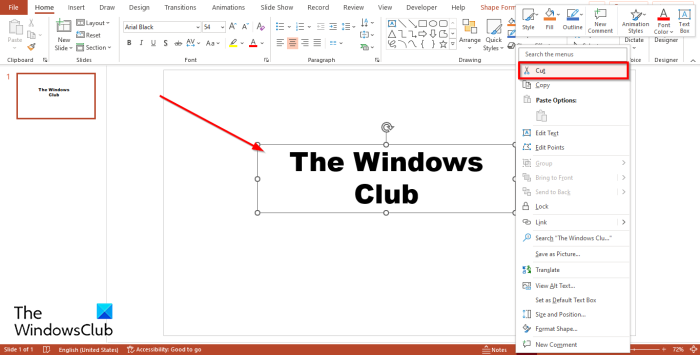
Paremklõpsake tekstiväljal ja valige Lõika kontekstimenüüst.
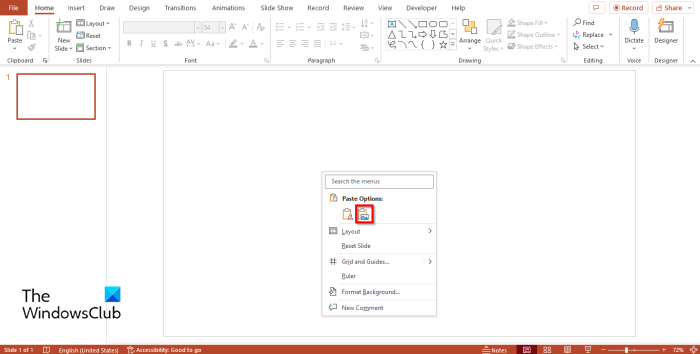
Seejärel paremklõpsake uuesti ja kleepige tekstikast pildina.
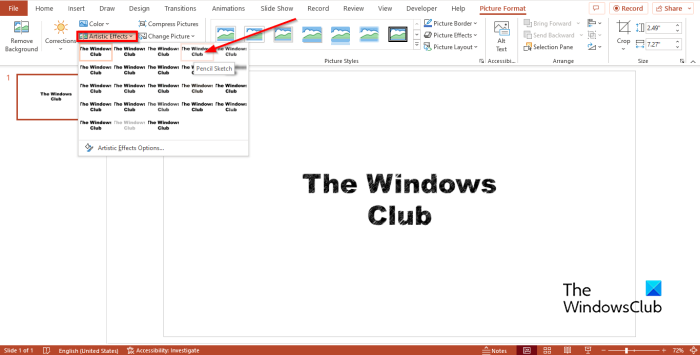
Vajutage Pildi formaat vahekaarti ja klõpsake Art nupp sisse reguleerida Grupp.
Vali pliiatsi visand valik menüüst.
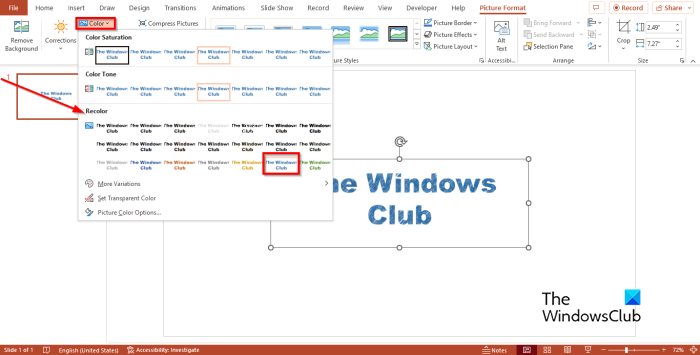
Nüüd klõpsake nuppu Värv nupp sisse reguleerida Grupp.
rippmenüüs üle värvida jaotises valige soovitud värv.
laulu metaandmete muutmine
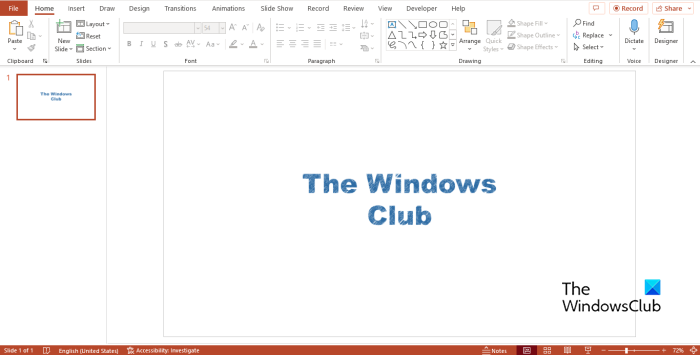
Nüüd on meil pliiatsitekst.
Kuidas PowerPointis teksti joonistada?
Microsoft PowerPointis saate luua tekstijooniseid, kasutades mitmeid funktsioone, nagu WordArt, Artistic Effect või Microsoft PowerPointi pakutavaid kunstilisi fonte. PowerPointis WordArti kunstilise efekti loomiseks järgige allolevaid samme.
- Käivitage PowerPoint.
- Muutke slaidi paigutus tühjaks.
- Minge vahekaardile 'Lisa', klõpsake nuppu 'WordArt' ja valige soovitud WordArt-valik.
- Joonistage WordArt tühjale slaidile ja redigeerige tekstikasti.
- Saate muuta WordArti palju stiilsemaks fondiks, näiteks Blackadder ITC.
- Samuti saate muuta WordArti värvi.
- Samuti saate WordArti teisendada pildiks ja lisada sellele kunstilise efekti.
Kuidas lisada PowerPointis teraviljaefekti?
PowerPointile teralise efekti lisamiseks järgige neid samme.
- Klõpsake pilti.
- Seejärel minge vahekaardile Pildivorming, klõpsake nuppu Kunstiline ja valige kontekstimenüüst Film Grain.
- Nüüd on meil teraline efekt.
Mis on tekstiefekt?
Tekstiefektid võimaldavad kasutajatel tekstiga manipuleerida, lisades oma loomingulise stiili. PowerPointis saavad kasutajad suurendada oma teksti suurust, muuta fonti ja värvi ning lisada selliseid efekte nagu vari, peegeldus, helendus, kaldnurk, 3D-pööramine ja teisendus.
LOE : Kuidas PowerPointis poolitatud tähti kujundada
Kuidas teha tekstiefekte?
PowerPointi tekstiefektide lisamiseks järgige allolevaid juhiseid.
- Klõpsake tekstikasti.
- Seejärel minge jaotisse 'Kujuvorming' ja klõpsake nuppu 'Tekstiefekt'.
- Valige menüüst suvand.
LOE : Kuidas PowerPointis neoonteksti luua
Loodame, et saate aru, kuidas PowerPointis värvipliiatsiga tekstiefekti luua.