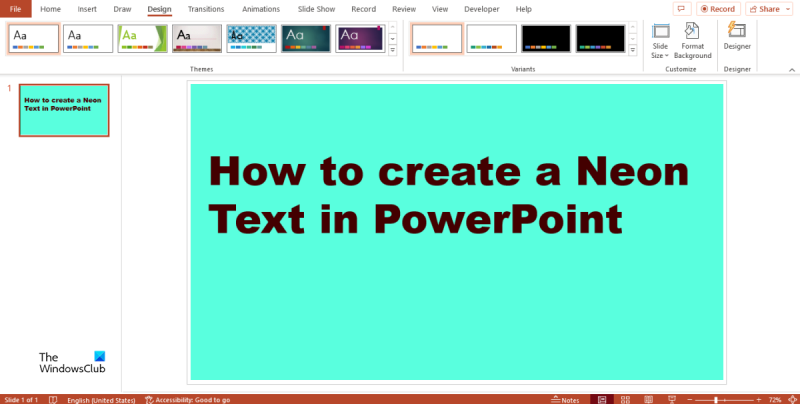IT-eksperdina otsin alati viise, kuidas muuta oma PowerPointi esitlused dünaamilisemaks ja kaasahaaravamaks. Üks võimalus selleks on lisada neoonteksti. Neoontekst võib lisada igale esitlusele lõbusa ja piduliku hõngu ning seda on lihtne luua PowerPointi sisseehitatud tööriistade abil. PowerPointis neoonteksti loomiseks valige kõigepealt menüüst 'Lisa' tööriist 'Tekstikast'. Seejärel joonistage oma slaidile tekstikast ja tippige tekst. Järgmisena valige lindilt vahekaart 'Vorming' ja klõpsake rippmenüüd 'Tekstiefektid'. Sealt valige suvand 'Transform' ja valige efekt 'Glow'. Nüüd saate reguleerida säraefekti, valides valiku „Värv” ja valides paletist värvi. Saate kohandada ka efekti suurust ja pehmust, et luua just teie esitlusele sobiv tekstistiil. Vaid mõne klõpsuga saate oma PowerPointi slaididele lisada neoonteksti, mis muudab teie esitluse tõeliselt popiks!
Mis puutub Microsoft PowerPointisse, siis saame lisada oma piltidele ja tekstile efekte ja värve, et need meie vaatajaskonnast silma paistaksid. Kas olete kunagi mõelnud loomisele neoontekst Powerpointis ? Noh, selles õpetuses selgitame, kuidas Microsoft PowerPointis neoonteksti luua. Neoonefekt annab teie tekstile läikiva sära.

Kuidas PowerPointis neoonteksti luua
PowerPointis neoonefekti loomiseks järgige allolevaid juhiseid.
aknad pärast värskendamist aeglased
- Käivitage PowerPoint.
- Muutke slaidi paigutus tühjaks.
- Sisestage slaidile tekstikast ja sisestage tekst.
- Valige fondi värv.
- Klõpsake vahekaarti Kujundivorming ja valige Tekstiefektid.
- Hõljutage kursorit suvandi Glow kohal ja valige Glow Options.
- Muutke jaotises Glow värvi ja suurust.
- Tekstivälja kopeerimiseks ja fondi värvi valgeks muutmiseks vajutage klahvikombinatsiooni Ctrl D.
- Klõpsake nuppu 'Tekstivalikud' ja lülituge vahekaardile 'Teksti täitmine ja piirjoon'.
- Jaotises Teksti kontuur valige Solid Line, klõpsake nuppu Värv, valige heledam värv ja muutke laius 3 punktiks.
- Minge vahekaardile Tekstiefektid ja muutke sära suuruseks 6pt ja selle läbipaistmatuseks 13%. Seejärel asetage teine tekst esimese teksti peale.
- Tekstikasti kopeerimiseks vajutage uuesti Ctrl D.
- Minge vahekaardile Tekstiefektid.
- Klõpsake jaotises Glow nuppu Preset ja valige No Glow.
- Minge vahekaardile Täitmine ja tekstikontuur ning muutke jaotises Tekstikontuur läbipaistmatuse väärtuseks 29%.
- Nüüd minge vahekaardile Tekstiefektid, valige jaotis Drop Shadow, klõpsake nuppu Eelseadistus ja valige suvand Nihe: Parem.
- Muutke varju suuruse läbipaistmatus 103% -ni. Nüüd asetage eelmiste tekstikastide peale kolmas tekstikast.
- Klõpsake vahekaarti Kujundus, klõpsake nuppu Vorminda taust ja muutke taustavärv mustaks.
- Meil on nüüd PowerPointis neoontekst.
käivitada Toitepunkt .
Muutke slaidi paigutuseks Tühi see on kibe
Sisestage slaidile tekstikast ja sisestage tekst; sa saad muuta fondi stiil ja suurus tekst.
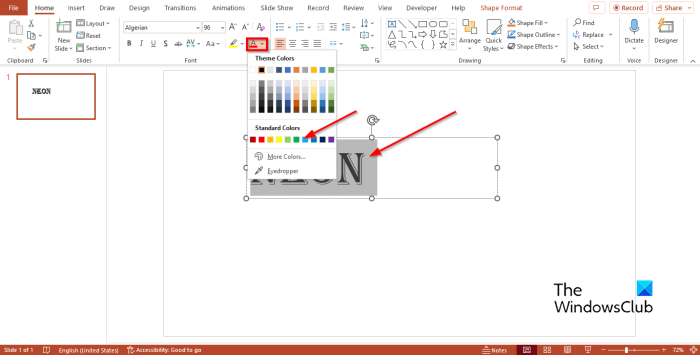
Tõstke tekstiväljal tekst esile ja vajutage F värvi nupp sisse Font rühma ja valige hele värv, näiteks helesinine.
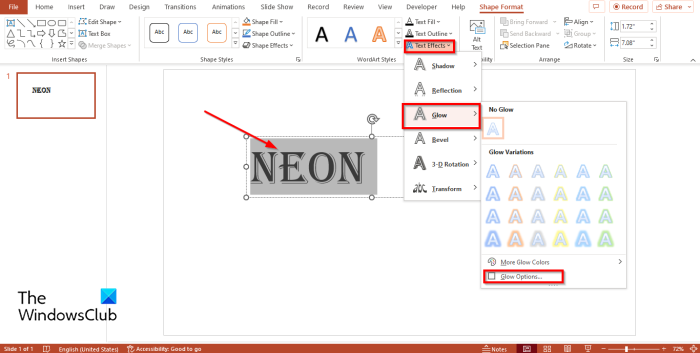
Seejärel klõpsake Vormi vorming vahekaarti ja valige Tekstiefektid nupp sisse WordArt stiilid Grupp.
Asetage kursor peale Sära valik ja valige Sära Valikud menüüst.
A Vorminda Kuju paneel ilmub paremale.
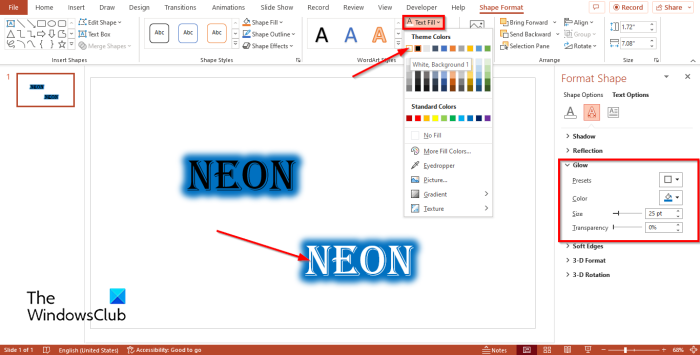
Under Sära jaotis, muuda värvi.
Seejärel muutke soovitud suurust. Selles õppetükis oleme muutunud Suurus To 25 punkti .
Nüüd kopeerime tekstivälja.
Vajutage Ctrl Д tekstivälja kopeerimiseks.
Nüüd muuda tekstikastis oleva teksti fondi värv valgeks, klõpsates nuppu Teksti täitmine nuppu ja valides valge.
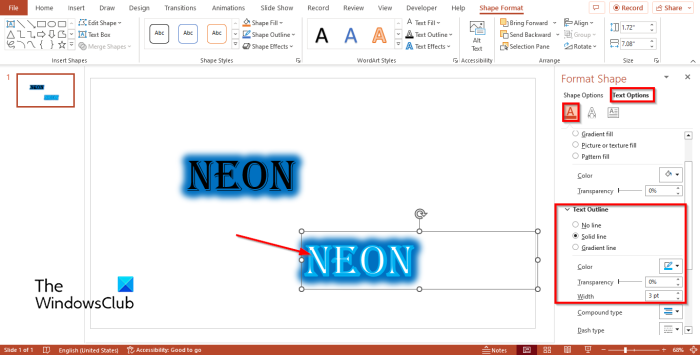
suum vs skype vs google hangouts
Vajutage Tekstivalikud nuppu.
Veenduge, et see oleks sisse lülitatud Teksti täitmine ja Kontuur sakk
IN Teksti struktuur jaotis, valige pidev joon ja valige nuppu vajutades heledam värv Värv nuppu.
Nüüd muuda Laius To 3 punkti .
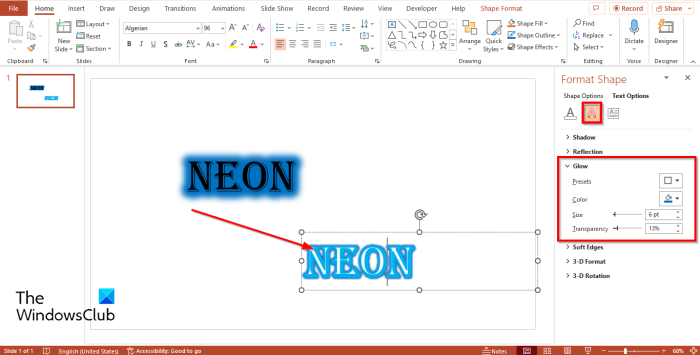
Vajutage Tekstiefektid vahekaarti ja muutke sära suurus kuni 6pt ja läbipaistvus kuni 13%.
Seejärel asetage teine tekst esimese teksti peale.
Vajutage Ctrl Д uuesti tekstikasti kopeerimiseks.
Peal Vormi vorming Vajutage Tekstiefektid sakk
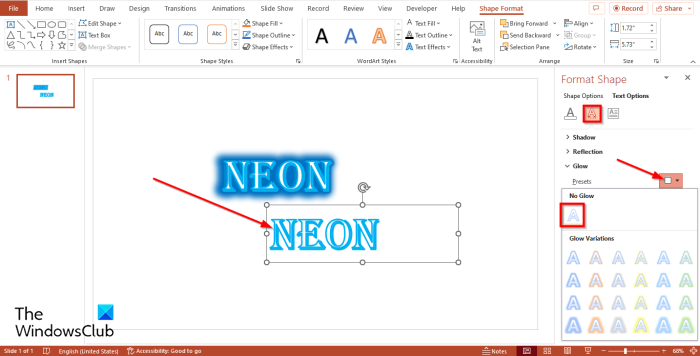
Under Sära , klõpsake eelseadistatud nuppu ja valige Ei mingit sära .
Nüüd klõpsake nuppu Teksti täitmine ja piirjoon sakk
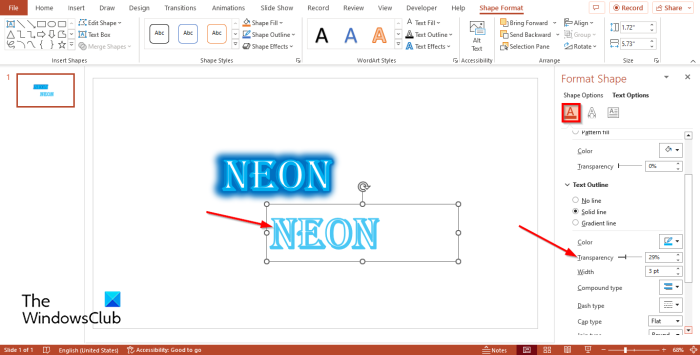
teisendada lehed sõnaks arvutis
Under Teksti struktuur , muuta Läbipaistvus To 29% .
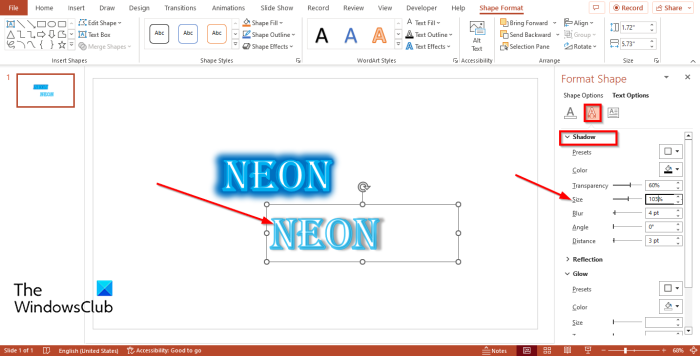
Nüüd klõpsake nuppu Tekstiefektid vahekaarti ja valige Vari osa.
Vajutage eelseadistatud nuppu ja valige Nihe: paremale valik.
Muuda Suurus varjud juurde 103% .
Nüüd asetage eelmiste tekstikastide peale kolmas tekstikast.
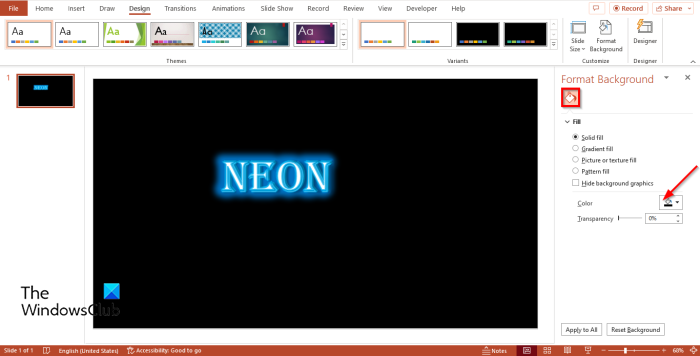
xbox one playto
Vajutage Disain vahekaarti ja klõpsake Taustavorming nuppu
Muutke taustavärv mustaks.
Meil on nüüd PowerPointis neoontekst.
Mis on PowerPointi säraefekt?
Microsoft PowerPointis saate lisada tekstile, piltidele ja kujunditele efekte, et muuta need kunstipäraseks. Glow-efekt lisab uduvärvi valiku väljaspool kujundit. PowerPointis saate muuta säraefekti stiili, värvi, suurust ja läbipaistvust.
Kuidas lisada PowerPointis hõõguvat teksti?
- Sisestage WordArt PowerPointi ja sisestage tekst tekstiväljale.
- Klõpsake rühmas WordArt stiilid nuppu Tekstiefektid.
- Hõljutage kursorit suvandi Glow kohal ja valige menüüst helendav efekt.
- Nüüd on meil helendav tekst.
LOE : kuidas täita PowerPointis teksti või kujundi ala protsendiga
Milline funktsioon aitab meil PowerPointis spetsiaalseid tekstiefekte luua?
Funktsiooni, mis aitab kasutajatel luua PowerPointis spetsiaalseid tekstiefekte, nimetatakse tekstiefektideks. Tekstiefektide funktsioon lisab visuaalseid efekte, nagu kuma, vari, peegeldus, kaldus, 3D-pööramine ja teisendus.
LOE : kuidas peita teksti PowerPointis ja klõpsata selle avamiseks
Loodame, et saate aru, kuidas PowerPointis neoonteksti luua.