Kui soovite Outlookis Exchange Serveri autentimist seadistada, olete jõudnud õigesse kohta. Selles artiklis tutvustame teile protsessi samm-sammult. Kõigepealt peate avama Outlooki ja suunduma vahekaardile Fail. Sealt valige Konto sätted ja seejärel konto, mida soovite muuta. Kui konto on avatud, minge vahekaardile Rohkem sätteid. Järgmisena peate avama vahekaardi Turvalisus ja veenduma, et ruut „Andmete krüptimine Microsoft Outlooki ja Microsoft Exchange’i vahel” on märgitud. Kui see on tehtud, valige suvand 'Integreeritud Windowsi autentimine' ja seejärel klõpsake nuppu OK. Lõpuks peate muudatuste jõustumiseks Outlooki taaskäivitama. Kui olete selle teinud, peaksite olema kõik valmis!
Kui sa tahad Exchange Serveri autentimise vahetamine või konfigureerimine Outlookis , on see artikkel teile kasulik. Saate vahetada erinevate Exchange Serveri autentimisprotokollide vahel kohaliku rühmapoliitika redaktori ja registriredaktori abil.

heksakalkulaatori aknad
Kui soovite kasutada kohaliku rühmapoliitika redaktori meetodit, peate installima Office'i haldusmalli. Vastasel juhul ei leia te allpool olevat teed.
Exchange Serveri autentimise seadistamine Outlookis
Exchange Serveri autentimise seadistamiseks Outlookis toimige järgmiselt.
- Otsing muuta rühmapoliitikat tegumiriba otsingukastis.
- Klõpsake otsingutulemusel.
- Minema Vahetada IN Kasutaja konfiguratsioon .
- Topeltklõpsake Autentimine Exchange'i serveriga parameeter.
- Vali Kaasas valik.
- Laiendage rippmenüüd.
- Valige autentimisprotokoll.
- Vajutage HEA nuppu.
Lisateavet nende sammude kohta lisateabe saamiseks.
Esiteks peate oma arvutis avama kohaliku rühmapoliitika redaktori. Selleks otsige muuta rühmapoliitikat või gpedit.msc või gpedit tegumiriba otsingukastis ja klõpsake üksikul otsingutulemil.
Pärast selle utiliidi avamist minge järgmisele teele:
Kasutaja konfiguratsioon > Haldusmallid > Microsoft Outlook 2016 > Konto sätted > Exchange
IN Vahetada kaustast leiate sätte nimega Autentimine Exchange'i serveriga . Peate sellel valikul topeltklõpsama ja valima Kaasas valik.
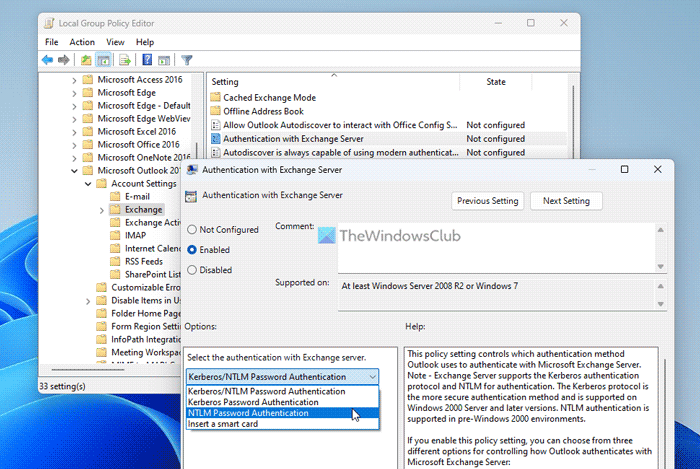
Seejärel laiendage ripploendit ja valige autentimisprotokoll. Teabe saamiseks leiate järgmised valikud.
- Autentimine parooliga Kerberos/NTLM
- Autentimine parooliga Kerberos
- Autentimine parooliga NTLM
- Sisestage kiipkaart
Pärast seda saate nuppu klõpsata HEA nuppu muudatuste salvestamiseks. Seejärel peate Outlooki rakenduse taaskäivitama.
Kui soovite naasta algse sätte juurde, peate avama sama sätte kohaliku rühmapoliitika redaktoris ja valima Pole määratud valik.
Nagu varem öeldud, saate muudatusi teha registriredaktori abil. Kui soovite selle meetodi valida, on soovitatav kõigepealt luua süsteemi taastepunkt.
Exchange Serveri autentimisprotokolli vahetamine Outlookis
Exchange Serveri autentimisprotokolli vahetamiseks Outlookis toimige järgmiselt.
- Vajutage Win+R Käivita viipa avamiseks.
- Tüüp regedit ja tabas Tulla sisse nuppu.
- Kliki Jah nuppu.
- Navigeerige Microsoftoffice16.0 in HKCU .
- Paremklõps 0 > Loo > Võti ja määrake nimeks perspektiivid .
- Paremklõps Outlook > Uus > Võti ja kutsuge seda nagu ohutus .
- Paremklõps Turvalisus > Uus > DWORD-väärtus (32-bitine) .
- Määrake nimeks autentimisteenus.
- Andmeväärtuse määramiseks topeltklõpsake seda.
- Vajutage HEA nuppu.
Vaatame nende sammude kohta lisateavet.
Windows 10 konto pildi suurus
Alustamiseks klõpsake Win+R viipa Käivita avamiseks tippige regedit , tabas Tulla sisse nuppu ja vajutage nuppu Jah nuppu. See avab teie arvutis registriredaktori. Pärast seda peaksite järgima seda teed:
|_+_|Kui te seda teed ei leia, peate selle all looma alamvõtmed Microsoft võti. Seejärel paremklõpsake 16.0 > Uus > Võti ja määrake nimeks perspektiivid .
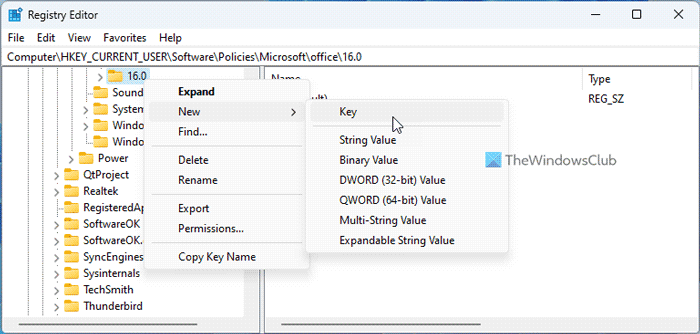
Seejärel korrake samu samme, et luua all alamvõti perspektiivid võti ja nimeta see nagu ohutus . Järgmine paremklõps Turvalisus > Uus > DWORD-väärtus (32-bitine) ja kutsuge seda nagu autentimisteenus .
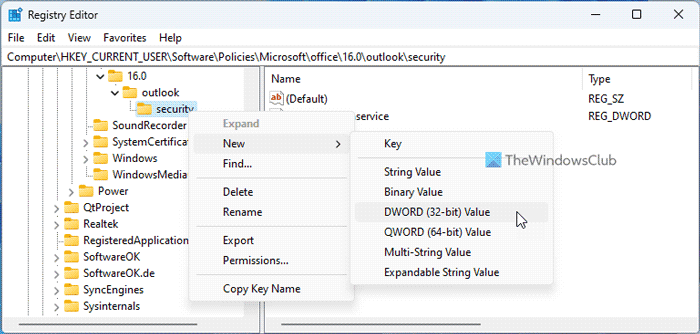
Pärast seda topeltklõpsake sellel ja määrake andmete väärtus järgmiselt:
mis on cmder
- Parooli autentimine Kerberos/NTLM: 9
- Autentimine parooliga Kerberos: 10
- Autentimine parooliga NTLM: a
- Sisesta kiipkaart: 8000f000
Lõpuks klõpsake nuppu HEA nuppu muudatuste salvestamiseks ja arvuti taaskäivitamiseks.
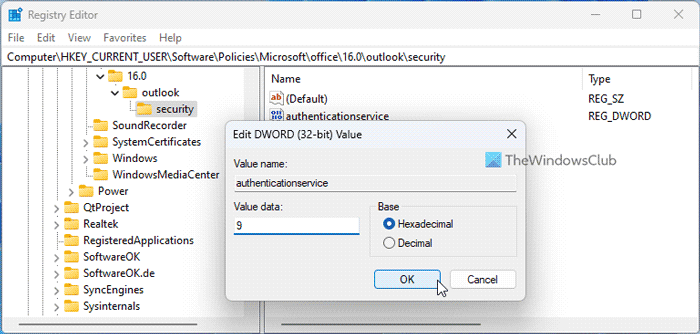
Tehase vaikeseadete valimiseks peate eemaldama väärtuse REG_DWORD. Selleks paremklõpsake sellel, valige Kustuta valik ja klõpsake Jah nuppu. Nagu tavaliselt, peate muudatuste jõustumiseks arvuti taaskäivitama.
Loe: Outlook ei saa Gmailiga ühendust, küsib pidevalt parooli
Kuidas seadistada OAuthi autentimist kohapealsete Exchange'i ja Exchange Online'i organisatsioonide vahel?
Outlook OAuthi autentimise seadistamiseks peate esmalt looma ühenduse Exchange Online PowerShelliga. Seejärel saate selle lubamiseks sisestada selle käsu: |_+_|. Kui soovite kaasaegse autentimise keelata, sisestage järgmine käsk: |_+_|. Kui soovite muudatust testida, võite kasutada seda käsku: |_+_|.
Miks mu Outlook ei loo ühendust Exchange'i serveriga?
Põhimõtteliselt on kaks asja, mida peaksite kontrollima, kui teil on Outlooki autentimisega probleeme. Esimene neist on Exchange Online PowerShell. Teadmiseks, kõik käsud on ülalpool mainitud. Teisest küljest saate seadete kontrollimiseks kasutada kohaliku rühmapoliitika redaktorit.
Loe: Kui kaasaegne autentimine on lubatud, nõuab Outlook parooli.















