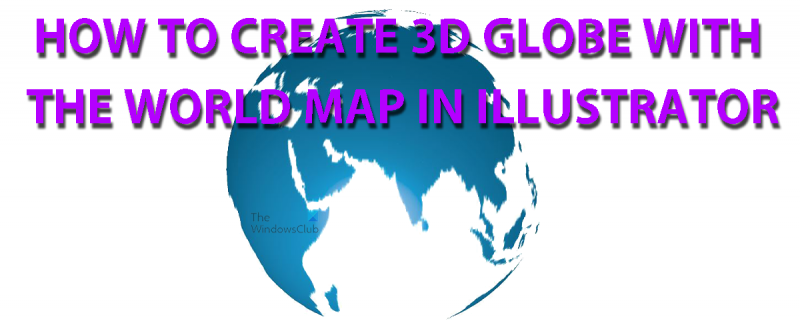IT-eksperdid kasutavad sageli professionaalset slängi, et viidata maailmakaardi maakera erinevatele osadele. Siin on lühijuhend, kuidas Illustratoris 3D-maailmakaardi gloobust luua.
1. Alustage Illustratoris uue dokumendi loomisega. Veenduge, et joonistahvli suurus oleks piisavalt suur, et maakera mahutada.
2. Mandrite loomiseks kasutage iga mandrite joonistamiseks pliiatsi tööriista. Lisage mandritele realistliku ilme andmiseks kindlasti detaile ja varjundeid.
3. Kui mandrid on valmis, lisage ookeanid. Jällegi kasutage iga ookeani joonistamiseks pliiatsi tööriista. Andke ookeanidele kindlasti realistlik välimus, lisades varjundeid ja detaile.
4. Maakera lõpuleviimiseks lisage viimistlus, nagu poolused, meridiaanid ning laius- ja pikkuskraadid.
Selle kiirjuhendi abil peaksite nüüd saama Illustratoris hõlpsasti luua 3D-maailmakaardi gloobuse.
Adobe Illustratoril on nii palju tööriistu ja funktsioone, mida saate kasutada suurepäraste illustratsioonide loomiseks. Varem tuli paljusid esemeid käsitsi luua, kuid nüüd on need saadaval vaid mõne klõpsuga. Illustratorit saab kasutada projektide ja paigutuste, logode, illustratsioonide ja muu jaoks illustratsioonide loomiseks. Võib-olla meeldib teile reisida ja soovite luua Maa 3D-kujutise tõelise maailmakaardiga. Haridus kuidas luua illustraatoris 3D-maailmakaardi gloobust aitab selle vastu. See 3D-maailma gloobus võib olla iseseisev projekt või osa suuremast projektist. See võib olla osa logost, visiitkaardist, flaierist, brošüürist või tootepaigutusest.

Kuidas Illustratoris 3D-maailmakaardigloobust luua
Illustratoris maailmakaardiga 3D-gloobuse loomise õppimine on üsna lihtne. See projekt võib olla ka algus teisele projektile, kuidas panna see 3D-gloobus pöörlema. Praegu on eesmärk luua 3D-gloobus, millel on maailmakaart.
- Valmistage esemed ette
- Avage ja valmistage ette Illustrator
- Lisage sümbolitele kaardipilt
- Looge Ellipsi tööriistaga ring.
- Lõika ring pooleks
- Kasutage 3D-pööramist
- kaardikunst
- 3D-kunsti redigeerimine
- Hoidke
1] Valmistage esemed ette
Iga edukas projekt nõuab tõsist ettevalmistust. Kõike õigesti teha ei saa, aga hästi valmistudes saab palju vigu ja viivitusi vältida. Otsustage, milleks maakera kasutatakse, see aitab alguses valitud eraldusvõime, värvirežiimi ja suuruse osas. Maakera saab luua nii, et seda saab hõlpsasti lisada mitmesse projekti, näiteks malli. Otsustage, kas soovite ainult kaardi piirjooni, väikseid detaile või täielikku teavet. Otsustage, millist kaardi osa soovite näidata. See on oluline, kuna maakera ei pöörle, seega on nähtav ainult üks külg. Kui need on lahendatud, on aeg otsida ja leida kaardipilt. Leidke väga kõrge eraldusvõime ja kvaliteediga pilt. Sõltuvalt teie valmistoote plaanidest võib olla mõistlik veenduda, et pildilitsents toetab kavandatud kasutust.
2] Avage ja valmistage ette Illustrator
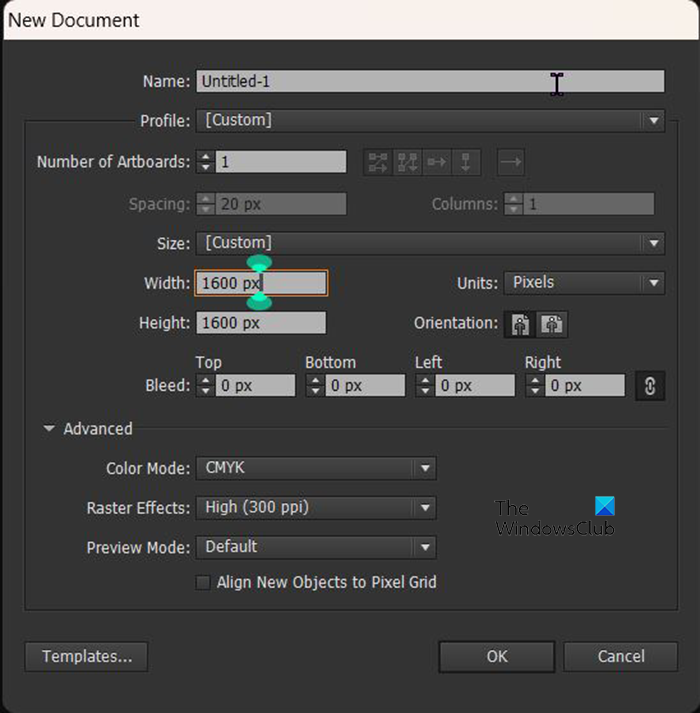
Kui kõik ettevalmistused on tehtud, on aeg avada ja kasutada Illustratorit. Avage Illustrator ja valmistage ette lõuend. Kui olete Illustratoris, minge aadressile Fail Siis Uus ja avaneb dialoogiboks Uus dokument. Dialoogiboksis Uus dokument valite soovitud suvandid. Ettevalmistusfaasis tehtud otsused mõjutavad uues dokumendiaknas valitud valikuid. Saate kasutada laiust 1600 pikslit ja kõrgust 1600 pikslit. Võite seda teha suuremaks või väiksemaks. Eraldusvõime sõltub sellest, mida soovite maakeraga teha, kui olete lõpetanud. Rasterefekt (eraldusvõime) 72 ppi sobib RGB jaoks, mida kasutatakse ainult ekraanide jaoks. Kõrgem eraldusvõime on printimiseks parem, keskmine sobib siis, kui teil on vaja korraga printida ja sõeluda või kui te pole otsustanud. Pidage meeles, et mida suurem on eraldusvõime, seda suurem on faili suurus.
3] Lisage sümbolipaletile kaardipilt
See samm nõuab, et asetaksite kaardi sümbolipaletti, et seda saaks lisada loodavale sfäärile. Kaardipildi paigutamiseks paletti Symbols saate lohistada kaardipildi Illustratori ja seejärel lohistada selle dokumenti, millega töötate. Võite minna ka aadressile Fail Siis avatud , kui ilmub dialoogiboks, leidke pilt, seejärel valige soovitud pilt ja klõpsake nuppu Ava. 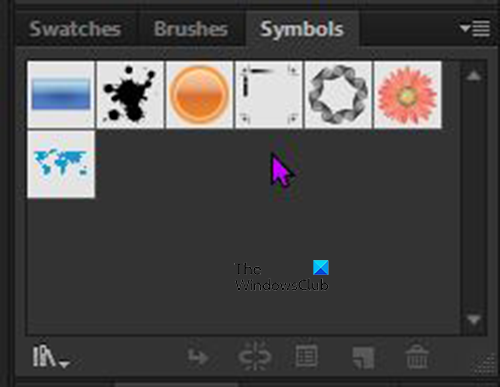
Kui pilt on Illustratorisse paigutatud, liikuge paremale, leidke vahekaart Märkide palett ja klõpsake seda. See kuvab sümbolipaleti. Seejärel klõpsake kaardipildil ja lohistage see sümbolipaletile. 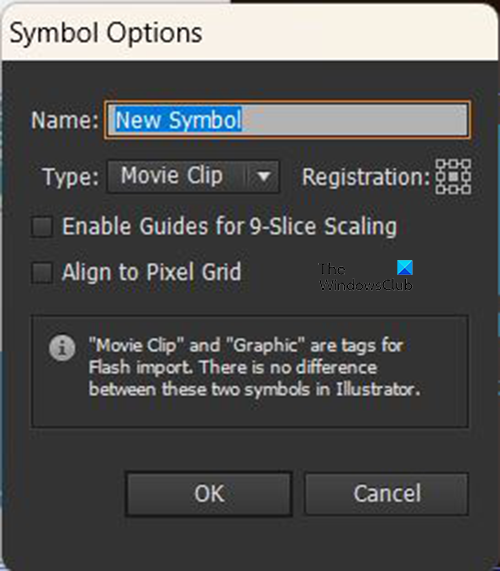
Ilmub aken, kus saate uuele sümbolile nime anda. Saate anda sellele nime või jätta vaikenime, mis on Uus sümbol ja vajutage Okei kinnitage või Tühista sulge ilma lisamata. Kui see on lõpetatud, klõpsake ja lohistage maailmakaardi kujutist lõuendilt. Maailmakaardi pilt on lisatud sümbolimaailma kaardile sümbolite paletis.
mis on sülearvuti lukk
4] Looge Ellipsi tööriistaga ring.
Nüüd on aeg luua maakera, see algab Ellipsi tööriistaga.
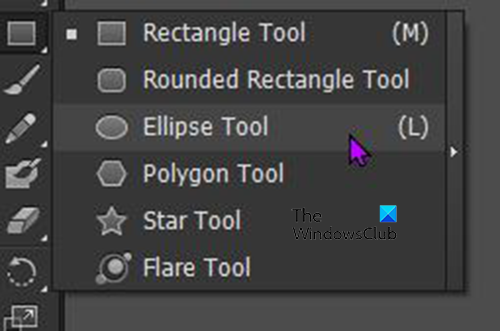
Minge vasakule tööriistaribale ja valige ellipsi tööriist või vajutage klaviatuuril L. Täiusliku ringi loomiseks klõpsake ja lohistage lõuendil, hoides all tõstuklahvi + Alt. Samuti võite klõpsata ekraanil, kui tööriist Ellips on valitud, siis avaneb aken ja saate määrata soovitud ellipsi mõõtmed. Kuna see on täiuslik ring, sisestage samad mõõtmed laiuse ja kõrguse jaoks ning seejärel klõpsake nuppu OK.
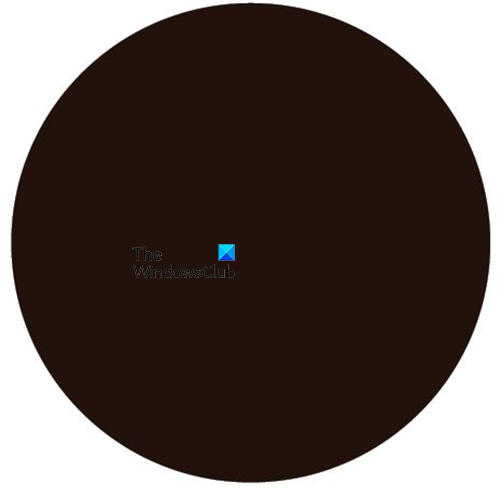
Kui ring on teie spetsifikatsioonide järgi loodud, andke sellele värv, et seda oleks lihtsam näha.
5] Lõika ring pooleks
Minge vasakpoolsele tööriistaribale ja valige tööriist Käärid või klõpsake nuppu S . Kääride tööriist on kustutuskummiga samas rühmas. Veenduge, et ring on valitud, ja klõpsake ringi ülemist keskmist märki ja alumist keskmist märki. Seejärel vajutage fragmentide kustutamiseks kaks korda tagasilükkeklahvi.
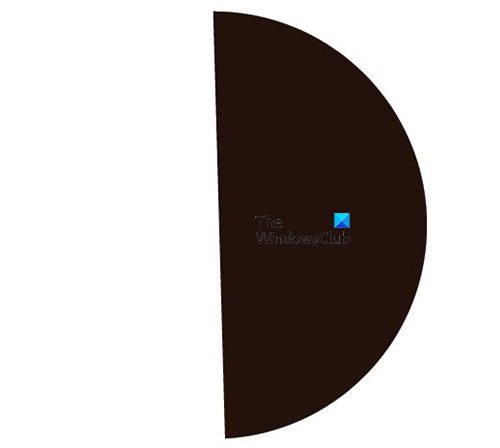
Teile jääb pool ringi.
6] Kasutage 3D-pööramist
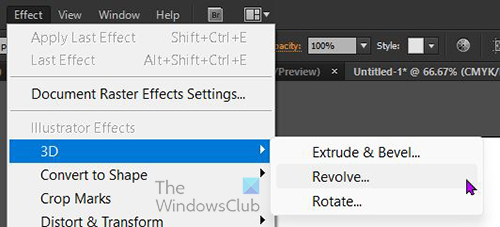
Valige poolring, minge ülemisele menüüribale ja klõpsake nuppu Mõju Siis 3D Siis pöörata . Ilmub 3D-pööramise valikute aken.
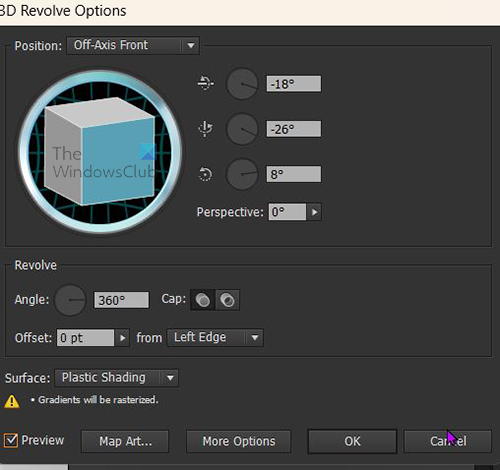
Märkige ruut Eelvaade, et muudatused toimuksid pildil, kui teete neid aknas 3D Rotation Options. Märkate, et poolringist on saanud kera. Siia sobib maailmakaart ja see näeb välja nagu maakera.
7] Kaardi art
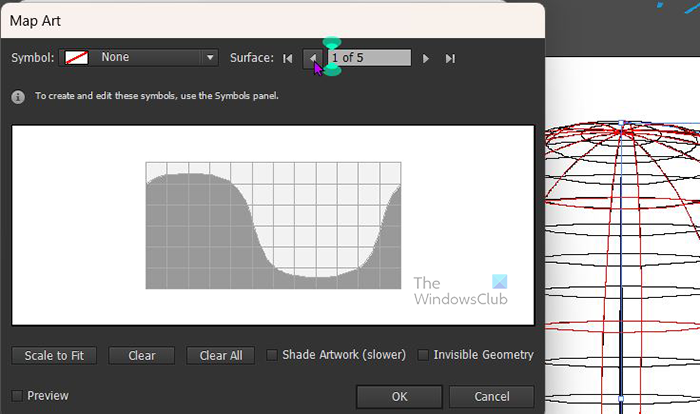
Vajutage kaardikunst nuppu, et avada raam, millesse pilt paigutatakse. Kerige Mapsi akna ülaossa, kus näete Sümbol ja lahtrisse kirjutatakse see Mitte keegi .
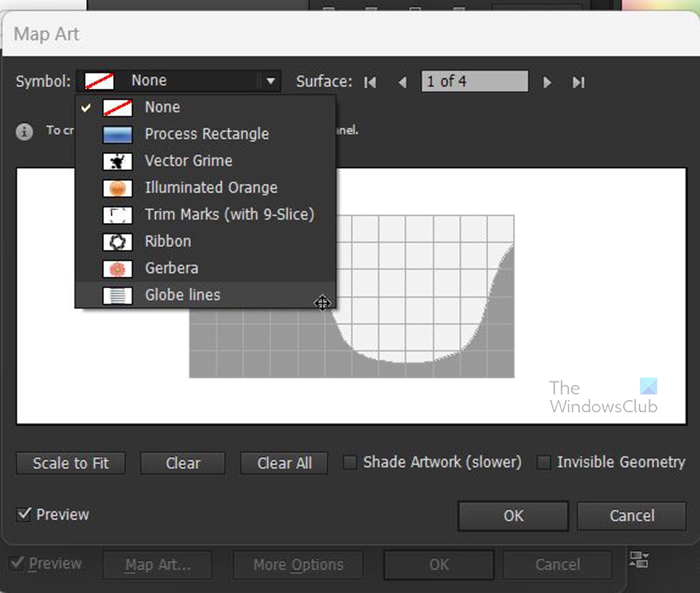
Klõpsake sõnal „Ei” või selle kõrval oleval rippmenüü noolel. Näete saadaolevate märkide loendit. Klõpsake sellel, mille olete sümbolipaletti paigutanud. Näete seda kaardiaknas ja väljaspool asuval sfääril.
Kui soovite sfääri nähtava pinna pildiga täita, klõpsake nuppu Skaala sobivaks nuppu alumises vasakus nurgas kaardikunst aken. Kaardi kujutist skaleeritakse nii, et see vastaks kaardil olevale sfäärikujutisele.
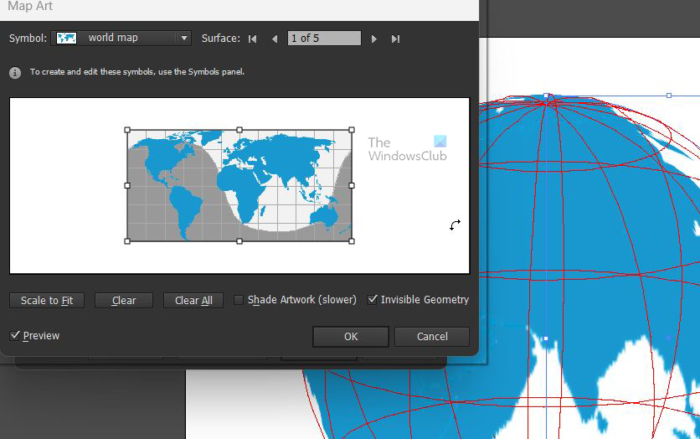
Siis kontrollid Nähtamatu geomeetria kaardi akna paremas alanurgas. näete, et maailmakaart täidab sfääri, kuid kuvamisjooned kaovad. Valida saab ka varjukunst , see aeglustab protsessi, kuid annab reguleeritava taustvalgustusega pildile kolmemõõtmelisema ilme. Kui olete lõpetanud, klõpsake nuppu Okei võta vastu või Tühista sulgege muudatusi vastu võtmata.

Valmis maakera koos maailma kaardiga.
8] 3D-pildi redigeerimine
Võib olla põhjuseid, miks soovite 3D-pilti redigeerida pärast 3D-efektide akna sulgemist. 3D-efekti muutmiseks ärge minge tagasi ülemisel menüüribal efektide valikule. Otsige 3D Revolve'i aadressilt Välimuse paneel paremal. Ta on tavaliselt pikem Kihtide paneel . See on nähtav ainult siis, kui pilt on valitud.
9] Salvesta
Raske töö on läbi ja nüüd on aeg kokku hoida. Töötamise ajal tuli pilti perioodiliselt salvestada. Peate minema jaotisse 'Fail', seejärel 'Salvesta nimega' ja dialoogiaknas 'Salvesta nimega' valima nimi ja salvestama faili Illustratori .ai-failina. See muudab selle redigeeritavaks. Kui olete lõpetanud, minge muuks otstarbeks salvestamiseks menüüsse „Fail”, seejärel „Ekspordi” ja valige JPEG või mis tahes soovitud failivorming.
Lugege : Kuidas teisendada foto Photoshopis akvarellmaaliks
Kuidas Illustratoris 3D-gloobust teha?
Illustratori 3D-tööriista abil saate Illustratoris sfääri luua, ringi joonistada ja selle ringi poolringiks lõigata. Seejärel lisage 3D-pööramise efekt ja poolringist saab kera. Teil on isegi teatud kontroll pinna tekstuuri ja valgusallika üle. Seejärel saate sfäärile sümboli lisamiseks valida suvandi Kaardikunst. Kui soovite sfäärile maailmakaarti, leidke pilt ja lohistage see sümbolite paletti. Kui jõuate valikuni 'Kaardikunst', minge valikusse 'Sümbol' ja valige maailmakaart. Kaart asetatakse sfäärile.
Lugege : Kuidas teha Illustratoris 3D-vektori gloobust
Kus on pildi või illustratsiooni 3D-efekt?
avatud Efektid > 3D > Pööramine . Seejärel avaneb dialoogiboks erinevate joonise pööramise võimalustega. See on 3D-pööramise valik; selle kasutamine; saate muuta erinevaid pöörlemisvalikuid.