Kui kasutate puuteplaati või puuteplaati, saate erinevate toimingute tegemiseks muuta kolme sõrmega pühkimisliigutust. Näiteks saate seda kasutada brauseris lehtede vahel edasi-tagasi liikumiseks.
Windows 11/10 kolme sõrmega pühkimisliigutust saate muuta järgmiselt.
Microsofti kaugtöölaua abi
- Avage rakendus Seaded.
- Klõpsake 'Seadmed'.
- Klõpsake nuppu 'Puuteplaat'.
- Valige jaotises „Kolme sõrme liigutused” rippmenüüst soovitud toiming.
See on kõik! Nüüd saate kasutada kolme sõrmega pühkimisliigutust, et teha kõike, mida soovite.
Kolme sõrmega pühkimine on suurepärane viis puuteribale otsetee lisamiseks. Konkreetse ülesande täitmiseks saate pühkida kolme sõrmega. Selles postituses näeme, kuidas muutke Windows 11/10 arvutites kolme sõrmega pühkimisliigutusi. Läheme giidi juurde.
Muutke kolme sõrmega pühkimisliigutusi operatsioonisüsteemis Windows 11/10
Kui soovite operatsioonisüsteemis Windows 11/10 kolme sõrmega pühkimisliigutusi muuta, proovige neid meetodeid.
- Windowsi sätete kasutamine
- Registriredaktori kasutamine
- Täiustatud žestide kasutamine
Räägime neist üksikasjalikult.
1] Windowsi sätete kasutamine

Kõigepealt alustame kõige lihtsama lahendusega. Windowsi sätted on graafiline liides, mis võimaldab kasutajatel oma süsteemi muuta. Ilma rohkem aega raiskamata järgige kolme sõrmega pühkimisliigutuste seadistamiseks ettenähtud samme.
Windows 11
- avatud Seaded vastavalt Win + I.
- Minema Bluetooth ja seadmed.
- Vajutage Puudutage ja siis edasi Žestid kolme sõrmega.
- Valige mõni järgmistest meetoditest.
=> Mitte midagi
=> Vahetage rakendusi ja kuvage töölaud
=> Töölaudade vahetamine ja töölaua kuvamine
=> Muutke heli ja helitugevust - Sulge seaded.
Windows 10
logige otsetee välja
- Käivitage seaded.
- Valige Seadmed > Hiir ja puuteplaat.
- Liikuge jaotisesse Kolme sõrme pühkimine ja valige rippmenüüst mis tahes suvand.
See on üsna lihtne, eks?
Loe: Puuteplaat ei tööta operatsioonisüsteemis Windows 11/10
2] Registriredaktori kasutamine
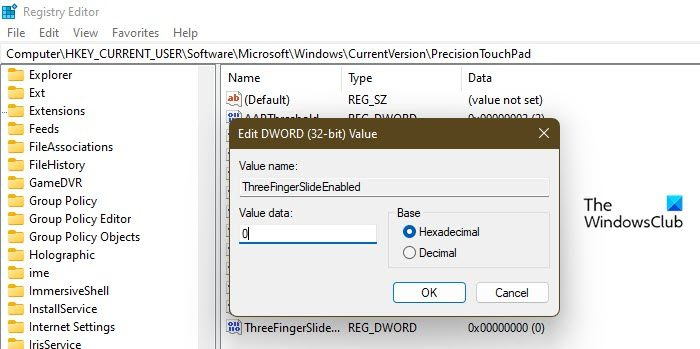
ülesannete ajastaja ei tööta aknad 10
Selle funktsiooni seadistamiseks võite kasutada ka registriredaktorit ja registrit kohandada. Registriredaktorit, nagu te võib-olla juba teate, kasutatakse teie süsteemi kohandamiseks, kuid kuna see on väga lihtne ja esineb ebaõnnestumise võimalus, soovitame teil enne jätkamist luua varukoopia.
Pärast varukoopia loomist avage Registriredaktor ja minge järgmisse kohta.
|_+_|Otsin Puusõrmedega libistatav. Kui te ei leia puusõrmedega libistatav, paremklõps Puuteplaadi täpsus ja valige Uus > DWORD-väärtus (32-bitine). Nüüd helistage vastloodud väärtusele Puusõrmedega libistatav. Paremklõpsake seda ja määrake selle väärtuseks mõni järgmistest suvanditest.
- 00000000 eest Mitte midagi
- 00000001 eest Vahetage rakendusi ja kuvage töölaud
- 00000002 töölaudade vahetamiseks ja töölaua kuvamiseks
- 00000003 eest Muutke heli ja helitugevust
Pärast registri konfigureerimist sulgege registriredaktor ja funktsioon aktiveeritakse.
Loe: Puuteplaadi tundlikkuse muutmine operatsioonisüsteemis Windows 11/10
3] Täpsemate žestide kasutamine
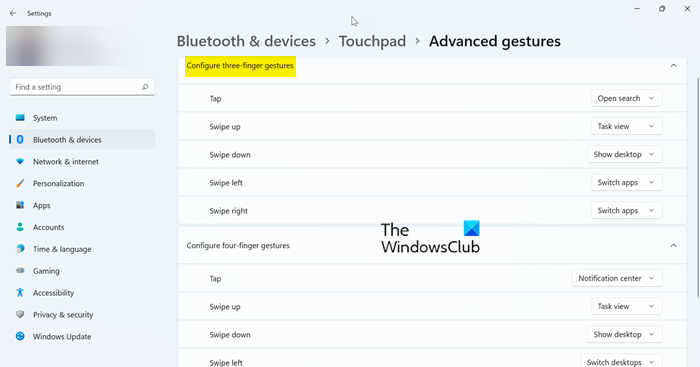
Kolme sõrmega pühkimisliigutuse kohandamiseks seadete kaudu on veel üks viis. Seekord liigume edasi valiku „Täpsemad žestid” juurde. Sama tegemiseks järgige antud samme.
- avatud Seaded vastavalt Win + I.
- Minema Bluetooth ja seadmed.
- Vajutage Puudutage ja seejärel avage täpsemad žestid.
- Minge jaotisse Kolme sõrme žest ja kohandage seadeid.
Siit saate teada, kuidas saate oma Windowsi arvutis kolme sõrmega pühkimisliigutuse seadistada.
Windows 10 ei installi
Loe: Puuteriba klõpsamiseks klõpsamise keelamine Windows 11-s
Kuidas muuta kolme sõrme liigutust operatsioonisüsteemis Windows 11/10?
Windows 11/10 arvutites on kolme sõrmeliigutuse muutmiseks erinevaid viise. Sama saate teha Windowsi sätete ja registriredaktori kaudu. Esimene on veidi lihtsam kui teine. Niisiis, kerige üles ja minge juhendi juurde. Sealt näete, kuidas seadistada kolme sõrme liigutusi operatsioonisüsteemis Windows 10. Loodan, et saate selle juhendi abil teha vajalikud muudatused.
Lugege : Kuidas muuta Windows 11/10 nelja sõrme puudutamise liigutust
Kuidas seadistada puuteplaadi žeste?
Puuteplaadi liigutuste seadistamiseks operatsioonisüsteemis Windows 11 peate minema menüüsse Sätted > Bluetooth ja seadmed > Puuteplaat ja nägema kõiki seal olevaid liigutuste valikuid. Valige lihtsalt see, mida soovite muuta, ja tehke vajalikud muudatused. Windows 10 kasutajad peaksid minema menüüsse Sätted > Seadmed > Hiir ja puuteplaat ning tegema vajalikud muudatused. See teeb selle töö teie eest ära. Kui soovite kohandada kolme pühkimisliigutust, võite proovida ka registriredaktori meetodit, kerige selle kontrollimiseks üles.
Loe ka: Puuteplaat on Windows 11/10 puhul automaatselt keelatud.















