IT-eksperdina küsitakse minult sageli, kuidas Windows 11/10-s nelja sõrmepuudutuse liigutust muuta. Siin on kiire juhend, kuidas seda teha. Kõigepealt avage juhtpaneel ja minge jaotisse Seadmed ja printerid. Järgmisena valige seadmete loendist suvand Hiir. Kui olete hiire seadete aknas, minge puuteplaadi vahekaardile ja klõpsake nuppu Muuda. See avab puuteplaadi seadete akna. Puuteplaadi sätete akna all näete nelja sõrme puudutuse valikut. Valige lihtsalt rippmenüüst soovitud toiming ja klõpsake nuppu Rakenda. Ja see ongi kõik! Olete edukalt muutnud nelja sõrme puudutamise liigutust operatsioonisüsteemis Windows 11/10.
Selles postituses vaatame, kuidas saate muutma Nelja sõrme puudutusžesti arvutites, kus töötab Windows 11 või Windows 10. See funktsioon on suurepärane neile, kes soovivad luua otseteid ja parandada oma OS-i tõhusust. Liigume edasi juhendi juurde ja vaatame, kuidas saate seda valikut oma puuteplaadi jaoks seadistada.
Muutke operatsioonisüsteemis Windows 11/10 nelja sõrme puudutusliigutust
Allpool on kolm võimalust nelja sõrme puudutamise liigutuse muutmiseks operatsioonisüsteemis Windows 11/10.
ühtegi alglaadimisketast pole tuvastatud hp
- Windowsi sätete kaudu
- Registriredaktori kaudu
- Täiustatud žestidega
Vaatame need ükshaaval läbi.
1] Windowsi sätete kaudu

Alustame seadistamist sellega, millega peaksite tuttav olema. Me konfigureerime Windowsi sätted ja installime žestid. Windows 11-l ja 10-l on aga erinevad sammud, mistõttu oleme mõlema OS-i samme allpool maininud. Sama tegemiseks järgige ettenähtud samme.
Windows 11
- avatud Seaded vastavalt Win + I.
- Minema Bluetooth ja seadmed.
- Vajutage Puudutage ja siis edasi Neli - sõrmeliigutused.
- Valige üks järgmistest meetoditest.
=> Mitte midagi
=> Ava otsing
=> Teavituskeskus, esitus/paus
=> Hiire keskmine nupp - Sulge seaded.
Windows 10
- Käivitage seaded.
- Valige Seadmed > Hiir ja puuteplaat.
- Lülituge nelja sõrmega pühkimisele ja valige rippmenüüst mis tahes valik.
Loodan, et saate ülalnimetatud sammude abil seadistada nelja sõrmega pühkimise.
2] Registriredaktori kaudu
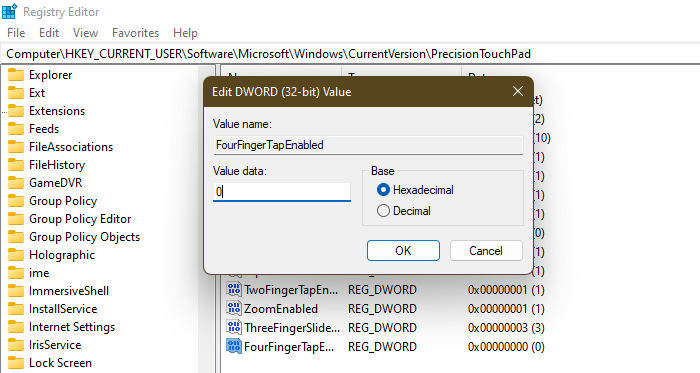
Järgmisena konfigureerime registriredaktori abil registri nimega FourFingerTapEnabled. Kuid enne seda peate enne jätkamist looma varukoopia. Seda korraks, kui midagi läheb valesti. Sel juhul saate varukoopia taastada. Sellepärast on oluline luua varukoopia. Pärast varukoopia loomist avage Registriredaktor ja minge järgmisse kohta.
|_+_|Otsin FourFingerTapEnabled. Kui FourFingerTapEnabled puudub , peame selle looma, selleks paremklõpsake Puuteplaadi täpsus ja valige Uus > DWORD-väärtus (32-bitine). Nüüd helistage vastloodud väärtusele FourFingerTapEnabled. Paremklõpsake seda ja määrake selle väärtuseks mõni järgmistest suvanditest.
- 00000000 eest Mitte midagi
- 00000001 eest Avage Otsing
- 00000002 eest Teavituskeskus, esitus/paus
- 00000003 eest Hiire keskmine nupp
Pärast registri konfigureerimist sulgege registriredaktor ja funktsioon aktiveeritakse.
Lugege : Kuidas muuta kolme sõrmega pühkimisliigutusi operatsioonisüsteemis Windows 11/10
Windows 7 ühe klõpsuga
3] Täiustatud žestidega
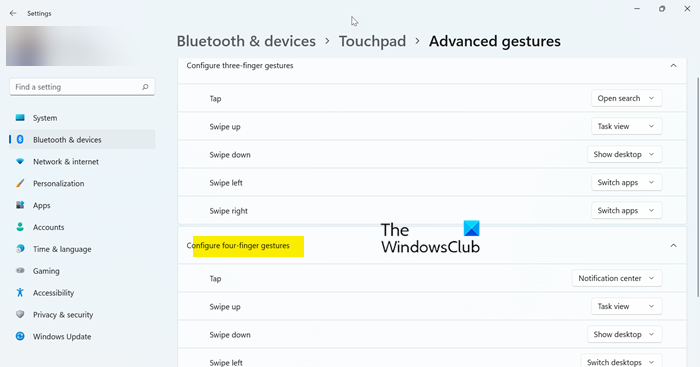
Kui leiate, et esimene meetod on pisut tüütu ja te ei mõista, kuidas seda nelja sõrme liigutuse seadistamiseks kasutada, pole probleemi! Windowsi sätetes on veel üks meetod, mida saate esimese asemel kasutada. Või uhkeldage oma teadmistega, me ei mõista hukka.
Sama tegemiseks järgige allolevaid samme.
- avatud Seaded vastavalt Win + I.
- Minema Bluetooth ja seadmed.
- Vajutage Puudutage ja seejärel liikuge täpsemate liigutuste juurde.
- Minge nelja sõrmega pühkimisliigutusse ja tehke aknas muudatusi.
Loodan, et teate nüüd kõiki viise nelja sõrmega pühkimisliigutuse kohandamiseks.
kuidas mikseris koos voogesitada
Loe: Täpse puuteplaadi sätete lubamine, konfigureerimine ja kasutamine operatsioonisüsteemis Windows 11/10
Kuidas Windows 10-s nelja sõrme liigutust keelata?
Nelja või nelja sõrmeliigutuse keelamiseks seadke see väärtusele Mitte midagi. Kontrollige sätte seadistamiseks ülalmainitud samme. Kui olete rippmenüüs, valige kindlasti 'Mitte midagi'. Kui kasutate registriredaktorit, muutke FourFingerTapEnabled väärtuseks 00000000. Loodetavasti aitab see teid.
Loe: Puuteplaat ei tööta operatsioonisüsteemis Windows 11/10
Kuidas muuta puuteplaadi otseteid?
Puuteplaadil on palju otseteid, mida saate oma Windowsi arvutis muuta. sa pead minema Seaded > Bluetooth ja seadmed > Puuteplaat teie Windows 11 süsteemis ja Seaded > Seadmed > Hiir ja puuteplaat teie Windows 10 arvutis. Sealt saate kohandada mis tahes otseteid.
Loe ka: Puuteekraani ja puuteplaadi žestide loend operatsioonisüsteemis Windows 11.















