IT-eksperdina esitatakse mulle üks levinumaid küsimusi, kuidas muuta PowerPointis pildi osa värvi. Kuigi selleks on mitu erinevat viisi, on kõige tavalisem ja lihtsaim viis kasutada vormingu kuju.
Alustuseks avage PowerPointi esitlus ja valige pilt, mida soovite redigeerida. Seejärel klõpsake lehe ülaosas vahekaarti Vorming. Järgmisena klõpsake rippmenüül „Kujundi täitmine” ja valige värv, mida soovite kasutada. Lõpuks klõpsake nuppu 'Rakenda' ja teie muudatused salvestatakse.
See on kõik! Pildi osa värvi muutmine PowerPointis on kiire ja lihtne protsess, mida saab teha igaüks. Seega, järgmine kord, kui peate esitlust kaunistama, ärge unustage seda näpunäidet proovida.
javascripti tõrge ilmnes põhiprotsessis
PowerPoint on esitlusplatvorm, mida kasutavad paljud inimesed üle maailma, eriti need, kes soovivad oma uurimistööd publikule tutvustada. Mõnikord lisavad inimesed oma PowerPointi esitlustesse pilte, et muuta need atraktiivsemaks või olla eeskujuks. Microsoft PowerPointis saavad inimesed sisestada oma slaididesse pilte arvutis olevatest failidest, veebist või Stock piltidest. PowerPointi põhipildid on graafika, mis koosneb fotodest, illustratsioonidest ja ikoonidest. Laopildid on saadaval Microsoft Wordis, Excelis ja Outlookis. Selles õppetükis selgitame, kuidas muuta PowerPointis pildi osa värvi .

Kuidas muuta PowerPointis pildi osa värvi
PowerPointis illustratsiooni iga osa peitmiseks ja värvi muutmiseks toimige järgmiselt.
- Käivitage PowerPoint.
- Muutke slaid tühjaks.
- Klõpsake vahekaarti Lisa, klõpsake nuppu Pildid ja seejärel käsku Stock Images.
- Klõpsake nuppu Illustratsioon, valige illustratsioon ja klõpsake nuppu Lisa.
- Klõpsake vahekaardil Graafikavorming nuppu Teisenda kujundiks.
- Jagage illustratsioon osadeks, nüüd, kui see on kujunditeks teisendatud.
- Klõpsake nuppu Vorminda kuju > klõpsake nuppu Kujundi täitmine ja valige värv.
avatud Toitepunkt esitlus.
Tehke PowerPointi slaid tühjaks.
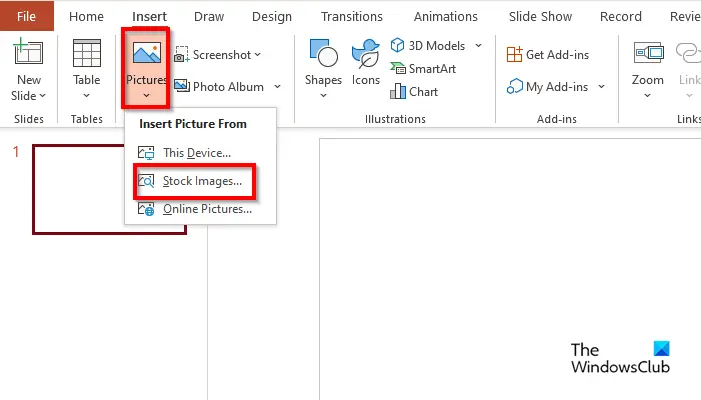
Peal Sisestage vajuta nuppu Pildid nuppu ja valige stock pildid oma menüüst.
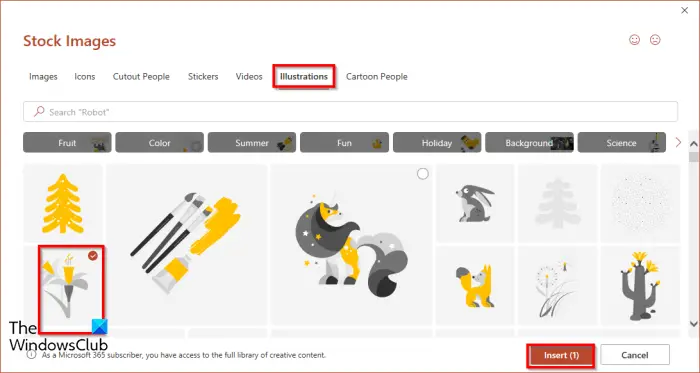
Millal stock pilt avaneb dialoogiboks, klõpsake nuppu Illustratsioon vahekaarti, valige pilt ja seejärel klõpsake sisestada .
Pilt lisatakse slaidile.
A Graafiline vorming avaneb vahekaart.
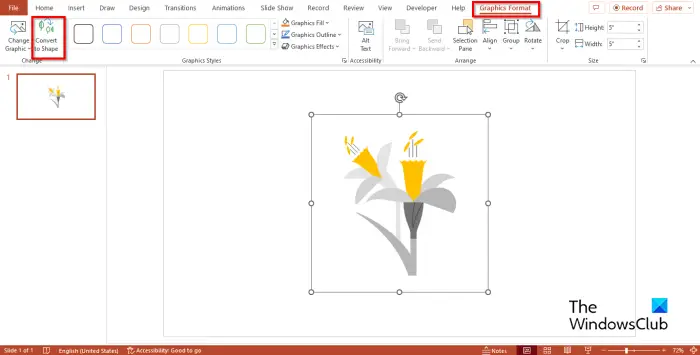
Vajutage Teisenda vormiks nuppu. See muudab illustratsiooni kujundiks.
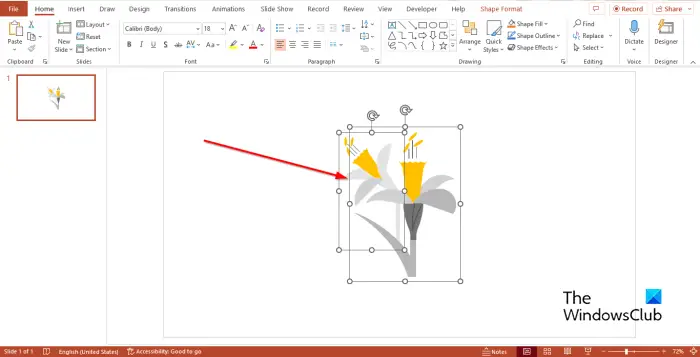
Märkate, et illustratsioon on jagatud ruutudeks.
Proovige osa illustratsioonist eemale nihutada.
Märkate, et illustratsioon on jagatud osadeks.
kausta lisamine sellesse arvutisse
PowerPointis ei saa mitte ainult laopiltide illustratsiooni lahti võtta, vaid ka iga osa eri värvidega värvida.
Klõpsake joonise mis tahes osal ja kuvatakse vahekaart Shape Format.
Graafilise vormingu vahekaardi asemel kuvatakse vahekaart Kujundi vorming, kuna olete teisendanud oma laopiltide kunstiteose kujundiks.
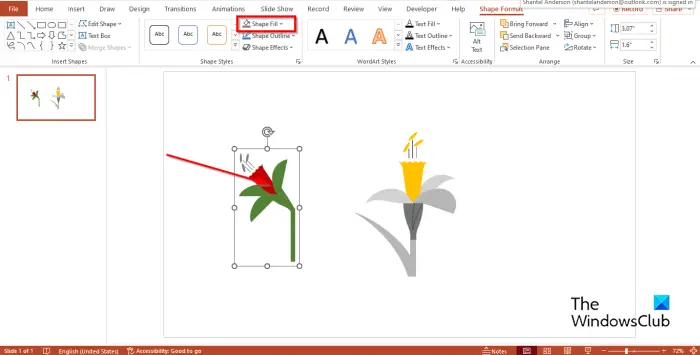
Peal Vormi vorming vajuta nuppu Kujundi täitmine nuppu ja valige menüüst värv.
Märkate, et värv on muutunud.
Loodame, et saate aru, kuidas PowerPointis illustratsiooni iga osa sõeluda ja värvi muuta.
Loe: SmartArt-graafika animeerimine PowerPointis
Mis kasu on varupiltidest?
Varupiltide kasutamiseks on erinevaid viise, nagu turundus, isiklikud projektid, reklaam, ajaveebid ja veebisaidid. Microsoft PowerPointis on teil mitmesuguseid fotosid, mille saate oma esitlusse lisada. Põhipildid võivad rääkida loo ja tasakaalustada slaidi, et muuta teie esitlus mõjuvamaks.
Kas PowerPointi pildid on tasuta?
Kui olete Microsoft 365 tellija, pääsete juurde tuhandetele tasuta piltidele ja muule. Saate neid pilte kasutada Microsoft 365 dokumentides, esitlustes, töövihikutes ja SharePointis.















