IT-eksperdina võin teile öelda, et veateade |_+_| on tavaline.
mis Windowsi 10 järk mul on
See tõrge ilmneb tavaliselt siis, kui arvuti IP-aadressi on muudetud, kuid arvutit pole taaskäivitatud.
Selle vea parandamiseks taaskäivitage arvuti. See võimaldab arvutil värskendada oma IP-aadressi ja peaks lubama |_+_| korralikult töötama.
Kui näete seda tõrget jätkuvalt, võib probleem olla teie võrguadapteris. Proovige adapter lähtestada või võtke edasise abi saamiseks ühendust oma IT-osakonnaga.
IP-aadressi ei saa värskendada? Hankige viga Ühtegi toimingut ei saa teha, kandja on keelatud kui jooksed ipconfig / update ? Kui teie Windowsi süsteemis esineb see tõrge, lugege lahenduste leidmiseks seda artiklit.

Kuidas käsud IPCONFIG /RELEASE ja IPCONFIG /RENEW töötavad?
Käsud IPCONFIG /RELEASE ja IPCONFIG /RENEW võivad aidata lahendada enamiku IP-aadressi probleeme.
- IPCONFIG/RELEASE teatab serverile, et soovite praeguse renditud IP-aadressi eemaldada.
- IPCONFIG/UPDATE Käsk on taotlus serverile uue IP-aadressi saamiseks.
IPconfig /renew ei tööta? IP-aadressi ei saa värskendada?
Tõrke võivad põhjustada mitmesugused tegurid, sealhulgas probleemid traadita ühendusega, võrguadapteriga, IP-aadressi tuvastamisega jne. Proovige probleemi lahendamiseks järjestikku järgmisi lahendusi.
- Eraldage traadita ühenduse ümbris
- Lähtestage ruuteri seaded
- Lülitage modem-ruuter-arvuti välja ja uuesti sisse.
- Käivitage võrguadapteri tõrkeotsing.
- Lähtestage Winsocki kataloog
- Käivitage võrgu lähtestamine
- Üldine traadita ühenduse ja Interneti tõrkeotsing
Ühtegi toimingut ei saa teha, kandja on keelatud
1] Eraldage juhtmevaba ühenduse ümbris
Kui ruuteri ja arvuti vaheline füüsiline traadita ühendus on probleem, siis ükski süsteemitaseme lahendus ei tööta. Seetõttu parandage traadita ühenduse osa enne mis tahes muu tõrkeotsingu sammuga jätkamist.
Eemaldage kõik häired ruuteri ja arvuti vahel, nt veepudelid, muud juhtmevabad seadmed jne. Samuti, kui teie kodus on paksud seinad, asetage ruuter arvutiga samasse ruumi või kasutage juhtmevaba pikendust.
Kui need sammud ei aita, proovige ühendada süsteem ruuteriga kasutades võrgukaabel põhjuse eraldamiseks traadita ühendusega.
2] Lähtestage ruuteri sätted
Kui teil on probleem, kui sama ruuteriga on ühendatud mitu arvutit, võib probleem olla ruuteris endas. Sel juhul saate ruuteri taaskäivitada. Enamikul ruuteritel on kaks lähtestamisvalikut. Üks on pehme lähtestamine GUI kaudu ja teine on füüsilise seadme kaudu kõva lähtestamine. Pehme lähtestamise protseduuri saamiseks võtke ühendust ruuteri tootjaga. Saate oma ruuteri kõvasti lähtestada järgmiselt.
- Tooge tihvt, mis on piisavalt terav, et siseneda väikesesse auku.
- Kontrollima lähtestada auk ruuteri taga.
- Sisestage tihvt lähtestusavasse ja torgake see 5-10 sekundiks läbi. Kui märkate, et kõik ruuteri tuled vilguvad, saate teada, et see on vilkunud lähtestada .
Nüüd proovige ruuter vaikeseadeid kasutades oma süsteemiga ühendada. SSID ja parool .
3] Lülitage modem-ruuter-arvuti välja ja uuesti sisse.
Kui leiate oma süsteemis APIPA IP-aadressi, järgnevad muud IP-ga seotud probleemid. See juhtub isegi siis, kui teie ruuter on teiste seadmetega hästi ühendatud. Sel juhul saate modemi-ruuteri-arvuti kombinatsiooni välja ja uuesti sisse lülitada. Menetlus on järgmine.
- LÜLITA VÄLJA modem, ruuter ja arvuti .
- Lülitage sisse modem lihtsalt oodake, kuni kõik näitajad on stabiilsed.
- Nüüd lülitage sisse ruuter lihtsalt oodake, kuni kõik näitajad on stabiilsed.
- Lõpuks lülitage sisse arvuti ja kontrollige, kas probleem on lahendatud.
4] Käivitage võrguadapteri tõrkeotsing.
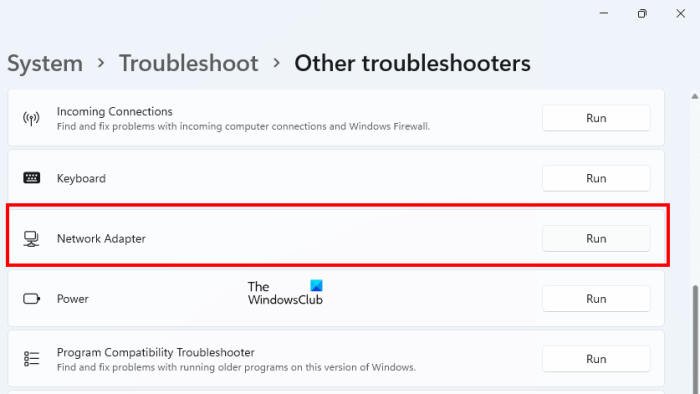
Võrguadapteri tõrkeotsing on suurepärane tööriist, mis kontrollib teie arvuti ja ühendatud võrguseadmete vahelise võrguühenduse probleeme. Seejärel parandab see need probleemid võimaluse korral. Võrguadapteri tõrkeotsingu käivitamise protseduur on järgmine.
- Paremklõpsake nuppu Start ja valige Seaded menüüst.
- IN Seaded aken, mine Süsteem > Tõrkeotsing > Muu tõrkeotsing .
- Vajutage jooksmine vastav Võrguadapteri tõrkeotsing .
- Kui tõrkeotsing on oma töö lõpetanud, saate süsteemi taaskäivitada.
5] Lähtesta Winsocki kataloog
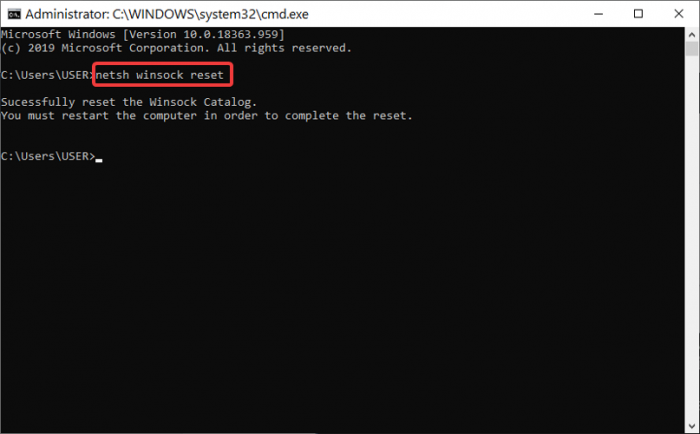
Winsocki API juhib Interneti ja rakenduse vahelist suhtlust. Kui see on rikutud, saate Winsocki lähtestada järgmisega.
Otsing Käsurida IN Windowsi otsinguriba .
Vajutage Käivitage administraatorina avamiseks paremal paneelil Kõrgendatud käsuviip aken.
IN Kõrgendatud käsuviip aken, kopeerige ja kleepige järgmised käsud ning klõpsake siseneb pärast iga käsku.
14А4К52Д9Ф2Д243АК98БFD6СЕ2349EE5533ААА96Taaskäivitage süsteem pärast käskude täitmist ja kontrollige, kas see lahendab arutelus oleva probleemi.
6] Käivitage võrgu lähtestamine
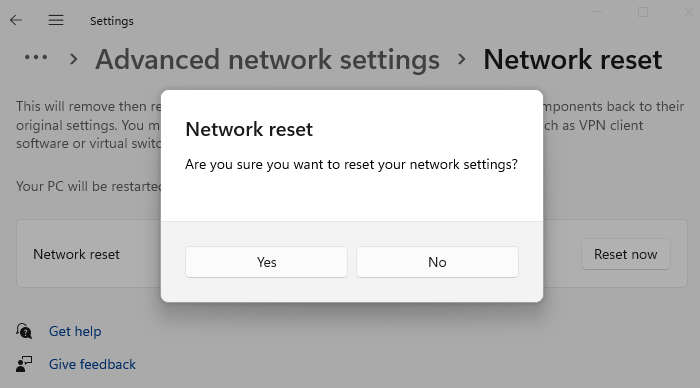
Käivitage võrgu lähtestamine ja vaadake, kas see töötab teie jaoks
7] Üldine traadita ühenduse ja Interneti tõrkeotsing
Kui ülalmainitud lahendused ei tööta, võite proovida universaalset traadita ühenduste ja Interneti-ühenduse tõrkeotsingut.
Sammud nagu keelake IPv6 ja võrgu lähtestamine võib arutelus probleemi lahendamisel palju abi olla.
Kuidas tühjendada Windowsi arvutis DNS-i vahemälu?
õhetus DNS-i vahemälu Windowsi arvutis aitab rikutud probleemi lahendada DNS vahemälu. korrumpeerunud DNS vahemälu takistab teil juurdepääsu paljudele veebisaitidele. Süsteemi DNS-i vahemälu tühjendamiseks käivitage käsk IPCONFIG / FLUSHDNS IN Kõrgendatud käsuviip aken.




![Windowsi arvuti töötab pärast taaskäivitamist aeglaselt [Paranda]](https://prankmike.com/img/performance/30/windows-pc-running-slow-after-restart-fix-1.webp)










