Kui töötate ülemaailmses ettevõttes või kui teil on kliente erinevates ajavööndites, peate aeg-ajalt oma Outlooki ajavööndit muutma. Seda saab teha järgmiselt.
1. Avage Outlookis Fail > Valikud .
2. Aastal Kindral sakk, all Kohalik ajavöönd , valige ripploendist õige ajavöönd.
3. Klõpsake Okei .
See on kõik! Nüüd värskendatakse teie Outlooki ajavööndit.
Microsoft Outlook töölaud ja veeb võimaldavad kasutajatel seda teha muuta ajavööndit lihtsalt. See sobib ideaalselt neile, kes plaanivad reisi mõnda teise riiki või oma riigi piires eri ajavöönditega kohtadesse. Mobiilseadme kasutajate jaoks piisab, kui muuta nutitelefoni ajavööndit ja Outlooki rakendus kohaneb.

Kuidas muuta ajavööndit Outlooki töölaual
Mõne kasutaja jaoks on oluline Outlookis ajavööndi muutmise õppimine. Alustamiseks järgige allolevat meetodit.
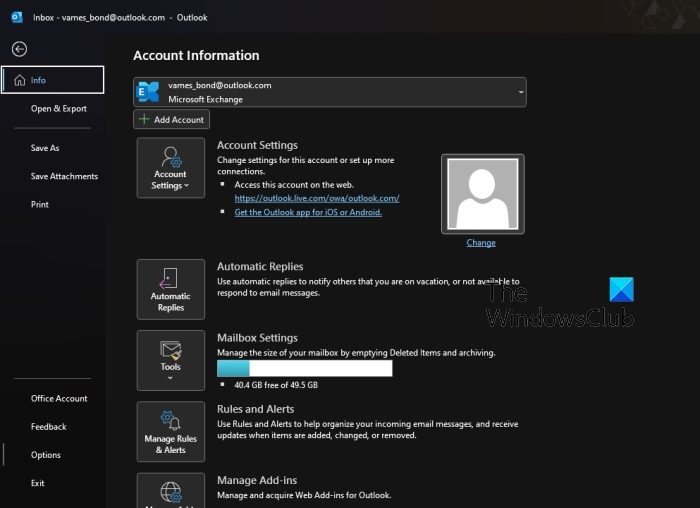
Kui tegemist on ajavööndi muutmisega Outlook for Desktopi jaoks, veenduge, et teie arvutis oleks rakenduse uusim versioon. Kui see on tehtud, saame liikuda asjakohaste sammude juurde:
- Esiteks peate oma arvutis avama Outlooki rakenduse.
- Pärast rakenduse käivitamist klõpsake ekraani vasakus ülanurgas nuppu 'Fail'.
- Valige vasakpoolsel külgribal Valikud.
- Nüüd peaks nähtav olema aken, mida nimetatakse Outlooki suvanditeks.
- Vaadake läbi vasakpoolse paani kalendri akent ja klõpsake kindlasti sellel.
- Minge paremale paanile ja kerige alla, kuni leiate Ajavööndid.
- Klõpsake rippmenüül Ajavöönd ja valige eelistatud tsoon.
- Muudatuste lähtestamiseks klõpsake nuppu OK ja töölaua Outlook kasutab kohe teie valitud ajavööndit.
Kuidas muuta Outlooki veebis ajavööndit
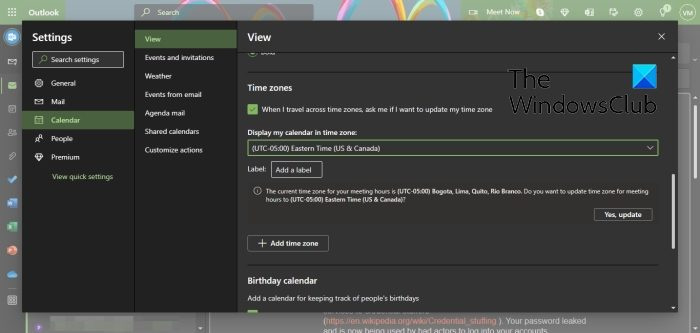
Outlook veebis võimaldab kasutajatel ka ajavööndeid muuta. Arutame, kuidas seda hõlpsalt teha.
- Alustage oma lemmikveebibrauseri avamisega.
- Pärast seda minge ametlikule Outlooki veebilehele.
- Logige sisse oma Microsofti kontole.
- Kui teie Outlooki konto on loodud ja töötab, peate klõpsama ikooni „Seaded”.
- Ilmub menüü, nii et selle menüü allosas klõpsake nuppu Kuva kõik Outlooki sätted.
- Seejärel peate menüüs 'Seaded' minema 'Kalender' > 'Vaade'.
- Vaadake parempoolset paani ja valige 'Kuva minu kalender ajavööndis'.
- Valige rippmenüüst eelistatud ajavöönd.
- Kui olete valikuprotsessi lõpetanud, klõpsake nuppu Salvesta.
Seejärel küsib Outlooki teenus, kas soovite koosolekutunnid äsja valitud ajavööndiks muuta. Kui soovite seda teha, klõpsake 'Jah, värskenda'.
LOE : Kuidas vältida Outlooki põhiliste autentimismandaatide salvestamist
Millist ajavööndit Outlook kasutab?
Outlook töölauale kasutab sama ajavööndit kui peamine Windowsi operatsioonisüsteem. Seega ei pruugi te enamikul juhtudel kunagi vajada ajavööndit muutma, välja arvatud äärmuslikel asjaoludel.
Miks on minu Outlooki kalender seatud teisele ajavööndile?
Tõenäoliselt ei vasta ajavöönd Windowsi ajavööndile, seega peate minema seadete alale ja muutma ajavööndit käsitsi. Pidage meeles, et kui muudate reisi ajal ajavööndit, ärge unustage alati pärast koju naasmist muudatused tagasi võtta, vastasel juhul võib probleem uuesti ilmneda.
Windows ei suutnud kohalikus arvutis käivitada wlani automaatse seadistamise teenust















