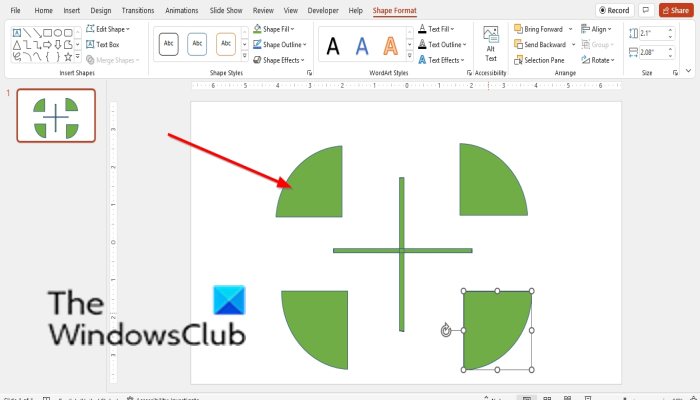Kui soovite oma PowerPointi esitlustele lisada veidi täiendavat särtsu, võiksite proovida kujundeid killustada. See tehnika võib lisada visuaalset huvi ja muuta teie slaidid köitvamaks. Seda saab teha järgmiselt.
1. Valige kujund, mida soovite killustada. Minge vahekaardile Vorming ja klõpsake nuppu Fragment.
2. Dialoogiboksis Fragment valige, mitmeks tükiks soovite kujundi jagada. Samuti saate määrata, kas soovite, et tükid oleksid võrdse suurusega.
3. Kujundi killustamiseks klõpsake nuppu OK.
4. Tükkide ümberpaigutamiseks klõpsake lihtsalt ja lohistage need oma kohale. Saate neid ka pöörata või ümber pöörata, minnes vahekaardile Vorming ja kasutades vastavaid nuppe.
Veidi loovust kasutades saate killustamist kasutada igasuguste huvitavate efektide loomiseks. Nii et laske käia ja proovige!
Selles õppetükis selgitame kuidas fragmenteerida kujund Microsoft PowerPointis . Funktsioon Snippet katab kujundid ja muudab need väikesteks tükkideks. Microsoft PowerPoint seda programmi kasutavad paljud üle maailma oma esitlusteks ja mõned kasutajad liiguvad oma esitlustega edasi. Mõned inimesed soovivad luua PowerPointis ainulaadseid kujundeid või isegi jagada pilte osadeks, kuid ei tea, kuidas seda teha. PowerPointil on funktsioon nimega Ühendage kujundid see võib aidata kasutajatel kujundeid kombineerida või soovitud pildiks ümber kujundada.
Windowsi filmilooja tööriist
Kuidas PowerPointis kujundeid fragmenteerida
PowerPointis kujundite fragmenteerimiseks järgige neid samme.
- Käivitage PowerPoint.
- Klõpsake nuppu 'Kujundid' ja valige ring.
- Joonistage slaidile ring.
- Valige kujundite galeriist ristkülik.
- Joonistage ringile ülalt alla ristkülik.
- Vajutage ristküliku kopeerimiseks Ctrl D, klõpsake nuppu Pööra ja valige Pööra vasakule 90 kraadi. Asetage kujund ringi keskele.
- Kõigi kujundite valimiseks hoidke all tõstuklahvi.
- Klõpsake nuppu Ühenda kujundid ja valige Slice.
- Liigutage tükid lahku; nüüd on vorm fragment.
käivitada Toitepunkt .
Muutke slaidi paigutus tühjaks.
Minema Vormid nupp sisse Maja vahekaarti ja valige menüüst suhtlusring.
Joonistage slaidile ring.

Peal Vormi vorming vahekaardilt saate valida ristküliku Vormid Galerii.
liita Excelis read ilma andmeid kaotamata
Joonistage ringi peale ristkülik, nagu lõikaksite ringi ülevalt pooleks.
Põhjus, miks me kasutame joone asemel ristkülikut, on see, et kui see on joone kuju, siis viiluefekt ei tööta.
Muutke ristkülik jooneks.
Veenduge, et kolmnurk on valitud ja klõpsake Ctrl Д ristküliku kopeerimiseks.
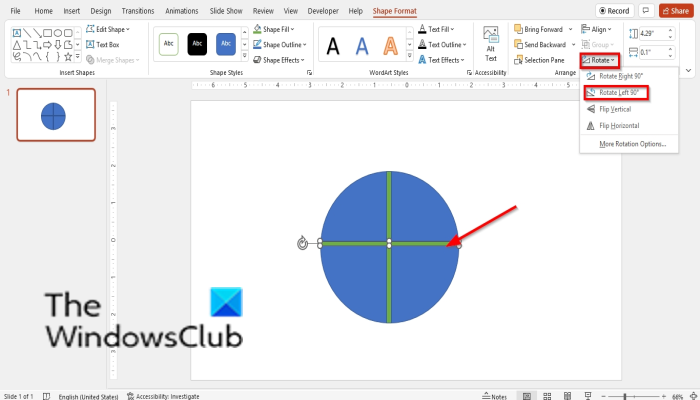
Minema Vormi vorming vahekaarti ja klõpsake Pöörama nuppu ja vajutage Pöörake vasakule 90 kraadi menüüst.
Seejärel asetage kopeeritud ristkülik ringi keskele.
Hoidke all tõstuklahvi ja valige kõik kujundid.
rühmapoliitika klienditeenus sisselogimine nurjus. juurdepääs on keelatud
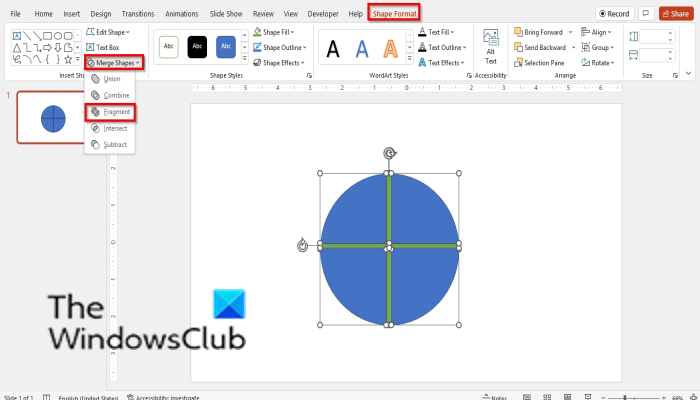
Peal Vormi vorming vajuta nuppu Ühendage kujundid nuppu ja valige Fragment kontekstimenüüst.
Nüüd klõpsake kujundi välisküljel ja rebige ring laiali.
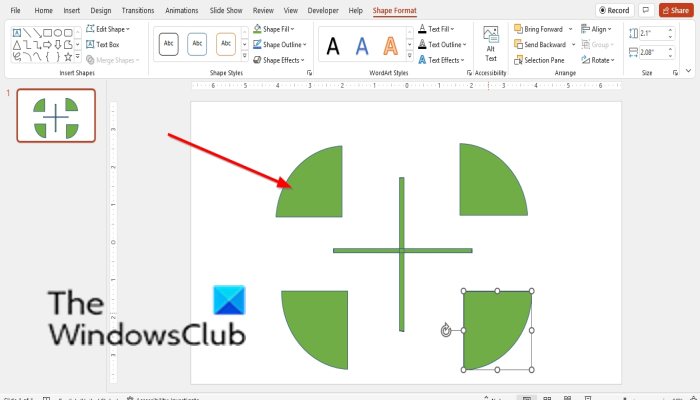
Vorm on nüüd fragment.
Kuidas PowerPointis kujundeid liimida?
Kujundite ühendamiseks PowerPointis järgige neid samme.
cmd aku test
- Hoidke all tõstuklahvi ja valige mõlemad kujundid.
- Seejärel klõpsake vahekaarti Kujundi vorming, klõpsake nuppu Ühenda kujund ja valige menüüst Ühenda.
- Kombineeritud vorm.
Kuidas vormi killustada?
Funktsioon Slice on osa funktsioonist Kujundite ühendamine. see aitab PowerPointi kasutajatel kujundeid üksteise peale kihistada ja väikesteks tükkideks muuta. Selles õpetuses selgitame, kuidas Microsoft PowerPointis kujundeid viilutada.
LOE: Kuidas PowerPointi abil osa pildist hägustada
Kuidas lisada viilukuju rakenduses PowerPoint 2010?
Microsoft 2010-s pole viilufunktsioon saadaval, kuid pääsete juurde muudele kujundite liitmisfunktsioonidele, nagu kujundite liitmine, kujundite liitmine, kujundite lõikumine ja kujundite lahutamine, kui avate PowerPointi seaded. Kujundikombinatsioonile juurdepääsuks järgige alltoodud samme.
- Klõpsake nuppu Fail
- Klõpsake rühmas Backstage nuppu Valikud.
- Avaneb PowerPointi suvandite dialoogiboks.
- Klõpsake vahekaarti Kohanda linti.
- Valige loendist 'Vali käsud' 'Kõik käsud'.
- Seejärel klõpsake nuppu Uus rühm; Soovi korral võite grupi ümbernimetamiseks klõpsata nupul 'Nimeta ümber'.
- Nüüd minge tagasi loendisse Kõik käsud, kerige alla, valige Ühenda kujundid, seejärel valige Lisa.
- Seejärel klõpsake nuppu OK.
- Joonistage slaidile kaks kujundit ja valige mõlemad kujundid.
- Liikuge kohta, kuhu asetasite lindil nupu Ühenda kujundid, klõpsake nuppu ja seejärel valige mõni saadaolevatest valikutest.
LOE: Kuidas PowerPointi kujundeid kaasata ja liita
Loodame, et see juhend aitab teil mõista, kuidas PowerPointis kujundeid viilutada.