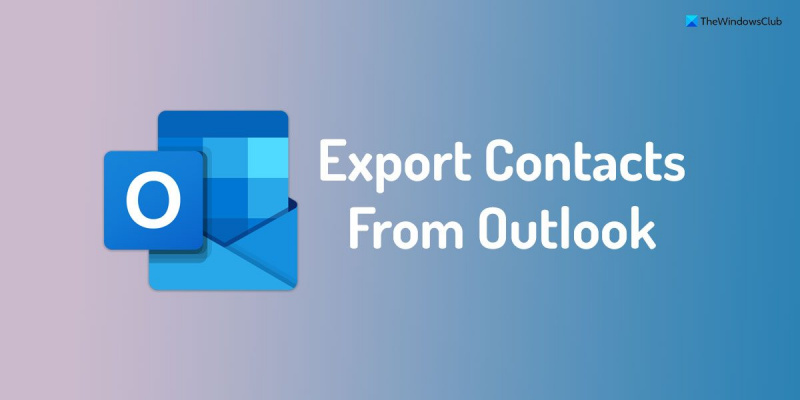Eeldades, et soovite, et IT-ekspert kirjutaks artikli kontaktide eksportimise kohta Outlookist: Kontaktide eksportimiseks Outlookist on mitu erinevat viisi. Kõige tavalisem meetod on nende eksportimine CSV-failina. Saate need eksportida ka vCard-failina või Outlooki andmefailina (OST). Kontaktide eksportimiseks CSV-failina avage esmalt Outlook ja liikuge kontaktide jaotisesse. Seejärel klõpsake vahekaarti Fail ja valige Ekspordi. Ekspordiaknas valige Komaga eraldatud väärtused ja klõpsake nuppu Edasi. Järgmises aknas palutakse teil valida, milliseid kontakte soovite eksportida. Saate eksportida kõik oma kontaktid või ainult need, mis asuvad teatud kaustas. Kui olete oma valiku teinud, klõpsake nuppu Lõpeta. Teie kontaktid eksporditakse nüüd CSV-failina. Kontaktide teabe vaatamiseks saate selle faili avada Excelis või mõnes muus tabelarvutusprogrammis. Kontaktide eksportimine vCard-failina on hea valik, kui kavatsete need teise meiliprogrammi importida. Selleks avage esmalt Outlook ja liikuge kontaktide jaotisse. Seejärel klõpsake vahekaarti Fail ja valige Ekspordi. Ekspordiaknas valige vCard ja klõpsake nuppu Edasi. Järgmises aknas palutakse teil valida, milliseid kontakte soovite eksportida. Saate eksportida kõik oma kontaktid või ainult need, mis asuvad teatud kaustas. Kui olete oma valiku teinud, klõpsake nuppu Lõpeta. Teie kontaktid eksporditakse nüüd vCard-failina. Saate selle faili teise meiliprogrammi importida, järgides selle programmi juhiseid. Viimane võimalus kontaktide eksportimiseks on eksportida need Outlooki andmefailina. Seda faili saab kasutada oma kontaktide varundamiseks või nende importimiseks mõnda teise meiliprogrammi. Kontaktide eksportimiseks Outlooki andmefailina avage esmalt Outlook ja liikuge kontaktide jaotisesse. Seejärel klõpsake vahekaarti Fail ja valige Ekspordi. Ekspordiaknas valige Outlooki andmefail ja klõpsake nuppu Edasi. Järgmises aknas palutakse teil valida, milliseid kontakte soovite eksportida. Saate eksportida kõik oma kontaktid või ainult need, mis asuvad teatud kaustas. Kui olete oma valiku teinud, klõpsake nuppu Lõpeta. Teie kontaktid eksporditakse nüüd Outlooki andmefailina. Seda faili saab kasutada oma kontaktide varundamiseks või nende importimiseks mõnda teise meiliprogrammi.
Kui sa tahad kontaktide eksportimine Outlookist töölauarakendus operatsioonisüsteemis Windows 11/10, saate seda teha järgmiselt. Pole vaja kasutada kolmanda osapoole lisandmooduleid ega teenuseid, sest Outlookil on võimalus eksportida kõik kontaktid korraga. Soovitatav on järgida kogu juhendit, et teada saada, kuidas saate varundada kõik salvestatud kontaktid Outlooki töölauarakendusest hetkede jooksul.

Kuidas Outlookist kontakte eksportida
Outlookist kontaktide eksportimiseks toimige järgmiselt.
- Avage oma arvutis Outlooki rakendus.
- Vajutage Fail > Ava ja eksport .
- Vajutage Import ja eksport valik.
- Valige Ekspordi faili valik ja klõpsake nuppu Edasi .
- Vali Komaga eraldatud väärtused ja klõpsake edasi Edasi nuppu.
- Vali Kontaktid ja klõpsake edasi Edasi .
- Vajutage Sirvige nuppu ja valige faili nimi.
- Kontrollima Ekspordi 'Kontaktid' kaustast: Kontaktid märkeruut.
- Vajutage Lõpp nuppu.
Nende sammude kohta lisateabe saamiseks jätkake lugemist.
Alustamiseks peate oma arvutis avama Outlooki rakenduse ja klõpsama nuppu Fail Menüü on nähtav vasakus ülanurgas.
Seejärel lülitage sisse Avage ja eksportige vahekaarti ja klõpsake Import ja eksport valik.
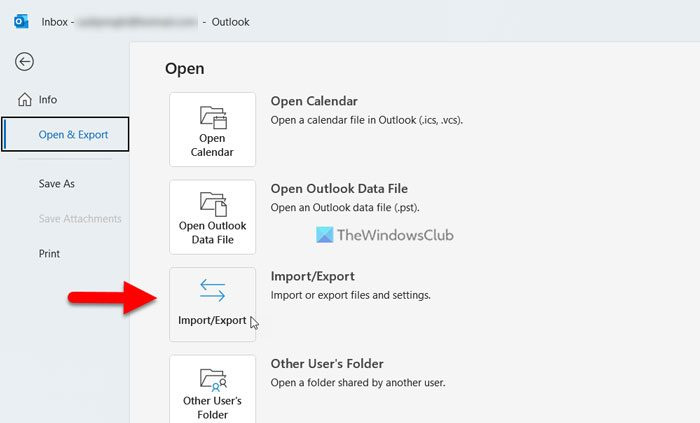
Ta avab Impordi- ja ekspordiviisard paneeli ekraanil. Vaikimisi Importige teisest programmist või failist valik on valitud. Siiski peate valima Ekspordi faili valik ja klõpsake Edasi nuppu.
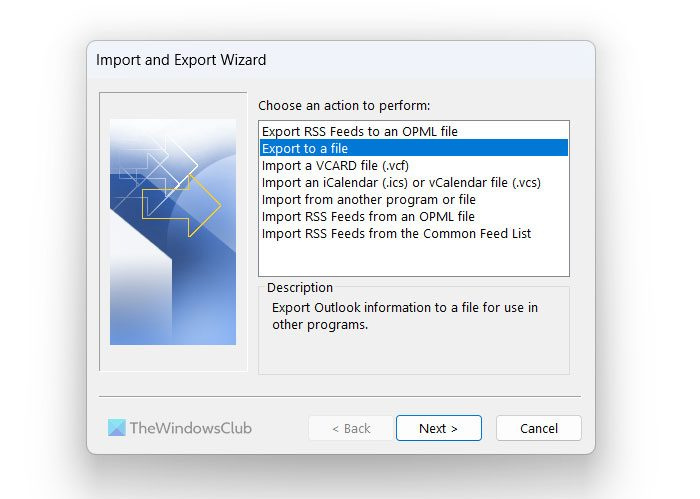
kuidas leida Facebookis reklaamieelistusi
Pärast seda saate kaks valikut või failivormingut - CSV või komadega eraldatud väärtused ja PST või Outlooki andmefail. Sa pead valima Komaga eraldatud väärtused loendist ja klõpsake nuppu Edasi nuppu.
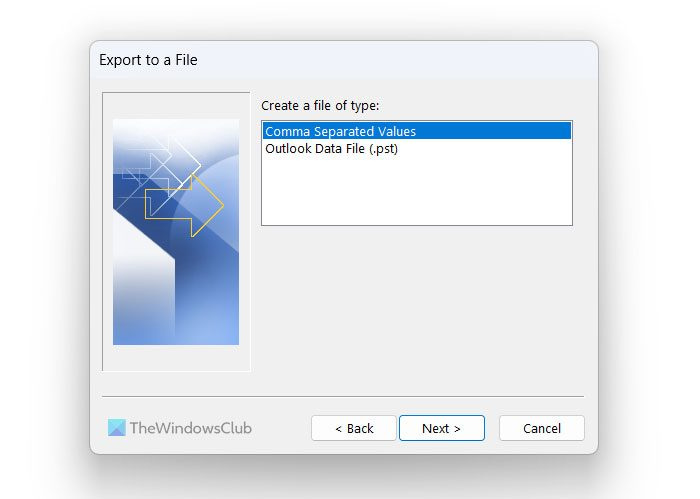
Seejärel valige Kontaktid viisardis suvand ja klõpsake Edasi nuppu.
loop powerpoint slaidib esitluses
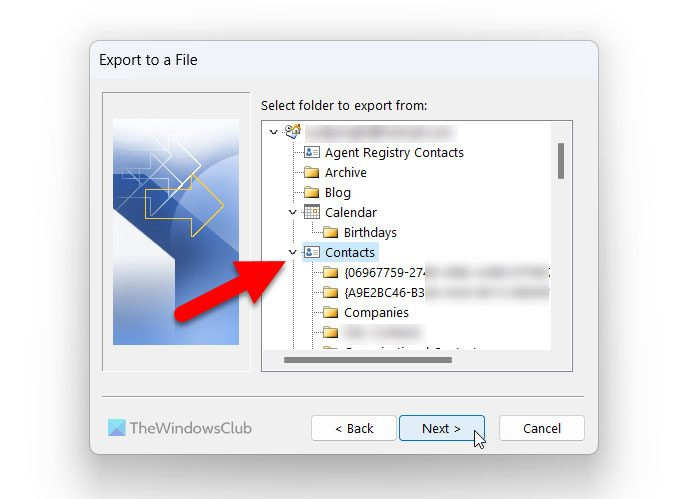
Teabe saamiseks saate valida erinevaid kontaktide loendeid. Kuid kuna see juhend käsitleb kõigi kontaktide eksportimist, peate valima Kontaktid kontaktiloendi asemel. Kui soovite seda teha, saate laiendada Kontaktid kogu loendi leidmiseks.
Seejärel peate nuppu vajutama Sirvige nuppu, valige tee, kuhu soovite faili salvestada, ja andke sellele oma vajadustele vastav nimi.
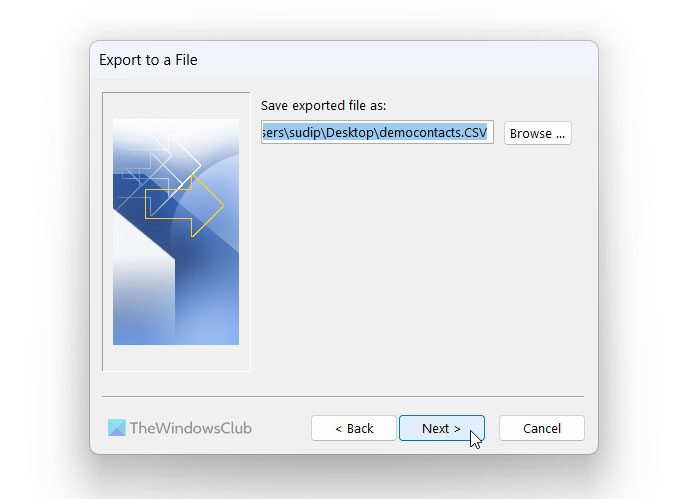
Lõpuks märkige Ekspordi 'Kontaktid' kaustast: Kontaktid märkeruut ja klõpsake Lõpp nuppu.
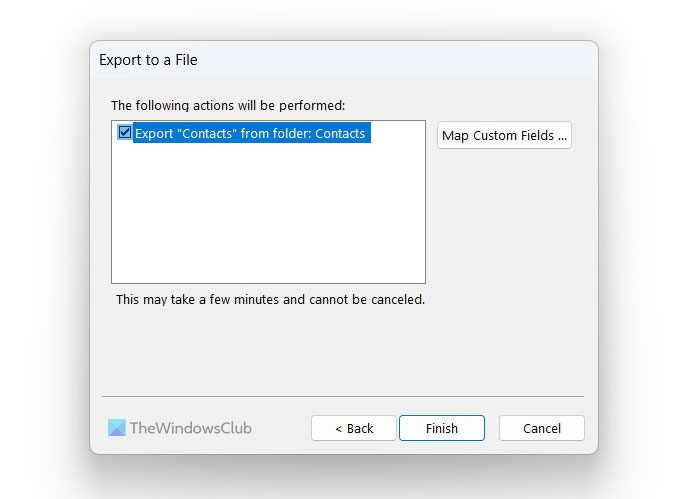
Pärast seda ekspordib Outlook automaatselt kõik kontaktid valitud asukohta.
Loe: Gmaili kontaktide importimine Outlooki
Kuidas eksportida kõik oma kontaktid Outlookist?
Kõigi oma kontaktide eksportimiseks Outlookist peate järgima ülaltoodud juhendit. Teabeks, nagu varem öeldud, pole vaja valida kolmanda osapoole teenuseid, kuna Outlookil on töö tegemiseks sisseehitatud võimalus. Selleks peate avama Avage ja eksportige paneel ja leia Import ja eksport valik. Seejärel saate valida CSV- ja PST-vormingute vahel. Lõpuks saate valida kontaktid, mida soovite Outlookist eksportida.
Kuidas eksportida kogu kontaktiloendit?
Saate eksportida kogu kontaktiloendi Outlookist, järgides ülaltoodud samme. Esmalt avatud Import ja eksport paneel ja valige vorming, kuhu soovite kontaktid eksportida. Seejärel valige Kontaktid ja valige tee, kuhu soovite faili salvestada. Lõpuks kinnitage kõik ja klõpsake nuppu Lõpp nuppu ülesande täitmiseks.
Loe: Kuidas importida kontakte rakendusest People Microsoft Outlooki.