Windows 11/10 operatsioonisüsteemiga on vaikimisi kaasas Windowsi turberakendus, mis hoolitseb meie arvuti põhikaitse eest. Windowsi turvarakendusest, mis sisaldab Windows Defenderi viirusetõrjet ja tulemüüri, piisab arvuti kaitsmiseks viiruste ja pahavara eest. Mõned kasutajad on aga teatanud, et pärast pahavara rünnakut avastasid nad selle Windowsi turvateenus puudub . Selles juhendis kirjeldatakse, mida saate selle probleemiga silmitsi seista.

Mis on Windowsi turvateenus?
Windows Security nõuab Windowsi turbeteenust ning see haldab ühtset seadmekaitse- ja terviseteavet. Windowsi turvalisus on kodu, kus saab hallata tööriistu, nagu viirusetõrje, tulemüür, kontokontroll, brauseri juhtimine jne, mis kaitsevad teie seadet ja teie andmeid. Need kõik töötavad koos, et kaitsta teie arvutit erinevate ohtude eest, pakkudes reaalajas kaitset.
Windowsi turvateenus kadus pärast pahavara rünnakut
Kui leiate, et Windowsi turvateenus puudub pärast pahavara rünnakut teie Windowsi arvuti vastu, võib pahavara selle keelata või rikkuda. Kui teil on see probleem, järgige selle lahendamiseks allolevaid meetodeid. Enne paranduste juurde asumist veenduge, et käivitage pahavaratõrjeprogramm arvutisse ja veenduge, et teie arvuti on kaitstud.
- Käivitage pahavara kontroll kolmanda osapoole viirusetõrje abil
- Käivitage Windowsi turbeteenus teenustes käsitsi
- Käivitage SFC Scan
- Käivitage DISM Scan
- Lähtestage Windowsi turvalisus
- Parandage või installige Windows uuesti
Uurime iga meetodi üksikasju ja lahendame probleemid.
1] Käivitage pahavara kontroll, kasutades kolmanda osapoole viirusetõrjet
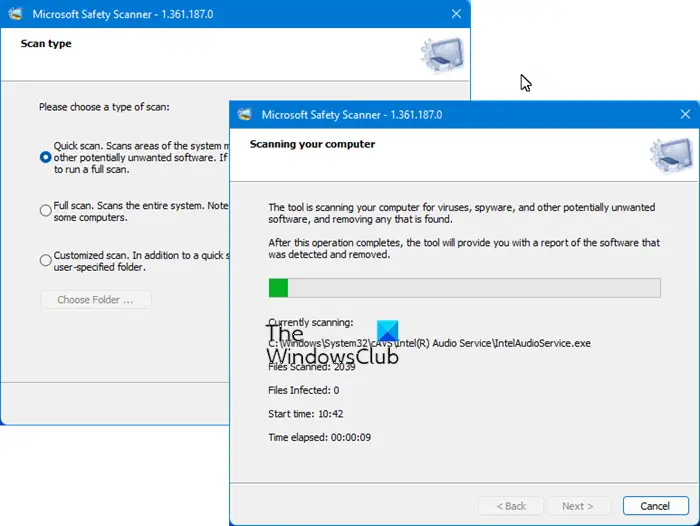
Enne alustamist peate alla laadima ja installima kolmanda osapoole viirusetõrjetarkvara. Võite kasutada Microsofti ohutusskannerit või mõnda muud kaasaskantav tellitav viirusetõrjetarkvara . Parimate tulemuste saamiseks käivitage skannimine alglaadimise ajal või turvarežiimis.
Windows 10 blokeerija gwx
2] Käivitage Windowsi turbeteenus teenustes käsitsi
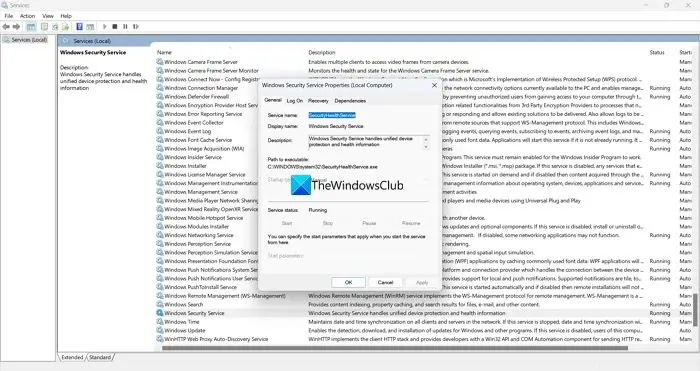
Kui pahavara peatab Windowsi turbeteenuse, saate selle oma arvutis Services Manageri abil taaskäivitada. Logige sisse administraatorina ja määrake teenuse alguse seadetes Automaatne.
- Avage Teenuste haldur
- Otsi Windowsi turvateenus teenuste loendis.
- Topeltklõpsake seda ja klõpsake nuppu Alusta teenuse käivitamiseks. Seejärel määrake käivitustüübiks Käsitsi, mis on Windowsi vaikeseade.
- Teenuse käivitamise võimalust näete ainult siis, kui teenus ei tööta.
- Seejärel klõpsake muudatuste salvestamiseks nuppu Rakenda ja OK.
Kui te ei leia teenuste loendist Windowsi turbeteenust, järgige probleemi lahendamiseks allolevaid meetodeid.
millises kaustas hoitakse taastepunkte
3] Käivitage SFC Scan
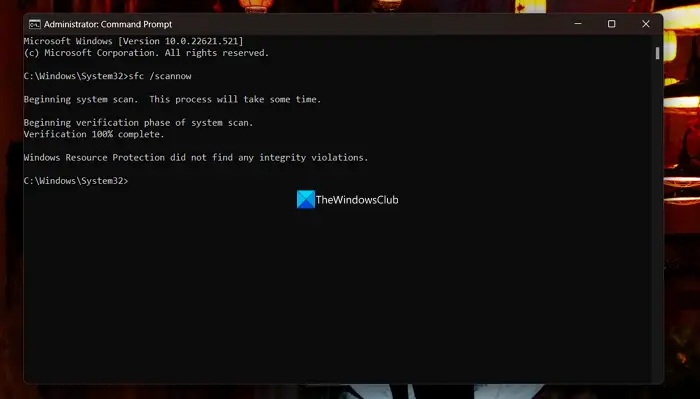
Käivitab süsteemifailikontrolli saab teie Windowsi arvutis leida puuduvad või rikutud süsteemifailid ja need taastada. See võib teie arvutis Windowsi turbeteenuse taastada.
4] Käivitage DISM-i skannimine
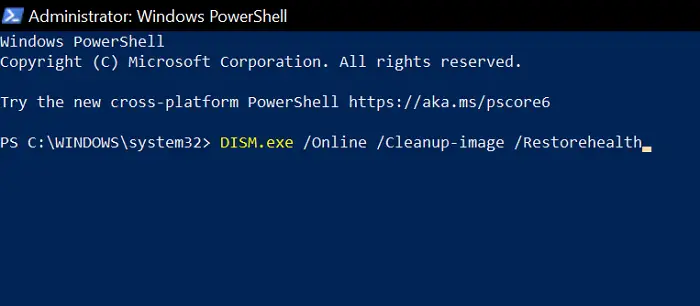
Kui teie Windowsi süsteemipilt või komponentide pood on rikutud, peate seda tegema käivitage DISM-i skannimine.
Pärast seda peate võib-olla SFC-skannimise uuesti käivitama, nagu eelmises punktis mainitud.
5] Lähtestage Windowsi turvalisus
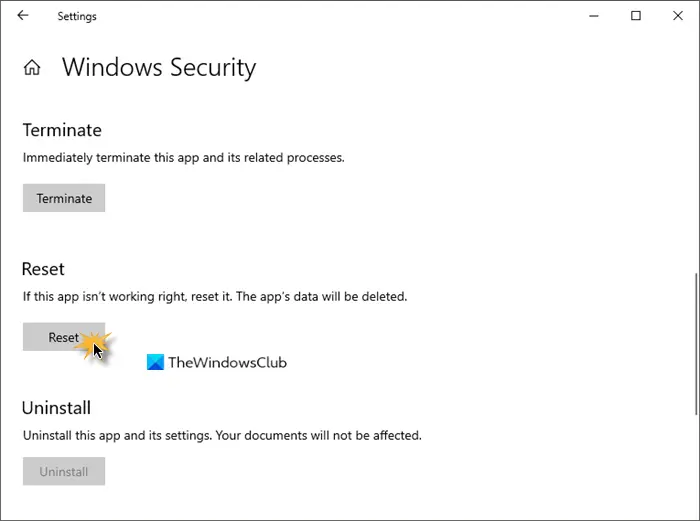
Windowsi turbe lähtestamine võib lahendada ka puuduva Windowsi turbeteenuse probleemi. See võib lahendada palju Windowsi turvalisusega seotud probleeme. Sa saad lähtestage Windowsi turberakendus menüüst Start, PowerShellist või käsurealt.
Windowsi turberakenduse lähtestamiseks menüüst Start tehke järgmist.
- Vajutage nuppu Klahv Win+I klaviatuuril, et avada seaded.
- Kliki Rakendus seaded vasakul küljel
- Jaotises Installitud rakendused otsige Windowsi turvalisust
- Klõpsake kolmel punktil ja valige Täpsemalt valik
- Järgmisel lehel klõpsake nuppu Lähtesta nuppu seadetes.
- Kliki Lähtesta kinnitada.
5] Parandage või installige Windows uuesti
Kui ükski ülaltoodud meetoditest ei aidanud teil probleemi lahendada, peate Windowsi oma arvutisse parandama või uuesti installima, et taastada Windowsi turbeteenused ja lahendada muud pahavararünnakuga kaasnevad probleemid. See meetod aitab teil kindlasti probleemi lahendada, kuigi selle lõpuleviimine võtab veidi aega.
Windows 11 arvuti parandamine, kui see ei tööta nii, nagu peaks lähtestage arvuti . Enamikul juhtudel käivitub protsess pärast seda, kui klõpsate nupul Lähtesta arvuti, ja lõpeb iseseisvalt. Seega, kui teil on probleeme masina käivitamisega, proovige see esmalt lähtestada. Saate valida olemasolevate failide ja andmete säilitamise selles protsessis.
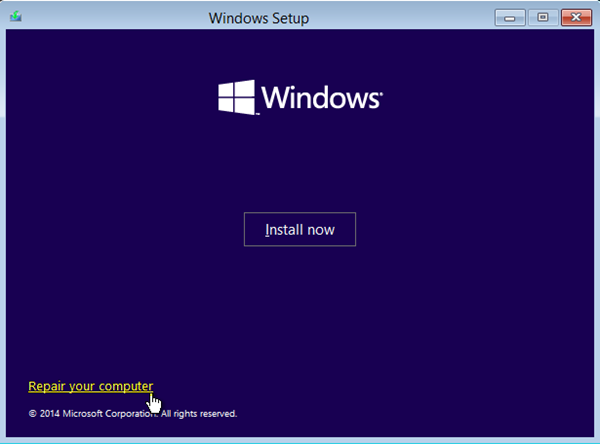
Windows 11 parandamiseks installikandja abil , esiteks peate laadige alla Windowsi ISO-fail ametlikust allikast ja seejärel looge buutitav USB- või DVD-plaat ja käivitage käivitamise ajal draivist ning valige Paranda arvuti.
Need on erinevad meetodid, mida saate probleemi lahendamiseks kasutada, kui näete, et teie Windows 11/10 arvutis puudub Windowsi turvateenus.
Microsofti tarkvara remonditööriist Windowsi jaoks 10
Loe: Windowsi turvalisus ei avane ega tööta
Kuidas Windowsi pahavarast taastada?
Saate Windowsi pahavarast taastada, käivitades a hea viirusetõrjeprogramm . Parimate tulemuste saavutamiseks käivitage skannimine alglaadimise ajal või sisse Windowsi turvarežiim . See Pahavara eemaldamise juhend pakub teile abistamiseks mitmeid soovitusi. See postitus näitab teile Kuidas taastada nakatunud või kustutatud faile pärast viiruserünnakut .
Kas Windowsi turvalisus eemaldab pahavara?
Jah, Windows Security võib pahavara eemaldada, kuna see sisaldab Windows Defender Antivirus. See on piisavalt hea ; kuid kui pahavara on keeruline ja Windowsi turvalisuse poolt tuvastamatu ning te ei saa arvutisse alglaadida, peate võib-olla kasutama Käivitavad süsteemi päästekettad .














