Kui olete Xboxi kasutaja, võisite mingil hetkel kohata veakoodi 0x8007000e. Selle tõrkekoodi põhjuseks on tavaliselt teie Xboxi konto või Xbox Live'i teenuse probleem. Selles artiklis näitame teile, kuidas parandada veakoodi 0x8007000e, et saaksite naasta oma lemmikmängude mängimise juurde.
Veakoodi 0x8007000e võivad põhjustada mõned asjad. Esiteks võib probleem olla teie Xboxi kontoga. Selle parandamiseks peate Xboxi veebisaidil oma kontole sisse logima ja veenduma, et kogu teie teave on ajakohane. Kui teil on endiselt probleeme, võite võtta ühendust Xboxi toega.
Teine võimalik tõrkekoodi 0x8007000e põhjus on teie Xbox Live'i teenuse probleem. Selle põhjuseks võivad olla mitmed asjad, kuid kõige levinum on Xbox Live'i tellimusega seotud probleem. Kui teil on tellimusega probleeme, võite abi saamiseks ühendust võtta Xbox Live'i toega. Samuti võite proovida Xboxi taaskäivitada, et näha, kas see lahendab probleemi.
iso SD-kaardile
Kui näete endiselt veakoodi 0x8007000e, on tõenäoline, et probleem on teie Xboxiga. Võite proovida abi saamiseks ühendust võtta Xboxi toega või proovida Xboxi tõrkeotsingut ise. Xboxi tõrkeotsingu kohta lisateabe saamiseks vaadake meie tugilehte.
Selles artiklis räägime selle parandamise viisidest Xboxi veakood 0x8007000e . Xboxi tõrkekood 0x8007000e ilmneb siis, kui proovite oma Xbox One'i kontole sisse logida või oma Xbox One'i konsoolile mängu alla laadida või installida. Kui see tõrge ilmneb mängu allalaadimisel või installimisel Xbox One konsoolile, näete järgmist tõrketeadet.
0x8007000E, installimine peatatud.

Sellel veal on mitu põhjust, näiteks Interneti-ühenduse probleemid, kõvaketta vead, Xbox Live'i teenuse probleemid jne. Olenemata põhjusest, aitavad allolevad lahendused teil probleemi lahendada.
Parandage Xboxi veakood 0x8007000e
Kasutage allolevaid lahendusi Xboxi veakoodi 0x807000e parandamiseks.
- Kontrollige oma Interneti-ühendust
- Lülitage Xboxi konsool välja ja uuesti sisse.
- Kustutage oma profiil ja lisage see uuesti
- Kontrollige oma Xbox Live'i olekut
- Tühistage mängu installimine ja installige mäng uuesti.
- Kustuta alternatiivne MAC-aadress
- Kustutage kohalikud salvestatud mängud
- Muutke mängu installimiskohta
- Lähtestage oma Xboxi konsool
Vaatame kõiki neid lahendusi üksikasjalikult.
1] Kontrollige oma Interneti-ühendust
Kui saate Xboxi konsooli sisse logides selle veakoodi, võib probleem olla seotud teie Interneti-ühendusega. Kontrollige, kas teie Interneti-ühendus on stabiilne. Võite ka seda proovida, ühendada oma Xboxi konsooli teise võrguühendusega (kui see on saadaval) ja seejärel vaadata, kas saate sisse logida või saate sama veateate.
Kui teil on Etherneti kaabel, ühendage konsool selle Etherneti kaabliga WiFi-ga ja vaadake, kas see aitab.
2] Lülitage Xboxi konsool välja ja uuesti sisse.
Kui ülaltoodud lahendus ei töötanud, lülitage probleemi lahendamiseks Xboxi konsool välja ja uuesti sisse. Xboxi konsooli toite välja- ja sisselülitamine tühjendab probleemi põhjustanud kehtetu või rikutud vahemälu. Seetõttu aitab see meetod enamikul juhtudel probleemi lahendamiseks.
Järgmised sammud aitavad teil Xboxi konsooli välja ja uuesti sisse lülitada.
- Vajutage ja hoidke all konsooli esiküljel olevat Xboxi nuppu, et sundida Xboxi konsooli välja lülituma.
- Ühendage toitejuhe lahti.
- Oodake mõni minut, näiteks 5 või rohkem.
- Ühendage toitejuhe ja lülitage Xboxi konsool sisse.
Nüüd kontrollige vea olekut. Kui viga ei kao, kasutage järgmist lahendust.
3] Kustutage oma profiil ja lisage see uuesti
Üks tõhus lahendus Xboxi konsooli mängude laadimisvigade parandamiseks on Xboxi profiili kustutamine ja uuesti lisamine. Järgmised sammud aitavad teil oma profiili Xboxi konsoolilt eemaldada.
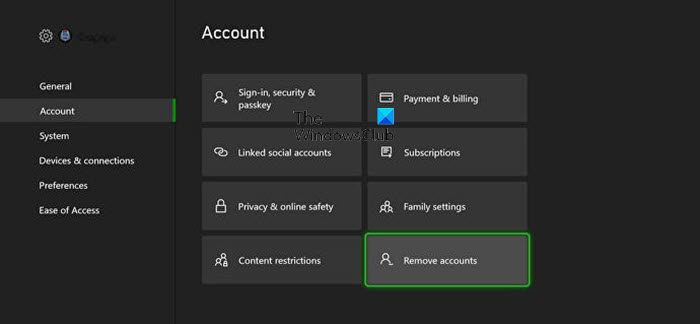
- Juhendi avamiseks vajutage Xboxi nuppu.
- Minema ' Seaded > Konto > Kustuta kontod ».
- Valige konto, mille soovite konsoolist eemaldada.
- Nüüd valige Kustuta .
Pärast konto kustutamist Xboxi konsoolist lisage see uuesti ja vaadake, kas see aitab.
4] Kontrollige Xbox Live'i olekut.
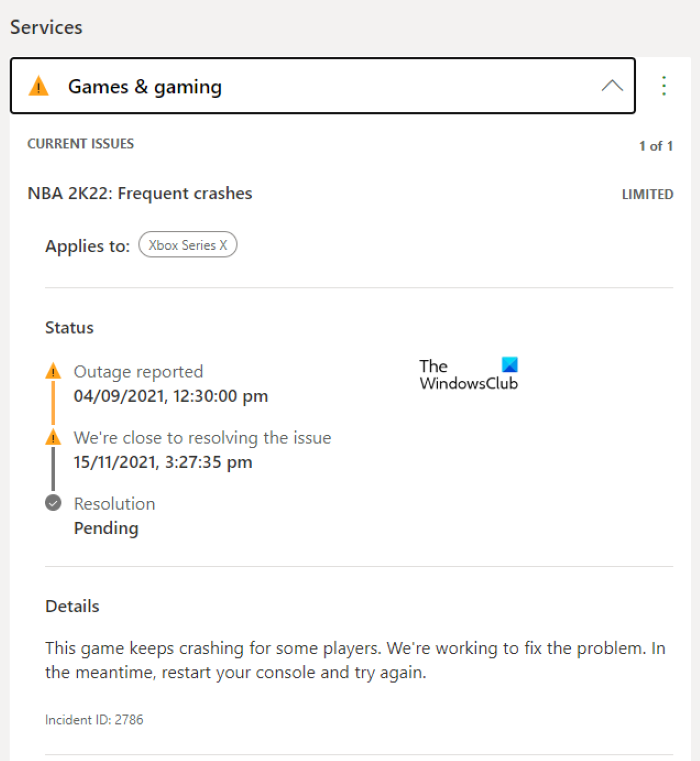
Xbox kuvab veateateid ka siis, kui Xbox Live'i teenusega on probleeme. Saate kontrollida Xbox Live'i teenuse olekut, Xboxi olekulehe külastamine . Kui konkreetse mängu puhul tuvastatakse krahh, näete selle kohta teavet Xboxi oleku lehel. Sellisel juhul ei saa muud teha, kui oodata, kuni Microsoft probleemi lahendab.
5] Tühistage mängu installimine ja installige mäng uuesti.
Kui mäng pole teie Xboxi konsoolile installitud, tühistage installimine ja käivitage see uuesti. Järgmised sammud aitavad teid selles.
- avatud Minu mängud ja rakendused .
- Vali Järjekord .
- Nüüd tõstke esile mäng, mis pole teie konsoolile installitud.
- klõpsa Menüü nuppu kontrolleril ja seejärel valige Tühista .
- Taaskäivitage Xboxi konsool. Selleks toimige järgmiselt.
- Vajutage ja hoidke all Xboxi kontrolleri keskel olevat nuppu Xbox. See avaneb Toitumiskeskus .
- Vali Taaskäivitage konsool .
- Vali uuesti jooksma .
- Nüüd installige mäng uuesti.
6] Tühjenda alternatiivne MAC-aadress
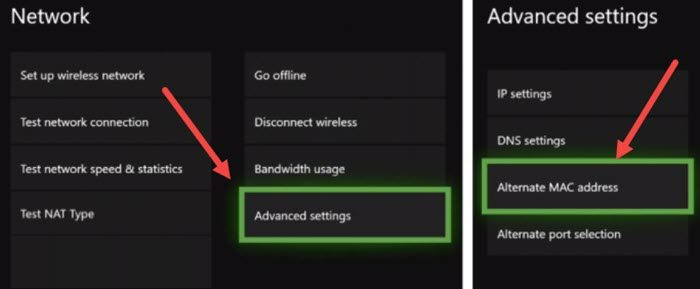
täpsem päringu süntaks
Samuti saate oma Xboxi konsooli võrguprobleeme lahendada, tühjendades alternatiivse MAC-aadressi. Kui teie mänge ei laadita ikka alla ega installita, võib alternatiivse MAC-aadressi tühjendamine aidata. Selleks avage oma Xboxi seaded ja minge aadressile Võrgusätted . Nüüd avage Täpsemad sätted ja seejärel Alternatiivne MAC-aadress. Seal näete alternatiivse MAC-aadressi kustutamise võimalust. Valige see ja taaskäivitage konsool.
Lugege : Xboxi veakoodide 0x8b050066 või 0x80270254 parandamine .
7] Kustuta kohalikud salvestatud mängud
Mängu laadimisvigade üks võimalik põhjus on Xboxi konsoolil ebapiisav ruum. Kontrollige, kui palju ruumi on Xboxi konsoolil alles. Kui salvestusruum hakkab otsa saama, soovitame kustutada kohalikud salvestatud mänguandmed, et teha ruumi uutele mängudele.
Selle sammud on kirjas allpool:
- avatud Xbox Goode .
- Minema ' Profiil ja süsteem > Sätted > Süsteem > Salvestusruum ».
- Under Salvestusseadmete haldus jaotis, valige Kustutage kohalikud salvestatud mängud valik.
Pange tähele, et ülaltoodud toiming kustutab kõik teie kettale salvestatud mänguandmed. Seetõttu veenduge enne ülaltoodud toimingute tegemist, et oleksite kõik oma mängude andmed pilve varundanud.
8] Muutke mängu installimiskohta.
Samuti saate muuta mängude installimiskohta. See meetod võib toimida, kui ainult konkreetse mängu allalaadimisel kuvatakse tõrketeade. Selle sammud on kirjas allpool:
- avatud Xboxi juhend .
- Minema ' Profiil ja süsteem > Seaded > Süsteem > Salvestusseadmed ».
- Nüüd valige Muutke paigalduskohti .
9] Lähtestage oma Xboxi konsool
Kui ükski ülaltoodud lahendustest teie probleemi ei lahendanud, on aeg Xboxi konsool taaskäivitada. Järgige neid juhiseid.
- avatud Juhtimine ja mine ' Profiil ja süsteem > Sätted > Süsteem > Konsooli teave ».
- Vali Lähtesta konsool .
Esmalt valige Lähtestage ja säilitage minu mängud ja rakendused valik. Kui see ei tööta, lähtestage uuesti, valides Lähtestage ja kustutage kõik valik. Viimane valik kustutab kõik teie andmed kõvakettalt. Seetõttu varundage enne kõva lähtestamist kindlasti kõik oma andmed.
Lugege : Parandage Xboxi rakenduse veakood 0x80040154 opsüsteemis Windows 11/10 .
ei pääse juurde jagatud kausta Windows 7 juurde
Kuidas parandada kinnijäänud Xbox One'i installiketast?
Kui teie Xboxi konsooli mänge ei installita plaadilt, desinstallige mäng ja seejärel eemaldage ketas. Pärast seda taaskäivitage oma Xboxi konsool või lülitage see välja ja uuesti sisse. Nüüd sisestage plaat uuesti ja alustage installimist. See peaks probleemi lahendama.
Miks ütleb mu mäng pidevalt, et Xbox Series S installimine on peatunud?
Kui teie mänge ei installita teie Xbox Series S konsoolile või teisele Xboxi konsoolile, on salvestusruum otsa saanud või mõned teie kohalikud salvestatud failid võivad olla rikutud. Lisaks võib viga ilmneda ka Xbox Live'i probleemide tõttu. Oleme kirjeldanud mitmeid tõhusaid lahendusi Xboxi konsoolide installi peatatud vea parandamiseks.
Loodan, et see aitab.
Loe rohkem : Xbox jäi kuvale „Konsooli ettevalmistamine” kinni .














