Kui olete arvutimängija, olete Steamiga tõenäoliselt liigagi tuttav. See on populaarne mänguplatvorm, mis võimaldab teil osta ja mängida mänge, samuti vestelda sõprade ja teiste mängijatega. Siiski pole see probleemideta. Üks levinud probleem, millega arvutimängurid silmitsi seisavad, on Steami veakood 41. Steami veakood 41 on üldine tõrge, mis võib ilmneda mängu käivitamisel või Steami kliendi kaudu värskendamisel. Veaga kaasneb tavaliselt teade „Teeki vastendamine ei õnnestunud laadida”. Sellel veal on mõned võimalikud põhjused, kuid õnneks on ka mõned võimalikud lahendused. Steami veakoodi 41 üks võimalik põhjus on see, et teie Steami klient on aegunud. Selle parandamiseks käivitage lihtsalt Steami klient ja klõpsake nuppu 'Otsi värskendusi'. Kui värskendusi on saadaval, laaditakse need alla ja installitakse automaatselt. Selle vea teine võimalik põhjus on see, et Steami klient ei ole seadistatud administraatoriõigustega käivitamiseks. Seda saab parandada, paremklõpsates Steami otseteel ja valides 'Käivita administraatorina'. Kui kumbki neist lahendustest probleemi ei lahenda, on tõenäoline, et probleem on mängufailides endis. Mängufailide kontrollimiseks paremklõpsake oma Steami teegis mängul ja valige 'Atribuudid'. Klõpsake vahekaardil 'Kohalikud failid' nuppu 'Mängufailide terviklikkuse kontrollimine'. See kontrollib mängufaile rikutud või puuduvate failide suhtes ja proovib neid parandada. Loodetavasti on üks neist lahendustest aidanud teil parandada Steami tõrkekoodi 41. Kui ei, siis on veel mõned võimalikud lahendused, nii et ärge heitke veel!
Siin on täielik juhend Parandage Steami veakood 41 teie Windowsi arvutis. Paljud Steami kasutajad on kurtnud teatud mängude mängimise ajal vea 41 saamise üle. Teilt küsitakse veateadet Steami serverid on teie taotluse töötlemiseks liiga hõivatud. siis mängu nimi ja veakood 41.
bluetoothi ikoonil puuduvad aknad 10

Kuigi see tõrketeade näitab selgelt, et veakood on tõenäoliselt põhjustatud serveri probleemist, on mitmed kasutajad sellest korduvalt teatanud, isegi kui Steami serverid olid saadaval. Nüüd võib Steami tõrkekoodi põhjustada mitmeid muid põhjuseid. Siin on mõned muud võimalikud põhjused.
- Teie ülemäärane turvapakett võib blokeerida Steami kliendil mänguserveritega ühenduse loomise.
- See võib juhtuda, kui teie mängufailid on nakatunud või mõned olulised mängufailid puuduvad.
- Windowsi salvestatud mängu vahemälu võis rikkuda ja põhjustada Steami veakoodi 41.
- See tõrge võib ilmneda, kui teie arvutis on Windowsi OS-i ja graafikadraiverite aegunud versioon.
- Mõne kasutaja jaoks põhjustas mängurežiimi funktsioon tõrke.
- Kui kõnealuse mängu installifailid on rikutud või katki, võib see tõrkekood ilmneda.
Kõigil ülaltoodud juhtudel pakume teile. Selles postituses käsitletakse toimivaid parandusi, mis aitasid kasutajatel selle vea lahendada. Seega saate ka neid parandusi proovida ja olemasolevast veast lahti saada.
Parandage Windowsi arvutis Steami veakood 41
Saate Steami rakenduse taaskäivitada või arvuti taaskäivitada, kui saate Steamis mängides esimest korda veakoodi 41. Proovige ka Steami rakendusest välja logida ja seejärel uuesti sisse logida, et näha, kas viga on lahendatud. Kui see ei aita, võite kasutada järgmisi parandusi.
- Kontrollige Steami serveri olekut.
- Lubage oma viirusetõrjes Steam.
- Kontrollige mängufaile.
- Tühjendage mängu vahemälu kaust.
- Reguleerige probleemse mängu käivitusvalikuid.
- Loobuge Steami beetaversioonist (kui see on kohaldatav).
- Veenduge, et teie Windows ja graafikadraiverid oleksid ajakohased.
- Mängurežiimi keelamine.
- Installige probleemne mäng uuesti.
Steami serverid on teie taotluse töötlemiseks liiga hõivatud.
1] Kontrollige Steami serveri olekut.
Esiteks peaksite kontrollima Steami serveri olekut ja veenduma, et selle teenused on töökorras. Nagu tõrketeade viitab, võib tõrke põhjuseks olla serveri krahh või mõni muu püsiv serveriprobleem. Seetõttu määrake Steami serveri olek ja veenduge, et selle teenused pole hetkel keelatud. Seda saate teha tasuta veebisaidi oleku kontrollimise tööriistaga. Kui serverid on maas, oodake veidi ja proovige siis mängu uuesti mängida.
Kui ilmneb pidevalt veakood 41, kuigi Steami lõpus pole serveriprobleeme, saate selle lahendamiseks rakendada mõne muu paranduse.
2] Lubage Steam oma viirusetõrjes/tulemüüris
Seda viga saab väga hästi leevendada, kui teie turvasüsteem blokeerib Steami või sellega seotud protsessi. Kontrollimaks, kas teie viirusetõrje või tulemüür on peamine süüdlane, keelake ajutiselt viirusetõrje/tulemüür. Kui kasutate operatsioonisüsteemis Windows 11/10 sisseehitatud viirusetõrjet, st Windowsi turvalisust, keelake see ja kontrollige seejärel, kas tõrge on lakanud ilmumast.
Kui viga laheneb pärast turvakomplekti keelamist, võite olla kindel, et tõrke põhjustas teie viirusetõrje või tulemüür. Sel juhul saate vea jäädavalt parandada, lubades Steami rakendusel oma viirusetõrje või tulemüüri läbida. Viirusetõrjeseaded välistamiseks, välistamiseks ja lubatud loendisse lisamiseks on iga viirusetõrje puhul erinevad. Siin on kahe populaarse kolmanda osapoole viirusetõrje ja Windowsi turvalisuse kohad, kuhu saate Steami rakenduse lisada, et see viirusetõrje kaudu lubada.
- Avast viirusetõrje: Avage Avaleht > Seaded > Üldine > Välistused.
- KESKMINE: Avage Avaleht > Seaded > Funktsioonid > Veebikaitse > Välistused.
- Windowsi turvalisus: Valige Viiruse- ja ohukaitse > Seadete haldamine > Välistuste lisamine või eemaldamine > Välistamise lisamine.
Lisaks soovitame teil mängu lisada viirusetõrje erandite loendisse, et see seda ei blokeeriks. Steami mängude vaikekoht: C:Program Files (x86)Steamsteamappscommon.
Steami lubamiseks Windows Defenderi tulemüüri kaudu toimige järgmiselt.
- Esiteks lihtsalt Windowsi turvalisus rakendus ja minge lehele Tulemüür ja võrgu kaitse vahekaart vasakpoolsel paneelil.
- Nüüd klõpsake nuppu Luba rakendus läbi tulemüüri valik ja seejärel klõpsake nuppu Muuda seadeid nuppu.
- Seejärel valige lubatud rakenduste ja funktsioonide loendist Steami rakendus. Kui seda loendis pole, klõpsake nuppu Lisa rakendus ja sirvige C:Program Files (x86)Steam asukoht ja valige selle peamine käivitatav fail.
- Pärast seda märkige ruudud suvandites 'Avaliku- ja privaatvõrgud' ja sulgege aken.
- Lõpuks avage uuesti Steam ja proovige oma mängu mängida, et näha, kas viga on lahendatud.
Loe: Parandage Steami külmutamine kettaruumi eraldamisel.
3] Kontrollige mängufaile
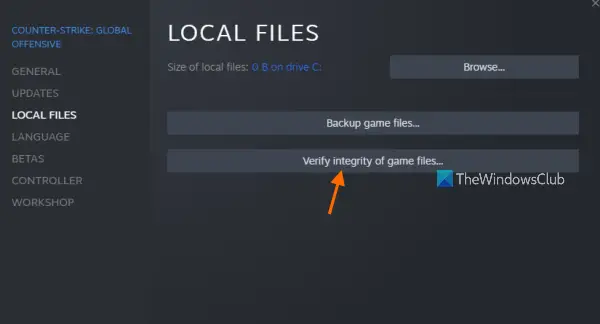
Kui saate endiselt sama veakoodi ja teate, võib teil olla tegemist vigaste mängufailidega. Väga sageli nakatatakse või kaovad mängufailid Windowsi arvutis erinevatel põhjustel sageli. Steamis saate rikutud mängufaile aga hõlpsalt parandada. See meetod on väidetavalt tõhus paljudele kasutajatele. Seetõttu võite proovida sama teha ja vaadata, kas viga on kadunud.
Märge: Kui olete modifikatsioonid varem kustutanud, veenduge, et neid poleks jäänud. Seejärel kontrollige oma mängufailide terviklikkust.
Tehke järgmist.
- Esmalt minge Steami rakenduses vahekaardile LIBRARY; see näitab kõiki teie installitud ja ostetud mänge.
- Nüüd paremklõpsake mängul, mille veakood on 41, ja valige Omadused valik kontekstimenüüst.
- Lehel Atribuudid klõpsake vahekaarti Kohalikud failid.
- Pärast seda klõpsake nuppu Mängufailide terviklikkuse kontrollimine nuppu ja Steam hakkab teie mängufaile skannima ja rikutud faile parandama. See protsess võib sõltuvalt mängufailide suurusest kesta 10–15 minutit või rohkem.
- Pärast seda võite proovida oma mängu mängida ja kontrollida, kas viga 41 on parandatud.
Kui see meetod ei tööta, rakendage järgmine parandus.
Loe: Parandage Windowsi arvutis Steami veakoodid 53 ja 101.
moemängud arvutile
4] Tühjendage mängu vahemälu kaust.
Steam hoiab vahemälu iga arvutisse installitud mängu kohta. See aitab mängu kiiresti laadida. Kui aga mängu vahemälu on rikutud, ilmnevad mängus vead ja probleemid. Seetõttu tühjendage probleemse mängu vahemälu kaust ja kontrollige seejärel, kas viga on parandatud või mitte. Siin on juhised selle tegemiseks.
- Esmalt avage dialoogiboks Käivita kombinatsiooniga Win + R ja tippige %aplikatsiooni andmed% väljale Ava ja vajutage sisestusklahvi.
- Nüüd valige avanevas asukohas kaust mängu nimega, mille kohtasite veakoodiga 41.
- Seejärel vajutage probleemse mängu vahemälu kausta tühjendamiseks klaviatuuril klahvi Kustuta.
- Pärast seda avage mäng uuesti ja vaadake, kas viga on parandatud.
5] Reguleerige probleemse mängu käivitusvalikuid.
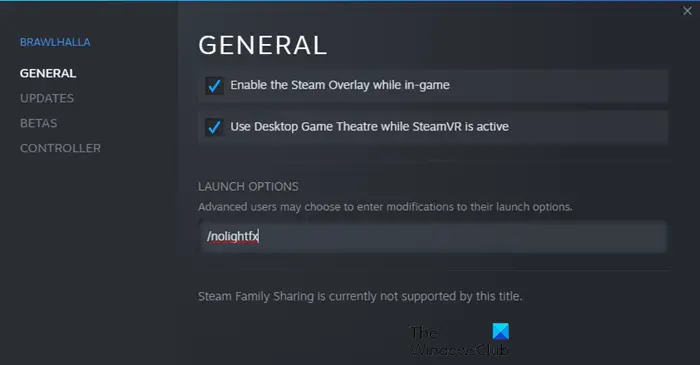
Kui viga jätkub, proovige Steami probleemse mängu käivitusvalikuid kohandada. Mõnel mõjutatud kasutajal õnnestus tekkinud tõrke lahendada kohandatud käivitusvalikute abil. Seetõttu võite proovida sama teha ja vaadata, kas see aitab. Siin on juhised selle tegemiseks.
- Esmalt minge Steami ja avage selle TEEK.
- Nüüd paremklõpsake probleemsel mängul ja valige suvand Properties.
- Seejärel leidke vahekaardilt Üldine väli Käivitussuvandid ja sisestage väljale järgmine käsk: turvarežiim, täisekraan = 0
- Pärast seda salvestage muudatused ja avage mäng uuesti, et kontrollida, kas veakood 41 on parandatud.
Kas teil on endiselt sama viga? Ärge muretsege, meil on veel mõned lahendused, mis teie vea kindlasti parandavad.
Loe: Windows PC-s vea värskendamiseks peab Fix Steam olema võrgus.
6] Steami beetatestimisest loobumine (kui see on kohaldatav)
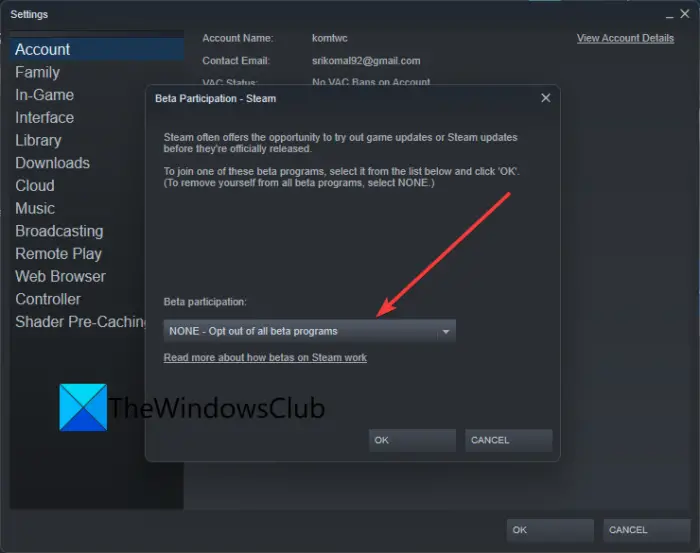
Kui valisite Steami beetaversiooni, loobuge beetarežiimist ja kontrollige, kas probleem on kadunud. Beetarežiim võimaldab testida rakenduse tulevasi uusi funktsioone. Võrreldes tavalise Steami versiooniga on see aga ebastabiilne ja võib esineda ka mõningaid vigu. Seetõttu loobuge Steami beetatestimise režiimist ja vaadake, kas te ei saa enam veakoodi 41.
Seda saab teha järgmiselt.
- Kõigepealt avage Steam rakendus ja klõpsake menüükäsku Steam.
- Pärast seda valige Seaded kuvatavatest menüüvalikutest.
- Nüüd sisse Kontrollima vahekaarti, klõpsake nuppu Muuda nupp on allpool Beetatestimises osalemine valik.
- Järgmine vali PUUDUB – loobuge kõigist beetaprogrammidest. valik.
- Kui olete lõpetanud, avage Steami rakendus uuesti ja vaadake, kas saate oma mängu mängida ilma veata 41.
Ühendatud: Vea 503 parandamine Teenus pole saadaval – Steam.
7] Veenduge, et teie Windows ja graafikadraiverid on ajakohased.
Mõnede mõjutatud kasutajate sõnul parandas nende Windowsi ja graafikadraiverite värskendamine nende jaoks vea. Seega veenduge, et teie arvutis oleks Windowsi operatsioonisüsteemi uusim versioon ja graafikadraiverid. Windowsi värskendamiseks avage rakendus Sätted kombinatsiooniga Win+I, liikuge vahekaardile Windows Update ja klõpsake ootel Windowsi värskenduste allalaadimiseks ja installimiseks nuppu Otsi värskendusi.
Graafikadraiverite värskendamiseks avage Windows Update > Täpsemad suvandid ja valige suvand Täpsemad värskendused. Seejärel laadige alla ja installige saadaolevad draiverivärskendused. Teise võimalusena võite kasutada ka AMD draiveri automaattuvastust, Inteli draiveri värskendusutiliiti või Delli värskendusutiliiti.
Samuti võite kaaluda oma graafikadraiveri desinstallimist ja seejärel tõrke parandamiseks uuesti installimist. Võimalik, et teie praegune graafikadraiver on rikutud, mistõttu näete viga. Seega lahendab draiveri värske koopia uuesti installimine probleemi.
Kui veakood Windowsi uusimate versioonide ja kuvadraiverite puhul püsib, liikuge järgmise võimaliku lahenduse juurde.
Loe: Steami vea E502 L3 parandamine Windowsi arvutis.
8] Keela mängurežiim
Mõned mõjutatud kasutajad on teatanud, et mängurežiimi funktsiooni keelamine nende arvutis aitas neil vea parandada. Seega, kui kasutate oma Windows 11/10 arvutis mängurežiimi, keelake see ja vaadake, kas viga on parandatud. Selleks avage rakendus Seaded ja minge vahekaardile Mängud. Nüüd klõpsake suvandil Mängurežiim ja lülitage mängurežiimi valikuga seotud lüliti välja.
salvestage makro sõnas 2013
9] Installige probleemne mäng uuesti.
Kui olete proovinud kõiki ülaltoodud lahendusi ja tõrge ilmub pidevalt, on viimane võimalus probleemne mäng uuesti installida. Seetõttu desinstallige esmalt probleemne mäng ja seejärel installige see uuesti. Saate mängu Steami kaudu desinstallida. Tehke järgmist.
- Esmalt avage Steami rakendus ja minge TEEK.
- Nüüd paremklõpsake mängul, milles viga ilmnes, ja valige kontekstimenüüst Desinstalli.
- Pärast mängu desinstallimist taaskäivitage arvuti ja seejärel avage mängu uuesti installimiseks Steam.
Kui olete mängu uuesti installimise lõpetanud, käivitage see ja proovige mängu mängida. Loodan, et te ei puutu enam veakoodiga 41 kokku.
Kuidas Steami parandada? Vabandust, aga kas teil pole praegu lubatud seda sisu vaadata?
Kui saate Steamis tõrketeate „Vabandust, kuid teil ei ole praegu lubatud seda sisu vaadata”, veenduge, et sisestaksite nende lehtedele juurdepääsuks õige sünnikuupäeva. Steamil on teatud vanusepiirangud ja kui te ei vasta vanusekriteeriumidele, ilmneb see viga tõenäoliselt. Teise võimalusena võite tõrke parandamiseks proovida lehte paar korda värskendada ja Steami HTML-i vahemälu kustutada.
Kuidas Steami käivitamisel viga parandada?
Vea 'Selle mängu mängimiseks peab Steam töötama' parandamiseks veenduge, et Steami klient on teie süsteemi installitud, ja veenduge, et klient on ajakohane. Teise võimalusena saate kontrollida ka mängufailide terviklikkust ja vaadata, kas viga on lahendatud. Teise võimalusena saate Steami rakendusest välja logida ja seejärel uuesti sisse logida, et kontrollida, kas viga on parandatud. Kui kõik muu ebaõnnestub, installige Steami klient uuesti ja see parandab vea kindlasti teie eest.
Nüüd loe: Steami mängud ei käivitu ega avane Windowsis .













