Kui olete IT-ekspert, siis olete ilmselt tuttav terminiga „veakood 0x800701c4”. See on tavaline veakood, mis võib ilmneda nii Xboxis kui ka arvutis. Siin on, mida peate selle veakoodi ja selle parandamise kohta teadma.
Veakood 0x800701c4 on tavaline viga, mis võib ilmneda nii Xboxis kui ka arvutis. See tõrkekood näitab, et arvuti ja riistvaraga suhtlemises on probleem. Selle vea saab parandada mitmel erineval viisil.
aknad 10 saavad aknad valmis 2017
Üks viis selle vea parandamiseks on lihtsalt arvuti taaskäivitamine. See lahendab sageli probleemi ja võimaldab arvutil riistvaraga korralikult suhelda. Kui see ei tööta, peate võib-olla proovima teist meetodit.
Teine viis selle vea parandamiseks on riistvara draiverite desinstallimine ja seejärel uuesti installimine. Sageli lahendab see probleemi ja võimaldab arvutil riistvaraga korralikult suhelda. Kui see ei tööta, peate võib-olla proovima teist meetodit.
Kui teil on selle veaga endiselt probleeme, peate võib-olla võtma ühendust Microsofti või riistvara tootjaga. Nad saavad aidata teil probleemi tõrkeotsingut teha ja leida teile sobiva lahenduse. Täname, et valisite IT-eksperdi.
Mõned arvutimängurid on teatanud, et saavad veakoodi 0x800701c4 kui proovite mänge alla laadida ja installida Xboxi rakenduse kaudu Windows 11 või Windows 10 arvutis. Samamoodi on mõned konsoolimängijad teatanud, et nad on universaaliga kinni jäänud Midagi läks valesti ekraanil sama veakoodiga ega saa oma Xbox Series X|S või Xbox One konsoolil midagi teha. See postitus pakub lahendusi, mis aitavad mõjutatud mängijatel oma mänguseadmes vea parandada.

Midagi läks valesti
Proovi uuesti. Kui see kordub, külastage aadressi xbox.com/errorhelp ja sisestage järgmine kood: 0x800701c4.
Nagu on teatanud mõjutatud mängijad nii konsoolidel kui ka arvutitel, pole seda konkreetset veakoodi Xboxi tugisaidil loetletud. Seega, kui otsite selle vea jaoks oma mänguseadmes toimivaid parandusi, jätkake postituse ülejäänud osa lugemist.
Parandage Xboxis või arvutis veakood 0x800701c4
Kui saate Windows 11/10 arvutis veakoodi 0x800701c4 Kui proovite Xboxi rakenduse või Xboxi konsooli kaudu mänge alla laadida ja installida, jääte vahele Midagi läks valesti veakuva sama veakoodiga, siis peaksite nägema, kas meie allpool soovitatud lahenduste rakendamine aitab seda viga teie mängusüsteemis parandada.
- Taaskäivitage Xbox/PC.
- Kontrollige oma Xbox Live'i olekut ja Interneti-/võrguühendust.
- Lähtestage/installige uuesti Microsoft Store
- Mänguteenuse lähtestamine / uuesti installimine
- Värskendage oma Xboxi/PK-d
- Lähtestage Xbox/PC
Vaatame pakutud parandusi lähemalt. Kui tõrge ilmneb teie arvutis ja olete VPN-i/GPN-i taga või olete installinud mõne kolmanda osapoole viirusetõrje või tulemüüri, soovitame enne jätkamist selle tarkvara ajutiselt keelata ja vaadata, kas see lahendab probleemi. Pärast mängu allalaadimist ja arvutisse installimist saate rikkuva tarkvara uuesti lubada.
1] Taaskäivitage Xbox/PC.
Kui teie mängusüsteemis on ajutine tõrge, on sel juhul kiire lahendus arvuti või Xboxi konsooli taaskäivitamine. Võimalik, et peate arvuti taaskäivitama (see võimaldab teil arvuti taaskäivitada, mida tavaliselt tehakse siis, kui operatsioonisüsteemi või tarkvara funktsioonid ei reageeri) või lülitage Xboxi konsool välja ja uuesti sisse, toimides järgmiselt.
- Konsooli väljalülitamiseks vajutage ja hoidke umbes 10 sekundit all konsooli esiküljel olevat Xboxi nuppu.
- Seejärel eemaldage Xboxi pistik seinakontaktist.
- Oodake vähemalt 30–60 sekundit ja ühendage Xbox uuesti vooluvõrku.
- Nüüd vajutage konsooli uuesti sisselülitamiseks konsooli Xboxi nuppu või kontrolleri Xboxi nuppu.
Pärast seda kontrollige, kas veakood ilmub 0x800701c4 kordub teie arvutis või Xboxi konsoolis. Kui jah, võite liikuda järgmise lahenduse juurde.
2] Kontrollige Xbox Live'i olekut ja Interneti-/võrguühendust.
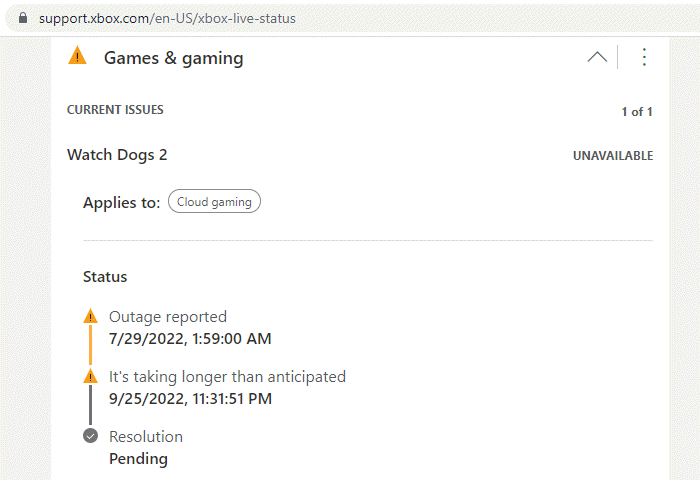
Kui teil on Xbox Live'i võrguprobleeme, ilmneb see tõrge tõenäoliselt. Seega võite veidi oodata ja kontrollida oma Xbox Live'i olekut aadressil support.xbox.com/en-US/xbox-live-status seejärel proovige uuesti, kui kõik teenused on töökorras. Kui kõigi teenuste Xbox Live'i olek on roheline, kuid tõrge püsib, on probleem tõenäoliselt teie poolt. Sel juhul saate oma arvutis lahendada võrgu- ja Interneti-ühenduse probleemid, et lahendada ühenduse probleemid, mis võivad siin olla süüdi.
Teise võimalusena võite oma Interneti-seadme (ruuteri/modemi) taaskäivitada ja vaadata, kas see muudab midagi. Kui nii teie kui ka Xboxi poolel on kõik korras, kuid tõrge püsib, kui proovite Xboxi konsoolilt Game Passi tellimust osta või täiendada, tehke seda veebisaidi kaudu.
Windows 10 iso Microsoftist
3] Lähtestage/installige uuesti Microsoft Store
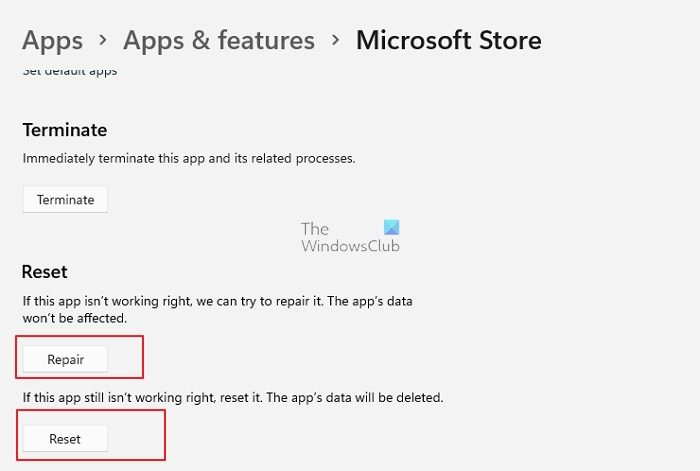
See lahendus on rakendatav ainult siis, kui tõrge ilmneb teie Windows 11/10 mängumasinas. Saate Microsoft Store'i hõlpsalt lähtestada rakenduse Seaded kaudu või kasutades wsreset.exe meeskond. Kui te ei saa endiselt oma seadmesse mänge alla laadida/installida, saate Windowsi poe PowerShelli abil uuesti installida, järgides neid samme.
- klõpsa Windowsi klahv + X võimsuskasutaja menüü avamiseks.
- Klõpsake A klaviatuuril, et käivitada PowerShell (Windowsi terminal) haldus-/kõrgendatud režiimis.
- Tippige või kopeerige ja kleepige PowerShelli konsoolile allolev käsk ja vajutage sisestusklahvi.
Pärast käsu täitmist taaskäivitage arvuti ja käivitage ning vaadake, kas probleem on lahendatud. Samuti saate oma arvutis Xboxi rakenduse taastada/lähtestada.
4] Mänguteenuse lähtestamine / uuesti installimine
See lahendus kehtib ka ainult arvutile, mis nõuab probleemi lahendamiseks mänguteenuste lähtestamist või uuesti installimist. Selle ülesande täitmiseks toimige järgmiselt.
- Avage Windowsi terminal (administraator).
- Tippige või kopeerige ja kleepige PowerShelli konsoolile allolev käsk ning vajutage sisestusklahvi, et eemaldada kogu Microsofti mänguteenuste infrastruktuur:
- Pärast käsu käivitamist ja desinstallimise lõpetamist käivitage paketi uuesti installimiseks allolev käsk:
- Pärast käsu käivitamist väljuge Windowsi terminalist.
5] Värskendage Xboxi/PK-d
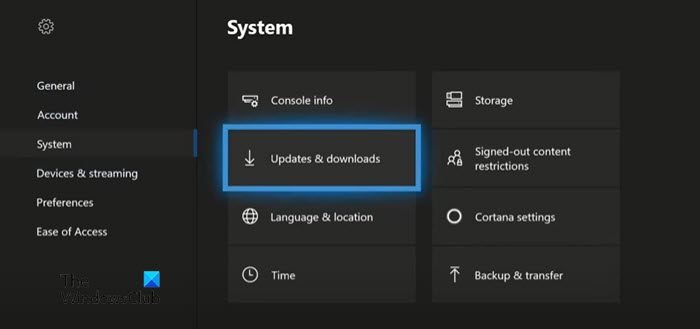
Kui saate oma Xboxi konsoolis kuidagi mööda minna Midagi läks valesti ekraanil, siis saate oma Xboxi värskendada ja veenduda, et kui fookuse tõrke põhjustab vananenud operatsioonisüsteem, siis probleem tõenäoliselt laheneb ega kordu. Kui aga olete sellel ekraanil ummikus ja ei saa oma konsooli tavapärasel viisil värskendada, peate oma Xboxi võrguühenduseta värskendama, kasutades Xboxi võrguühenduseta süsteemivärskendust.
Viige läbi Xboxi võrguühenduseta süsteemivärskendus
kas mul on vaja tahkiseadet
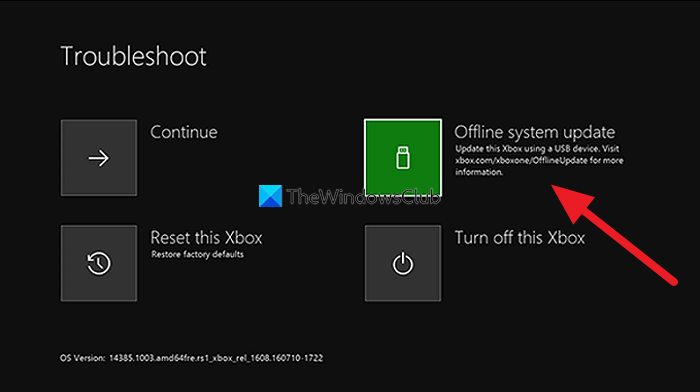
Selle ülesande täitmiseks toimige järgmiselt.
- Laadige alla võrguühenduseta süsteemivärskendusfail OSU1 saidiga xbox.com Windows 11/10 arvutis.
- Ühendage USB-mälupulk, mis on ntfs-vormingus vähemalt 6 GB.
- Ekstraktige OSU1-fail oma arvutisse, mis loob .postiindeks faili arvutisse.
- Kopeeri $SystemUpdate failist ekstraktitud .postiindeks fail USB-draivi.
- Ühendage USB-draiv lahti.
- Seejärel ühendage kõik kaablid konsoolist lahti.
- Oodake 30 sekundit ja ühendage need kõik uuesti.
- Järgmisena klõpsake nuppu Paari nuppu (konsooli vasakul küljel) ja nuppu Väljavõte nupp ees. Seejärel vajutage nuppu Xbox nuppu konsoolil. Xbox Series S ja Xbox One S All-Digital Editonil ei ole väljutusnuppu. Xboxi käivitamise tõrkeotsingu saate avada nuppude Link ja Xbox abil. Selleks hoidke all Paari ja Väljavõte nuppe 10–15 sekundit, kuni kuulete paari sekundi pärast kahte sisselülitatud piiksu.
- Ühendage USB-draiv konsooliga.
- Konsooli värskendamise alustamiseks valige D-padi ja A-nuppude abil võrguühenduseta süsteemivärskendus.
Kui värskendus on lõppenud, taaskäivitub teie Xbox ja teid suunatakse konsooli avalehele. Nüüd saate oma Xboxi tavapäraselt kasutama hakata.
Värskendage Windowsi
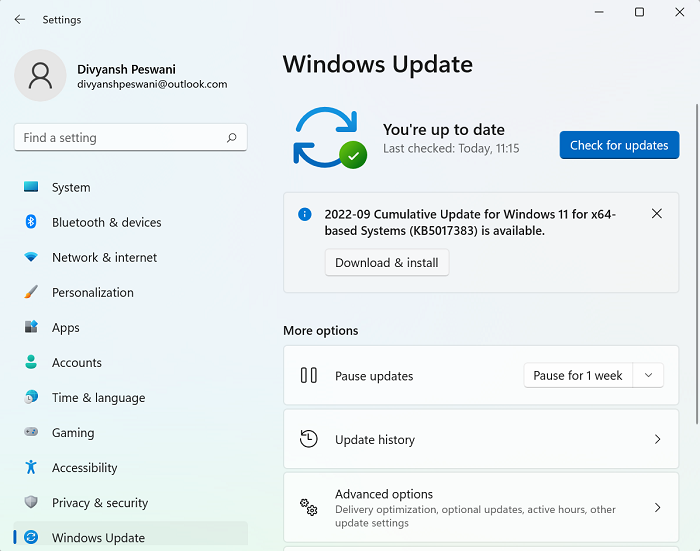
Windows 11/10 arvutis saate järgida Windowsi kontrollimise ja värskendamise juhiseid rakenduse Seaded või käsurea kaudu. Teisest küljest saate taastada oma süsteemi varasemale ajahetkele või desinstallida värskenduse, kui probleem tekkis pärast seda, kui installisite hiljuti arvutisse süsteemivärskenduse, kuna värskendus on teie seadme jaoks vigane. Põhjus on selles, et enamik värskendusprobleeme ei ole uue järguga seotud. Tavaliselt põhjustavad versiooniuuenduse tõrkeid või installijärgseid probleeme vananenud draiverid, ühildumatud programmid, kohandatud konfiguratsioonid ja riistvaraga seotud probleemid.
6] Lähtestage Xbox/PC
Kui miski muu probleemi ei lahenda, võite olenevalt mänguseadmest, milles tõrge ilmneb, Xboxi või arvuti taaskäivitada.
Lähtestage oma Xboxi konsool
vaata goprot arvutis
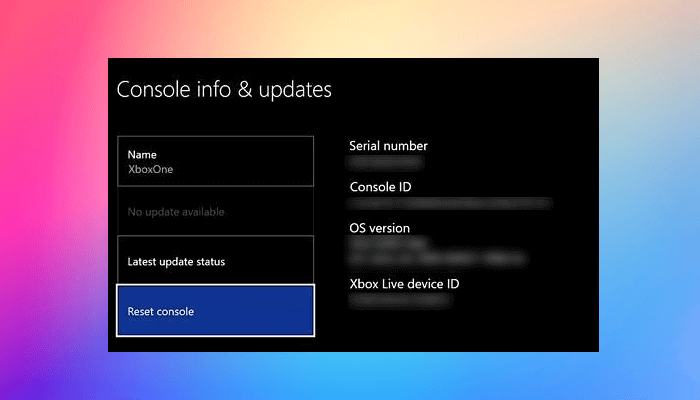
Sest võite kinni jääda Midagi läks valesti ekraanil, ei saa te Xboxi tavapärasel viisil lähtestada. Nii et siin, nagu ülaltoodud lahenduses 5], peate korrata ülaltoodud samme, et pääseda käivitamise tõrkeotsingu ekraanile ja seejärel valida Lähtestage see Xbox valikut ja järgige juhiseid. Valige valik Lähtestage ja säilitage minu mängud ja rakendused mitte lähtestada konsooli täielikult tehase vaikeseadetele (kuigi peate võib-olla seda tegema, kui mängude ja rakenduste lähtestamine ja salvestamine ei lahenda praegust probleemi) ning kustutage mängud, rakendused ja seaded nagu vajatud. peate oma Xboxi uuesti seadistama ja mängud/rakendused uuesti installima ja seadeid muutma.
Lähtestage Windows 11/10
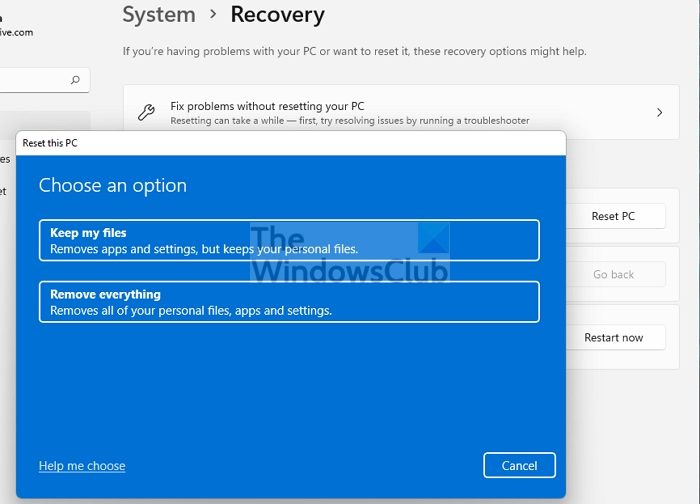
Oma Windows 11/10 arvutis saate hõlpsasti kasutada funktsiooni Lähtesta see arvuti, et taastada oma süsteem algsesse tööolekusse – valige kindlasti Hoidke isiklikke faile valik.
Loodetavasti aitab see postitus teid!
Loe rohkem :
- Parandage Xboxis ja arvutis veakood 0x87DD0003
- Parandage viga 0x80070490 või 80070490 Xboxis või arvutis
Miks mu Xbox ei saa arvutiga ühendust?
Kui teie Xbox ei saa arvutiga ühendust, veenduge, et teie konsool lubaks Xbox Console Companioni rakenduse ühendusi, tehes järgmist.
- Juhendi avamiseks vajutage nuppu Xbox.
- Vali Profiil ja süsteem > Seaded > Seadmed ja ühendused > Eemaldatud funktsioonid > Seaded Xboxi rakendused .
- Valige Xboxi rakenduses Luba ühendused mis tahes seadmest valik.
Kuidas Xboxi rakendusega arvutis allalaadimisviga parandada?
Kui teil on probleeme mängu installimisel või käivitamisel Xboxi rakendusest Windows 11/10 arvutis, saate mängu parandada, järgides neid samme.
- Avage Windowsi jaoks mõeldud Xboxi rakendus.
- Minema Minu raamatukogu .
- Valige mängu nimi.
- Klõpsake ellipsi nuppu (... Rohkem valikuid).
- Vali Halda .
- Vali Failid > Kontrollige ja parandage .
Lugege : Kuidas kontrollida mängufailide terviklikkust arvutis.














![McUICnt.exe Sisendpunkti ei leitud viga [Paranda]](https://prankmike.com/img/antivirus/C1/mcuicnt-exe-entry-point-not-found-error-fix-1.png)
