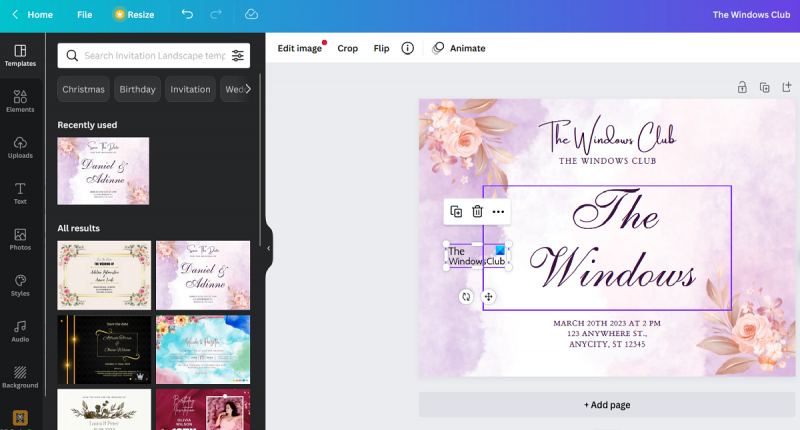IT-eksperdina otsin alati uusi viise, kuidas oma töövoogu sujuvamaks muuta ja aega säästa. Seetõttu oli mul hea meel tutvuda Canvaga – tasuta veebipõhise disainitööriistaga, mida igaüks saab kasutada kaunite kujunduste loomiseks. Selles algaja juhendis näitan teile, kuidas kasutada Canvat oma kujunduste loomiseks, alates lihtsatest piltidest kuni keeruka infograafikani. Jagan ka oma näpunäiteid ja nippe, kuidas tööriistast maksimumi võtta. Nii et alustame! Disaini loomine Canva abil on lihtne. Minge lihtsalt avalehele ja valige mall, mida soovite kasutada. Selle näite jaoks valin lihtsa pildi. Kui olete malli valinud, suunatakse teid redaktorisse. Siin saate oma kujunduse kohandamiseks lisada oma teksti, pilte ja elemente. Elemendi lisamiseks klõpsake lihtsalt ikooni + ja valige element, mida soovite lisada. Selle kujunduse jaoks lisan pealkirja ja teksti. Kui olete oma kujundusega rahul, klõpsake lihtsalt nuppu 'Laadi alla', et salvestada kujundus PNG- või JPG-failina. Ja see ongi kõik! Nüüd, kui teate Canva kasutamise põhitõdesid, võite alustada oma kujunduste loomist. Ärge unustage lihtsalt lõbutseda ja tööriistaga katsetada, et näha, mida saate luua.
Lõuend see on revolutsioon graafilises disainis. Kuigi alati on olnud keerulisemaid rakendusi, said nendega töötada vaid kogenud graafilised disainerid. Canva tegi aga kõigist graafilised disainerid. Selles algaja juhendis näitame teile kuidas lõuendit kasutada graafika loomiseks.

Canva juhend algajatele
Selles artiklis näitame teile Canvaga kujundamise põhitõdesid. Saate kujundada põhigraafikat ning säästa aega ja raha graafilise disaineri palkamisel. Kuigi saate alati luua disaini nullist, peitub Canva tõeline tugevus selle mallides. - kas esitluste loomiseks või instagrami jaoks. Kindlasti on see kasulik õpilastele, spetsialistidele, õpetajatele jne.
Kuidas teha Canvaga QR-koodi
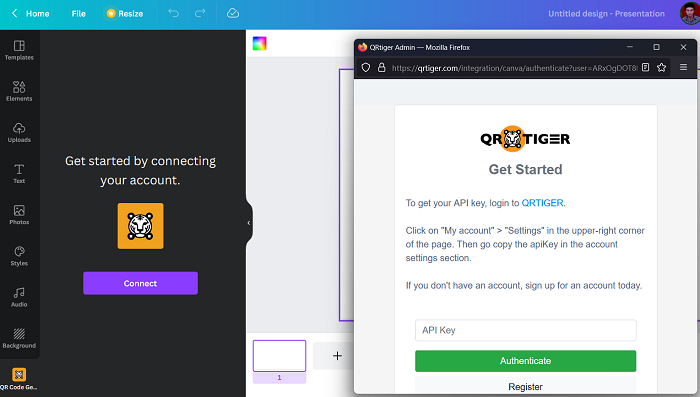
Loomiseks on 2 meetodit QR kood IN Lõuend . Üks on esmalt luua kujundus ja lisada sellele QR-kood. Teine võimalus on luua kujundus koos QR-koodiga. Menetlus on järgmine:
- Minge QR-koodi lehele aadressil canva.com .
- Kui soovite lisada QR kood olemasolevale kujundusele, valige olemasolev disain valikut ja vaadake kujundust.
- Kui soovite luua Uus disain , valige sama valik. Valige disaini tüüp
- Igal juhul märkate Generaatori QR-kood vasakule.
- Vajutage Ühinege .
- Sisenema API kood ja valige Autentimine .
- Kinnitage kood ja QR kood lisatakse teie kujundusele.
Loe: Kuidas Canvast läbipaistvat pilti või logo alla laadida
Kuidas Canvaga logo teha
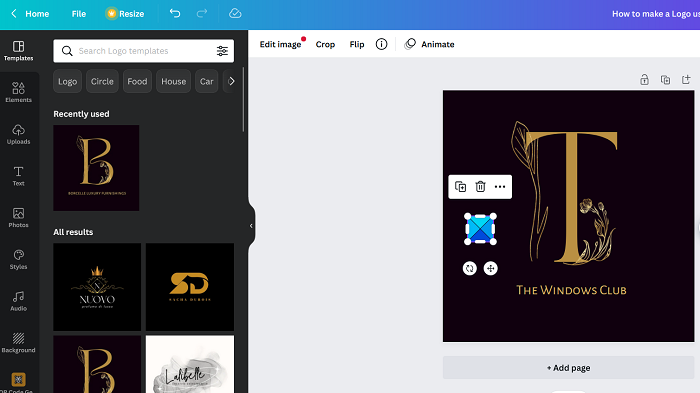
vmware'i tööjaam ja hüper-v ei ühildu
Logo kujundamisel tuleb meeles pidada paljusid kaalutlusi. Esiteks peab kujunduse suhe olema ruudukujuline, isegi kui seda tuleb hiljem muuta. Siis soovivad paljud kasutajad läbipaistvat tausta, kuna logod sobivad teiste taustadega. Logo loomise protseduur on järgmine:
aknad 7 portfellid
- avatud Lõuend .
- Otsing Logo otsinguribal. Alustamiseks klõpsake sellel Logo kujundus .
- sa märkad Logo mallid vasakul paneelil. Saate nende hulgast valida ja redigeerida.
- Vastasel juhul saate luua oma Logo kujundus .
- Võite ka kasutada Elemendid vasakpoolsest menüüst.
- Pärast kujunduse loomist klõpsake nuppu Jaga .
- Vali Lae alla .
- Märkige ruut, mis on seotud Läbipaistev taust .
- Valige allalaadimisvorming kui PNG ja klõpsake edasi Lae alla .
Loe: Kuidas Canvas pildile äärist või raami lisada
Kuidas Canvaga kutset teha
Kutse või kutse on graafiline kujundus, mis on loodud inimeste tseremooniale kutsumiseks. See võib olla pulmatseremoonia, sünnipäev vms. Kuna kutsete koostamine võib olla keeruline, soovitame alati kasutada malle. Kutse koostamise kord Lõuend on:
- Otsige kutset Lõuend otsinguriba.
- Kuna Kutsu võib olla mis tahes kujuga, palun valige vastavalt.
- Avanevas uues kujunduses on kutsete mallid. Valige vastavalt oma nõudmistele.
- Muutke vastavalt kutse üksikasju.
- Saate lisada üksikasju ja elemente, kuid veenduge, et üksikasjad oleksid õiges fondivormingus.
- Vajutage Jaga >> Laadi alla .
- Valige vorming.
- Vajutage Lae alla .
Loe: Kuidas importida Canva esitlust teenusesse Google Slides
Kuidas teha flaierit Canvas
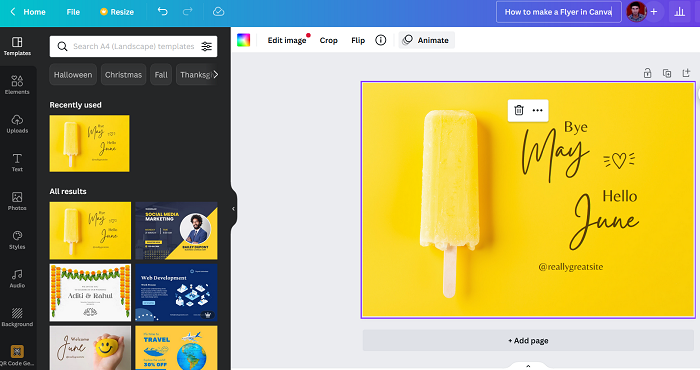
A Flaier kõige lihtsamal kujul on see ettevõtte reklaam. Vorming on tavaliselt keeruline. Seega on mallide kasutamine flaieri loomiseks parim valik. Menetlus on järgmine:
- Otsing Flaier Canva otsinguribal.
- Valige formaat (ruut, A4 jne).
- Formaadi valimise juures on huvitav see, et saate valikud autopesula flaieritele, juuksurisalongi flaieritele jne.
- Nüüd mallid Infolehed kuvatakse vasakul küljel.
- Paljudel neist mallidest on võimalused piltide asendamiseks ja seeria loomiseks.
- Tehke mallides vajalikud muudatused.
- Vajutage Jaga >> Laadi alla .
- Valige vorming.
- Vajutage Lae alla .
Loe: Kuidas eemaldada pildilt tausta Canva Background Removeri abil
Kuidas Canvas visiitkaarti teha
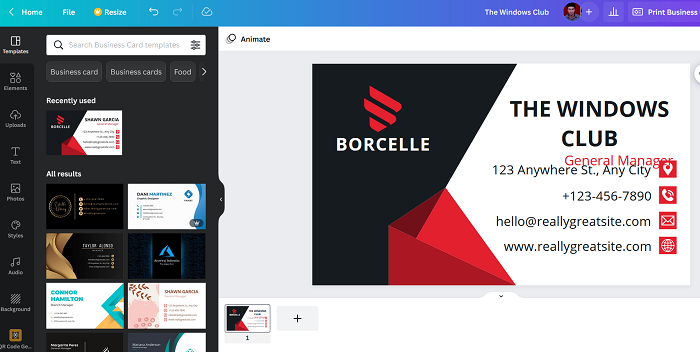
A Visiitkaart on tavaliselt kindla suurusega. Internetis on saadaval lugematu arv malle, kuid Canva pakub uut kollektsiooni ühes kohas. Visiitkaardi koostamise protseduur on järgmine:
- Otsing Visiitkaart IN Lõuend otsinguriba.
- Disaini saate valida vasakpoolsel paneelil olevate mallide hulgast.
- Kuna elemendid ja kõik muu on paigas, pole vaja teha muud, kui teha väiksemaid muudatusi.
- Soovitame muuta värvi, et see sobiks teie bränditeemaga.
- Vajutage Jaga >> Laadi alla .
- Valige vorming.
- Vajutage Lae alla .
Loe: Kuidas Canvas esitlust luua
Kuidas teha plakatit Canvas
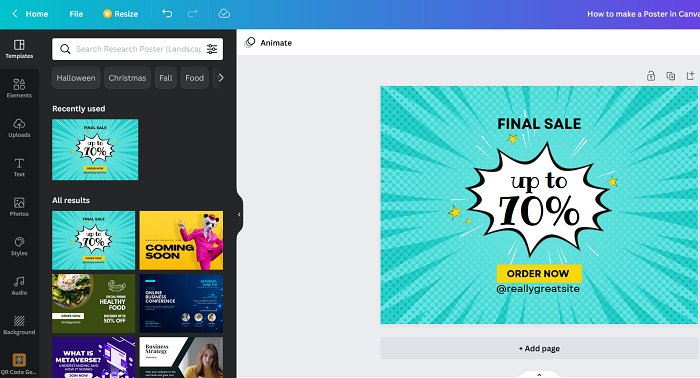
Kõige huvitavam umbes Plakat on see, et sellel on ulatuslik kategooria. Saate teha plakateid festivalide, sündmuste, reklaamide ja peaaegu kõige jaoks. Plakat võib olla mis tahes suurusega. Plakati loomise protseduur on järgmine:
- Otsing Plakat IN Lõuend otsinguriba.
- Loendist leiate palju mõõte. Valige õige suurus.
- Nüüd püüavad paljud kasutajad leida plakati kujundusmalli, mis on nende põhjusega kõige rohkem seotud. Minu nõuanne on siiski keskenduda disainile, mitte sisule. Põhjus on selles, et sisu saab hiljem muuta.
- Kui olete oma kujunduse loonud, klõpsake nuppu Jaga >> Laadi alla .
- Valige vorming.
- Vajutage Lae alla .
Kuidas Canvas meemi teha
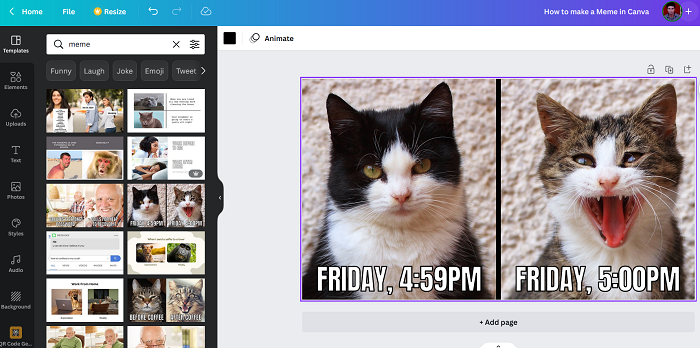
meemid on Interneti-turul juba pikka aega lahe asi olnud. Olete kindlasti märganud koerameemi ja paljusid teisi, mis on loodud populaarsetel mallidel. Saate luua meeme, muutes lihtsalt populaarsete meemimallide teksti. Seejärel postitage need julgelt oma sotsiaalmeedia kontodele.
- Otsige üles meem Lõuend otsinguriba.
- Kui nüüd avaneb uus kujundusleht, näete vasakpoolsel paneelil tavaliste meemide malle.
- Lihtsalt lisage oma kujundusele mall ja muutke teksti. Tee see šikiks.
- Vajutage Jaga >> Laadi alla .
- Valige vorming.
- Vajutage Lae alla .
Kuidas teha Canvas bännerit
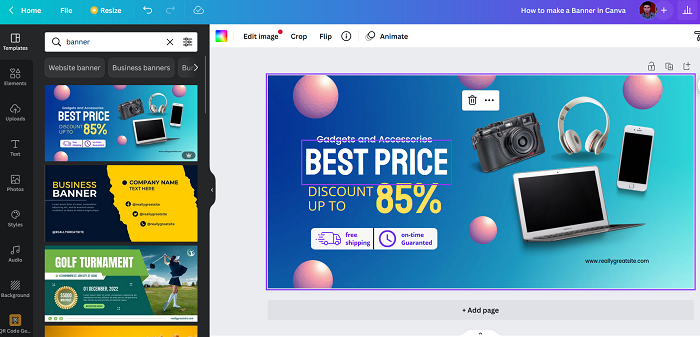
Täpselt nagu plakat Bänner pole kindlat teemat ega vormingut. See võib olla sündmus, äri või reklaam. Igatahes saate selle luua järgmiselt:
failide jagamise aknad 8
- Otsing Bänner IN Lõuend otsinguriba.
- Vasakul leiate mallid.
- Nagu plakatite puhul, keskenduge kujundusele, mitte bänneri sisule. Saate sisu vastavalt oma vajadustele muuta.
- Vajutage Jaga > Laadi alla .
- Valige vorming.
- Vajutage Lae alla .
YouTube'i pisipildi tegemine Canvas
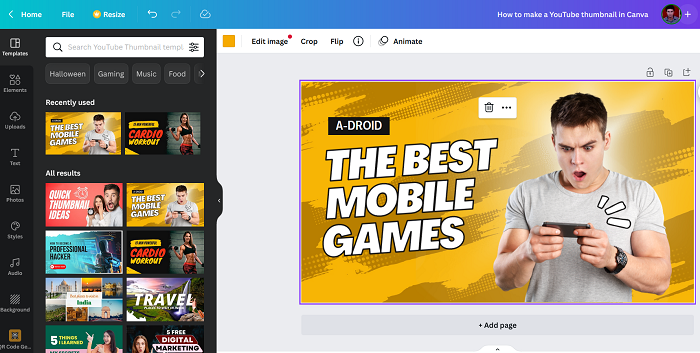
Millal YouTube'i pisipilt , kaadri suurused on fikseeritud ja vastavad YouTube'i videote suurustele. Peale selle peavad kasutajad pärast tausta eemaldamist oma pisipildid üles laadima. YouTube'i pisipiltide loomise protseduur on järgmine:
- Avage Canva ja leidke YouTube'i pisipilt Canva otsinguribal.
- Ava tühi kujundus YouTube'i pisipilt .
- Nüüd valige vasakpoolsest paneelist soovitud mall.
- Enne mallis oleva pildi oma fotoga asendamist soovite seda teha tausta eemaldamine teie fotolt.
- Tehke vajalikud muudatused YouTube'i pisipilt disain.
- Vajutage Jaga >> Laadi alla .
- Valige vorming.
- Vajutage Lae alla .
Kuidas teha YouTube'i sissejuhatus Canvas
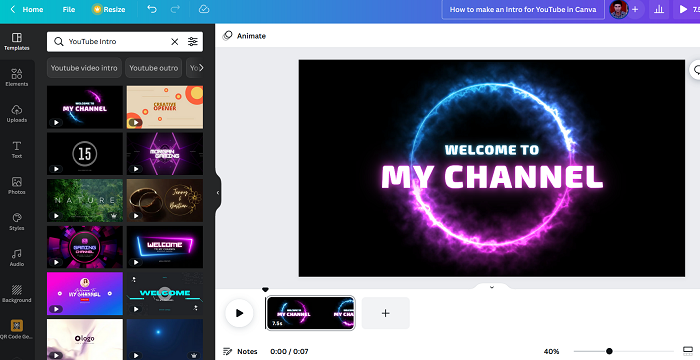
YouTube'i tutvustus lühivideod, mis on sissejuhatuseks YouTube'i videotele. YouTube'i avakuva saate luua kas malli või oma animatsiooniga. Kuna YouTube'i video kaadri suurus on fikseeritud, saate otsida kujundust, et veenduda, et teil on õige kaadri suurus, isegi kui kujundate ise.
- Otsing YouTube'i pisipilt IN Lõuend otsinguriba.
- Avatud disain.
- Saate valida vasakpoolsel paneelil ühe malli ja teha oma vajadustele vastavaid muudatusi.
- Ärge unustage kestust muuta sissejuhatus video ka.
- Kui loote oma disaini, märkate seda võimalust Animeerida disain.
- sa võid kasutada Animeerida võimalus luua huvitav sissejuhatus.
Parandamiseks: Canva üles-, üles- või üleslaadimisvead
Kas lõuend on tasuta?
Kõik ülaltoodud kujundused on tasuta luua, kui loote need nullist. Kui aga soovid kasutada malle, on tasuta mallide arv piiratud. Soovitatav on mallid teistelt tasuta saitidelt alla laadida ja neid Canvas kujundamisel kasutada.
Kumb on parem Photoshop või Canvas?
Photoshop on palju keerulisem tarkvara kui Canva, kuid sellel ei ole iga turul oleva kujunduse jaoks malle ja seda ei saa kasutada ka võhik. Photoshop tuleb õppida. Canvat pole vaja õppida. Photoshop on kallis. Canva on kas tasuta või odav.
Lugege : Crello vs. Canva : milline on parim graafilise disaini tööriist?
suum vs skype vs google hangouts
Kas pildid on Canvas tasuta?
Canva ei kasuta oma pilte, vaid valib need teistelt tasuta / esmaklassilistelt saitidelt, nagu Pexels ja Pixabay. Nende kataloog on piiratud. Kui soovite rohkem pilte, kui neil pakkuda on, saate valida ka teiste tasuta fotosaitide hulgast. Canva tasuta piltide varu on enamikule disaineritele piisav.