IT-eksperdina küsitakse minult sageli, kas Microsoft Edge jookseb kokku Windows 11/10 printimisel. Siin on, mida peate selle probleemi kohta teadma. Esiteks on oluline mõista, et see on Microsoft Edge'i teadaolev probleem. Ettevõte on probleemist teadlik ja tegeleb selle probleemi lahendamisega. Vahepeal on mõned lahendused, mida saate proovida. Kui teil on see probleem, peaksite esmalt värskendama oma printeridraiverit. Paljudel juhtudel võib see probleemi lahendada. Kui printeridraiverite värskendamine probleemi ei lahenda, võite proovida keelata funktsiooni Microsoft Print to PDF. Selleks avage Seaded > Seadmed > Printerid ja skannerid. Seejärel leidke suvand Microsoft Print to PDF ja lülitage see välja. Lõpuks, kui teil on endiselt probleeme, võite proovida kasutada mõnda muud brauserit. Microsoft Edge pole ainus brauser, mis saab PDF-vormingusse printida. Muude valikute hulka kuuluvad Google Chrome ja Mozilla Firefox. Kui teil on endiselt probleeme Microsoft Edge'is PDF-vormingusse printimisega, võtke täiendava abi saamiseks ühendust Microsofti toega.
Kui Microsoft Edge jookseb kokku Windows 11/10 printimisel , aitavad selles artiklis pakutavad lahendused kindlasti probleemi lahendada. Mõjutatud kasutajate sõnul jookseb Edge kokku iga kord, kui nad annavad printimiskäsu. Mõned kasutajad on ka väitnud, et probleem tekkis pärast uusima Windowsi värskenduse installimist. Sellel probleemil võib olla palju põhjuseid, näiteks rikutud printeridraiver, rikutud Edge'i kasutajaprofiil, rikutud süsteemi pildifailid, rikutud vahemälu ja küpsiseandmed jne. Kui teil on see probleem, järgige selles postituses antud näpunäiteid.
saatke whatsappi sõnum arvutist

Microsoft Edge jookseb kokku Windows 11/10 printimisel
Võite proovida tühjendada brauseri vahemälu ja küpsised. Kui Windows 11/10 arvutiga printimisel jookseb Edge ikka kokku , kasutage järgmisi parandusi.
- Süsteemifailide taastamine
- Taaskäivitage prindispuuleri teenus.
- Muutke vaikeprinterit
- Kustuta kasutajaandmete kaust
- Desinstallige uusim Windowsi värskendus
- Desinstallige kõik seadmed, millel on teade „Draiver pole saadaval”.
- Desinstallige ja installige uuesti printeridraiver
Vaatame kõiki neid parandusi üksikasjalikult.
1] Taastage süsteemifailid
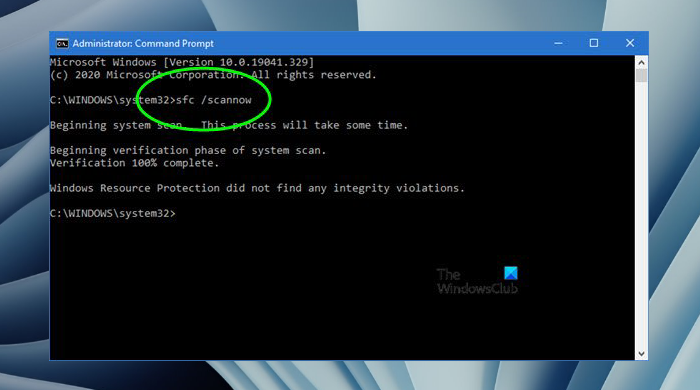
Üks selle probleemi põhjusi on rikutud süsteemifailid. Seetõttu soovitame teil oma süsteemifailid taastada süsteemifailide kontrollimise ja juurutuspildi teenindamise ja halduse tööriistadega. Käivitage need kaks tööriista üksteise järel. Kui skannimine on lõppenud, kontrollige, kas probleem on endiselt olemas.
värskenda orkestreerija teenust
2] Taaskäivitage prindispuuleri teenus.
Üks lahendus, mida saate proovida, on prindispuuleri teenuse taaskäivitamine. Prindispuuleri teenus haldab prinditöid ja suhtleb printeriga. Kui keelate selle teenuse, ei saa te oma printereid printida ega vaadata. Samuti soovitame teil prindispuuleri teenus taaskäivitada. Järgige neid juhiseid.
- Avage Service Manager.
- Otsi Prindispooler Poolt.
- Paremklõpsake sellel ja valige Peatus .
- Avage Microsoft Edge ja andke käsk 'Prindi' (Ctrl + P). See avaneb Prindi eelvaade . Ärge klõpsake printida nuppu.
- Kui eelvaade on laaditud, avage rakendus Teenused ja paremklõpsake Prindispooler Teenindus ja vali Alusta .
- Nüüd minge Microsoft Edge'i ja klõpsake nuppu printida nuppu.
See peaks toimima.
3] Muutke vaikeprinterit
Kui probleem püsib, muutke vaikeprinterit ja valige näiteks virtuaalne printer Microsoft Print PDF-i või Microsoft XPS Document Writer . Kui olete ühe neist kahest printerist oma vaikeprinteriks määranud, salvestatakse Edge'ist printimisel leht, mida soovite printida. Nüüd saate selle faili hõlpsalt printida.
4] Kustuta kasutajaandmete kaust
Kui teie Edge'i kasutajaprofiil on rikutud, tekib Edge'is selliseid probleeme nagu see. Rikutud kasutajaprofiili Edge'is saab kustutamisega hõlpsasti parandada Kasutaja andmed kausta. See kaust asub järgmises asukohas:
kuidas pöörata pdf-i Microsofti servas|_+_|
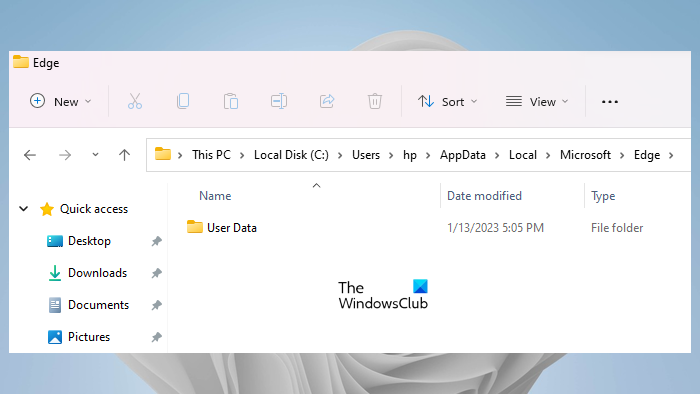
Kopeerige ülaltoodud tee File Exploreri aadressiribale ja klõpsake siseneb . Asendage ülaltoodud tee kasutajanimi oma kasutajanimega. Sa näed Kasutaja andmed kaust seal. Nüüd avage Task Manager ja lõpetage kõik Microsoft Edge'i protsessid.
Kui kõik Microsoft Edge'i protsessid on lõppenud, kustutage kasutajaandmete kaust. Edge loob käivitamisel uuesti kasutajaandmete kausta. Enne selle kausta kustutamist veenduge, et olete oma andmed Microsofti kontoga sünkrooninud. Pärast kasutajaandmete kausta kustutamist avage Microsoft Edge ja logige sisse oma Microsofti kontoga. Pärast Microsoft Edge'i sisselogimist taastatakse kõik teie järjehoidjad.
5] Desinstallige uusim Windowsi värskendus.
Mõned kasutajad on teatanud, et probleem tekkis pärast Windows Update'i installimist. Windowsi operatsioonisüsteemi värskendamine uusimale versioonile ei paku mitte ainult uusi funktsioone, vaid muudab ka kasutajate süsteemid turvalisemaks kui kunagi varem. Seetõttu soovitab Microsoft kasutajatel alati uusimad värskendused installida. Mõnikord võivad Windowsi värskendused põhjustada probleeme. Sellistel juhtudel saate hiljuti installitud värskenduse desinstallida.
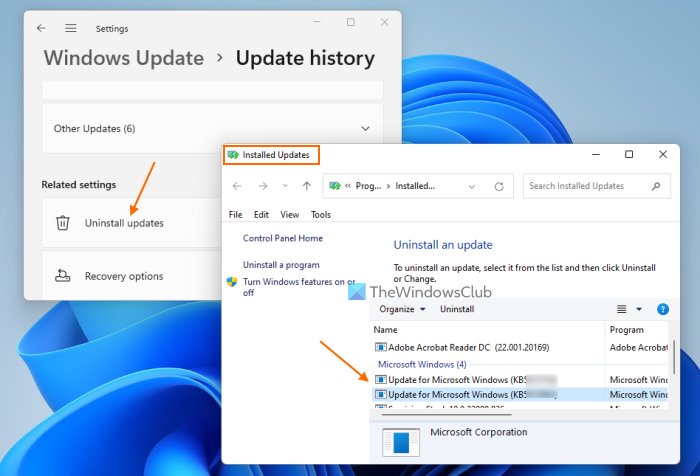
Kui teil tekib see probleem pärast Windows Update'i installimist, lahendab selle Windowsi värskenduse desinstallimine probleemi. Kui see ei aita, saate teha süsteemi taastamise.
6] Eemaldage kõik seadmed, millel on teade 'Draiver pole saadaval'.
Kõik printerid ja skannerid, mille oma süsteemiga ühendate, on saadaval Printerid ja skannerid leht Windows 11/10 sätetes. Kui teie süsteemi on installitud mitu printerit, võib probleemi põhjuseks olla draiveri konflikt. Järgige allolevaid samme:
- Avage Windows 11/10 seaded.
- Minema ' Süsteem > Bluetooth ja seadmed > Printerid ja skannerid ».
- Eemaldage kõik need seadmed, mis näitavad Juht pole saadaval ' sõnum.
Kui olete lõpetanud, taaskäivitage arvuti ja vaadake, kas see aitab. Kui see ei tööta, soovitame teil printeri eemaldada ja uuesti lisada.
7] Desinstallige ja installige uuesti printeridraiver.
Kõik riistvaraseadmed, mille me oma Windowsi arvutitega ühendame, vajavad korralikult töötamiseks spetsiaalset draiverit. Kui see draiver rikutakse, lakkab mõjutatud seade töötamast. Kui ükski ülaltoodud lahendustest teie probleemi ei lahendanud, soovitame teil printeridraiver desinstallida ja uuesti installida. Järgmised sammud aitavad teid selles.
forza horizon 3 pc ei tööta
- Avage seadmehaldur.
- Laienda Prindijärjekorrad haru.
- Paremklõpsake printeridraiverit ja valige Kustuta seade .
- Külastage tootja veebisaiti ja laadige alla uusim printeridraiver.
- Installige draiver käsitsi.
Kas Microsoft Edge sobib Windows 11 jaoks?
Jah, Microsoft Edge sobib hästi operatsioonisüsteemiga Windows 11. See on Windows 11/10 arvutite vaikeveebibrauser ning sellel on palju unikaalseid ja kasulikke funktsioone. Microsoft ei sunni oma kasutajaid Edge'i kasutama. Kui teile Edge ei meeldi, saate installida muid brausereid, nagu Fire Fox, Chrome jne.
Loodan, et see aitab.
Loe rohkem : Kiirlinke ei kuvata või nupp puudub või on Edge'is hallid .















