Kui näete Xboxi rakendusest mängude installimisel tõrketeadet „See asukoht pole mängude installimiseks konfigureeritud”, siis ärge muretsege – aitame teil selle parandada. Esiteks veenduge, et oleksite Xboxi rakendusse sisse logitud õige Microsofti kontoga. Kui te pole kindel, kuidas seda teha, vaadake Xboxi rakenduse abilehte. Järgmisena kontrollige, kas teie Xboxi rakendus on ajakohane. Selleks minge Microsoft Store'i ja vaadake, kas rakenduse jaoks on saadaval värskendusi. Kui näete endiselt viga, on võimalik, et teie Xboxi rakendus pole õigesti konfigureeritud. Selle parandamiseks avage Xboxi rakendus ja valige Seaded > Üldine. Veenduge, et seade „Install games to” on seatud õigesse asukohta. Kui teil on endiselt probleeme, proovige Xboxi rakendus desinstallida ja uuesti installida. See lähtestab rakenduse ja loodetavasti lahendab probleemi. Loodetavasti on üks neist lahendustest aidanud teil parandada vea „See asukoht pole mängude installimiseks konfigureeritud”. Kui ei, saate lisaabi saamiseks alati ühendust võtta Microsofti toega.
Kui proovite installida mängu Windowsi arvutisse, kasutades Rakendus Xboxile , võite näha veateadet ' See koht ei ole mõeldud mängude installimiseks “. Xboxi rakendus on värav, mille kaudu saavad inimesed oma arvutis konsoolimänge mängida ja kasutajad kasutavad seda aktiivselt. Kuigi sellel veal pole konkreetset põhjust, ilmneb see tavaliselt siis, kui kasutaja laadib alla mitu mängu järjest. Muudel juhtudel on inimesed sellest mänguteenustest põhjustatud veast teatanud. Kui olete selle probleemiga silmitsi ka Xboxi rakenduses, on siin toodud lahendused, mida saate selle lahendamiseks rakendada.

Paranda See asukoht ei ole konfigureeritud Xboxi rakendusse mängude installimiseks.
Mänguteenused on seotud Game Core'i värskendustega ja aitavad Windows Store'il Microsoft Store'i kaudu suuri mängufaile õigesti installida. Selle vea tõenäoline põhjus on see, et te pole määranud nende mängufailide allalaadimiseks vaikesalvestuskohta. Elementaarne kontroll, mille kõik kasutajad peaksid enne mis tahes tulevaste lahenduste rakendamist läbima, on mängu käitamine administraatorina. Kui see viga ei lahenda, peaksite kontrollima allolevaid parandusi:
- Veenduge, et mängusõltuvused on laaditud
- Valige allalaaditud rakenduste jaoks draiv
- Käivitage mäng ühilduvusrežiimis
- Mänguteenuste värskendus
- Laadige mäng alla Microsoft Store'ist.
1] Veenduge, et mängusõltuvused on laaditud
Mängusõltuvused on olulised rakendused, mille peate mis tahes mängude käitamiseks arvutisse installima. Seega peate kontrollima, kas laadimist ootavad sõltuvused, ja installima, kui jah:
- Avage Xboxi rakendus ja minge jaotisse Seaded
- Klõpsake 'Üldine' ja selle akna ülaosas kuvatakse teade, mis palub teil alla laadida installitud mängude töötamiseks vajalikud mängusõltuvused.
Siin klõpsake installinupul, oodake, kuni protsess on lõpule viidud ja kui see on lõpule viidud, kontrollige, kas probleem on lahendatud või mitte.
2] Valige allalaaditud rakenduste jaoks draiv.
Kui teil on probleem, võib põhjuseks olla see, et te pole seadistanud draivi uute allalaaditavate rakenduste jaoks.
- Avage Windowsi sätted, kasutades klahvikombinatsiooni Win + I.
- Minge vahekaardile 'Süsteem' ja seejärel valige 'Salvestus'.
- Jaotises Storage Management klõpsake ripploendit Täpsemad salvestussuvandid.
- Valige suvand „Kuhu uus sisu salvestatakse”.
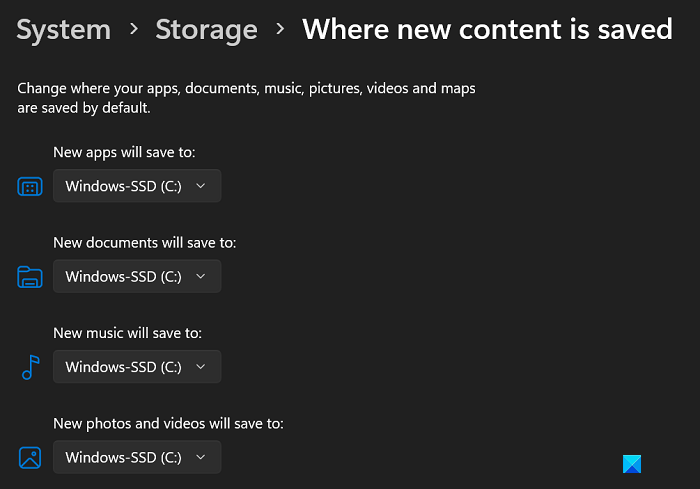
Siit leiate võimaluse valida draiv, kuhu uued rakendused salvestatakse. Valige meelepärane draiv ja kontrollige, kas probleem püsib ikka veel.
3] Käivitage mäng ühilduvusrežiimis
Mängurakenduse käivitamine ühilduvusrežiimis osutus ka siin käsitletavas küsimuses abiks. Seda saate teha järgmiselt.
- Paremklõpsake mängu installifailil ja valige 'Atribuudid'.
- Valige vahekaart „Ühilduvus”.
- Nüüd klõpsake ' Käivitage see programm ühilduvusrežiimis ja valige ripploendist 'Operatsioonisüsteem'.
Pärast seda oodake, kuni mängufail installitakse, ja vaadake, kas tõrge püsib.
4] Mänguteenuste värskendus
Selle Xboxi mängu installivea põhjuseks võivad olla ka teie mänguteenused. Kontrollige, kas mänguteenuste jaoks on ootel värskendus, ja installige see värskendus.
- Otsige otsinguribalt üles Microsoft Store ja avage see.
- Klõpsake vasakus alanurgas valikul „Teek“ ja kontrollige jaotises „Värskendused ja allalaadimised“, kas Xboxi rakenduse või mänguteenuste rakenduse jaoks on ootel värskendusi.
Kui värskendus on saadaval, installige see ja kontrollige, kas tõrge püsib pärast installimist.
google 401 viga
5] Laadige mäng alla Microsoft Store'ist.
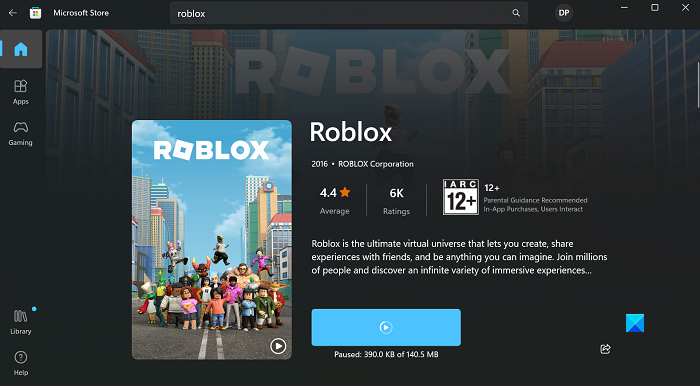
Lõpuks, kui ükski ülaltoodud lahendustest ei töötanud, peaksite proovima mängufaili alla laadida ja installida Microsoft Store'i kaudu, mitte ametlikult veebisaidilt või mõnest muust kolmanda osapoole allikast.
- Avage Microsoft Store
- Otsige otsinguribalt üles mäng, mida soovite alla laadida.
- Klõpsake nuppu 'Hangi' ja oodake, kuni rakendus alla laaditakse.
Loodame, et see on teile kasulik.
Kuidas muuta installimiskohta Xboxi poes?
Kui te pole rahul sellega, kuhu teie Xboxi mängud on installitud ja soovite seda muuta, saate seda hõlpsalt teha. Avage Xboxi rakendus ja klõpsake oma profiiliikoonil. Valige Sätted > Üldine. Siin leiate jaotisest Mängu installimine vaikeinstallikausta muutmise võimaluse.
Loe: Xbox ei saa ostetud mänge installida
Kuidas parandada Xboxi rakenduse installimisviga?
Kui teil on probleeme Xboxi rakendusest mängude installimisega, saate teha mõned soovitatavad veaotsingu toimingud. Mõned peamised Xboxi installivigade lahendused on seadme taaskäivitamine, Windowsi arvuti värskendamine, Xboxi rakendusse ja poodi sisselogimine sama kontoga ning probleemse mängu uuesti installimine.















