Kahjuks ei saa me praegu oma teenindusega ühendust võtta. Palun proovi hiljem uuesti.
Kui proovite liituda programmiga Windows Insider (võib-olla pärast Windowsi värsket installimist või oodates Windowsi eelvaate konstruktsioonide uuemat versiooni) ja saate teate Me ei saa praegu oma teenindusega ühendust võtta või Hetkel kui klõpsate Alusta Windows 11 või Windows 10 arvutis siseringi seadete lehel, siis see postitus on mõeldud teile abistamiseks soovitustega, mis peaksid selle probleemi teie jaoks teie süsteemis lahendama.

Kui see probleem teie seadmes ilmneb, saate Midagi läks valesti veateade ühega järgmistest teadetest;
Microsofti projekti vaataja saab alla laadida tasuta tarkvara
- Me ei saa praegu oma teenindusega rääkida. Palun proovi hiljem uuesti.
- Hetkel ei saa me oma teenindusega ühendust võtta. Palun proovi hiljem uuesti.
Windows Insider Program – me ei saa praegu ega hetkel meie teenusega ühendust võtta.
Kui teid teavitatakse, kui proovite Windows Insideri programmiga liituda või sellega uuesti liituda, siis Me ei saa praegu oma teenindusega ühendust võtta VÕI Hetkel oma Windows 11/10 seadmes, siis peaksid meie allolevad soovitused aitama teil probleemi lahendada mitte mingis kindlas järjekorras.
- Veenduge, et Windows Insideri teenus on lubatud
- Kontrollige faili Hosts ja reklaamiblokeerijat (kui see on olemas).
- Kasutage siseringi eelvaate koostamist ISO
- Muutke Windowsi registrit
- Lähtestage arvuti
Vaatame protsessi kirjeldust seoses iga loetletud lahendusega.
1] Veenduge, et teenus Windows Insider on lubatud
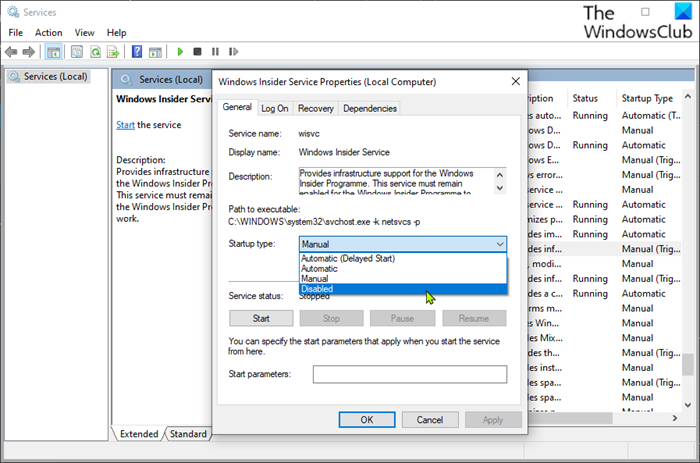
Windows Insider Service (wisvc) pakub Windows Insideri programmi infrastruktuuri tuge. See teenus peab jääma lubatuks, et Windows Insider programm töötaks. Nii et teie esimene katse tõrkeotsingul Me ei saa praegu oma teenindusega ühendust võtta VÕI Hetkel Teie Windows 11/10 seadme probleem on veenduda, et wisvc on teie Windows 11/10 seadmes lubatud. Selle ülesande täitmiseks toimige järgmiselt.
- klõpsa Windowsi klahv + R dialoogiboksi Run kuvamiseks.
- Tippige dialoogiboksi Käivita |_+_| ja vajutage teenuste avamiseks sisestusklahvi.
- Kerige teenuste aknas ja leidke Windowsi siseringi teenus sissepääs.
- Topeltklõpsake kirjel, et avada selle atribuutide aken.
- Atribuutide aknas sisse lülitatud Kindral vahekaardil, klõpsake rippmenüüd Käivitamise tüüp ja valige Juhtimine .
- Klõpsake Rakenda > HEA muudatuste salvestamiseks.
Windows Insider Service on Win32 teenus. Vaikimisi käivitub teenus operatsioonisüsteemis Windows 11/10 ainult siis, kui selle käivitab kasutaja, rakendus või muu teenus (käsitsi käivitamine). Kui wisvc käivitatakse, töötab teenus koos muude teenustega jagatud svchost.exe protsessis LocalSystemina. Kui Windows Insideri teenus ei käivitu, käivitub Windows ja teavitab kasutajat, et wisvc-teenus ei käivitunud tõrke tõttu. Täpsemat infot vea kohta saab vaadata sündmuste logist. Seoses teenusesõltuvustega ei saa Windows Insider Service'i mingil juhul käivitada, kui kaugprotseduurikõne (RPC) teenus on keelatud. Samuti kasutab wisvc teenus FlightSettings.dll kaustas asuv fail C:Windowssystem32 kataloog. Kui fail on kustutatud või rikutud, teenus ei käivitu – saate selle DLL-faili asendada värske koopiaga, mis on saadaval Winbindexis.
Kui soovite taastada Windows Insider Service'i algse vaikekonfiguratsiooni, veenduge esmalt, et RPC-teenus on vaikeseadeks seatud ja töötab korralikult, ning seejärel järgige neid samme.
- Avage dialoogiboks 'Käivita'.
- Tippige dialoogiboksi Käivita |_+_| ja seejärel klõpsake CTRL+SHIFT+ENTER käsuviiba avamiseks administraatori/kõrgendatud režiimis.
- Tippige või kopeerige ja kleepige käsuviiba aknasse allolev käsk ja vajutage sisestusklahvi.
- Pärast käsu käivitamist väljuge CMD-viibast.
- Taaskäivitage arvuti.
Lugege : Windows Insideri teenuse keelamine opsüsteemis Windows 11/10
2] Kontrollige faili Hosts ja reklaamiblokeerijat (kui see on olemas).
Välimuselt tähendab esiletõstmise veateade lihtsalt seda, et arvuti ei pääse teenusele juurde. Mõned mõjutatud kasutajad on teatanud, et nad suutsid selle probleemi lahendada, kontrollides oma Hosts-faili allolevas asukohas, mis osutus blokeerivaks kõikvõimalikud reklaamide ja pahavaraga saidid ning üsna tõenäoliselt ka teenuse, millele nad üritavad juurde pääseda, ning lähtestada. vaikimisi hosts-faili probleem on kadunud.
|_+_|Mõned teised sama probleemiga silmitsi seisvad kasutajad suutsid pärast reklaamiblokeerija keelamist ja Windowsi taaskäivitamist probleemi lahendada ja edukalt liituda programmiga Windows Insider. Kui kasutate DNS-põhist reklaamide blokeerimist, saate probleemi lahendamiseks lihtsalt DNS-i vahetada (reklaamiblokeerijast mööda minna).
malwarebytes tugitööriist
Lugege : SwitchHosts on Hosts-faili vahetaja Windowsi hostide faili hõlpsaks muutmiseks.
3] Kasutage siseringi eelvaate koostamise ISO-d
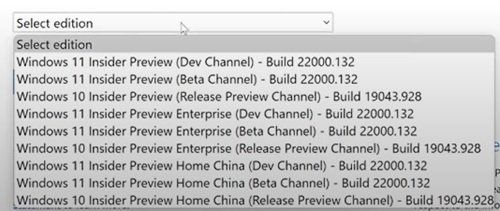
Selle lahenduse jaoks peate minema ametlikule Windows Insideri eelvaate lehele ja logima sisse oma Microsofti kontoga, mis on seotud programmiga Insider, ja seejärel Laadige alla valitud ISO soovitud järgu jaoks ühendage ISO ja käivitage sealt häälestus, et värskendada oma olemasolevat Windowsi installi kohapeal või luua alglaadimismeedium Windowsi eelvaate järgu puhtaks installimiseks.
Lugege : parandage versiooniuuenduse ajal Windows Insideri järgude veakood 0x0
4] Windowsi registri muutmine
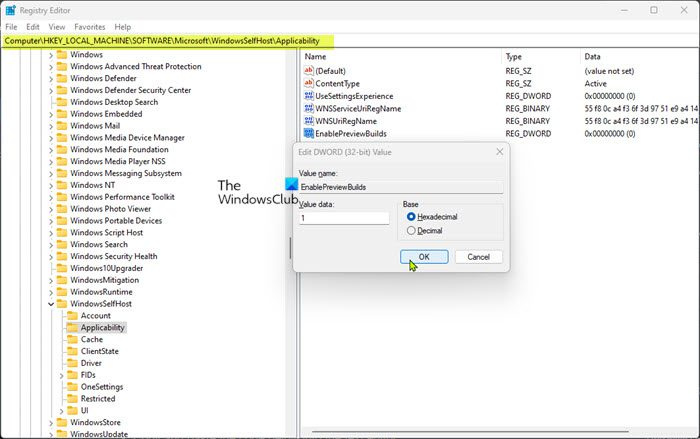
See lahendus nõuab muutmist ja installimist Luba PreviewBuilds registrivõtme väärtuseks 1 (tõene). See säte võimaldab installida seadmesse eelvaateversioone. Kasutajad saavad oma seadmetesse Windowsi eelvaateversioone alla laadida ja installida, kui nad osalevad selle kaudu Seaded > Värskendus ja turvalisus > Windows Insider programm . Kui see väärtus on määratud, saavad administraatorid testisätete haldamiseks kasutajate nimel kasutada ka muid reegleid.
Kuna tegemist on registritoiminguga, on vajalik ettevaatusabinõuna soovitatav registrist varundada või luua süsteemi taastepunkt. Pärast seda saate jätkata järgmiselt.
sõna starter Windowsi 8 jaoks
- klõpsa Windowsi klahv + R dialoogiboksi Run kuvamiseks.
- Tippige dialoogiboksi Käivita regedit ja vajutage registriredaktori avamiseks sisestusklahvi.
- Liikuge või navigeerige allolevale registrivõtme teele:
- Selles kohas parempoolsel paanil topeltklõpsake ikooni Luba PreviewBuilds kirje selle atribuutide muutmiseks.
Kui võti puudub, paremklõpsake parempoolsel paanil tühjal kohal ja valige Uus > DWORD (32-bitine) väärtus registrivõtme loomiseks ja seejärel nimetage võti vastavalt ümber ja vajutage sisestusklahvi.
- Topeltklõpsake uut kirjet, et muuta selle atribuute.
- Logi sisse 1 IN IN antud ala valdkonnas.
- Muudatuste salvestamiseks vajutage nuppu OK või Enter.
- Väljuge registriredaktorist.
- Taaskäivitage arvuti.
Lugege : kuidas otsida võtmeid, väärtusi ja sätteid Windowsi registris
Lisaks saate installida Luba PreviewBuilds võti väärtuse 1 juurde registris, kasutades reg-faili. Tehke järgmist.
- klõpsa Windowsi klahv + R dialoogiboksi Run kuvamiseks.
- Tippige dialoogiboksi Käivita märkmik ja vajutage sisestusklahvi, et avada Notepad.
- Kopeerige ja kleepige allolev kood tekstiredaktorisse.
- Nüüd klõpsake nuppu Fail menüüelement ja valige Salvesta kui nuppu.
- Valige asukoht (eelistatavalt töölaual), kuhu soovite faili salvestada.
- Sisestage nimi klahviga .reg laiendus (näiteks; SetEPBs1.reg ).
- Vali Kõik failid alates Salvesta tüübina rippmenüü.
- Topeltklõpsake salvestatud .reg-faili selle ühendamiseks.
- Kui küsitakse, vajutage Jookse> Jah ( TAMM ) > Jah > HEA ühinemine heaks kiita.
- Nüüd saate soovi korral .reg-faili kustutada.
- Taaskäivitage arvuti.
Lugege : Kuidas võrrelda või ühendada registrifaile Regdiffiga
Sama tulemuse saate ka registrit käsurealt redigeerides. Tehke järgmist.
- klõpsa Windowsi klahv + R dialoogiboksi Run kuvamiseks.
- Tippige dialoogiboksi Käivita meeskond ja seejärel klõpsake CTRL+SHIFT+ENTER käsuviiba avamiseks administraatori/kõrgendatud režiimis.
- Kopeerige ja kleepige käsuviiba aknas allolev käsk ja vajutage sisestusklahvi:
- Pärast käsu käivitamist väljuge CMD-viibast.
Lugege : registri parandamine Windowsi käsurea abil
5] Lähtestage arvuti
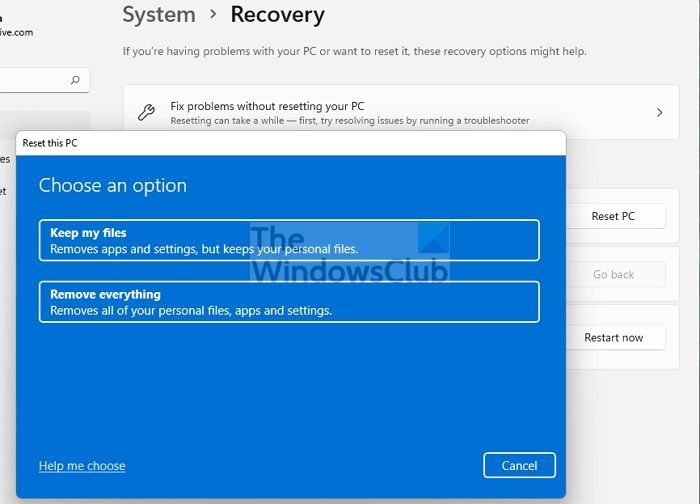
kuidas kasutada arvutit ilma klaviatuurita
See on veel üks elujõuline lahendus, mis on mõne mõjutatud arvutikasutaja probleemi lahendanud. Nad teatasid sellest Alusta nupp töötas pärast arvuti lähtestamist võimalusega Salvesta minu failid . Pärast lähtestamisprotseduuri said nad valida oma seadmes eelistatud kanali.
Lugege : Windowsi lähtestamine ilma seadete rakendust kasutamata
Loodan, et see postitus aitab teid!
Loe ka :
- Nupp 'Start' ei ole aktiivne; Windows Insideri eelvaate järge ei saa hankida
- Teie Microsofti konto vajab siseringi eelvaate versioonide saamiseks tähelepanu
Kuidas lahendada programmi Windows Insider probleem?
Windows Insideri probleemide tõrkeotsing teie arvutis sõltub suuresti teie probleemide olemusest. Siiski saate oma seadmes eelvaateversioonide saamisest loobuda. Minema Seaded > Värskendus ja turvalisus > Windows Insider programm > Peatage Insideri eelvaate järgud oma valikute nägemiseks. Kui kasutate beetaversiooni või väljalase eelvaate kanalit, võite klõpsata lülitil, et peatada oma seadmesse eelvaateversioonide saamine, kui Windowsi järgmine suurem väljalase avalikustatakse.
Lugege : kuidas liituda programmiga Windows Insider ilma Microsofti kontota
Kuidas Windows Insider Update'i sundida installima?
Minge oma seadmes aadressile Seaded > Värskendus ja turvalisus > Windows Insider programm . Seadke see arenduskanalile. Nüüd minge juurde Seaded > Värskendus ja turvalisus > Windowsi uuendus et otsida uusimaid värskendusi ja värskendada oma seadet uusimale arendajakanalis saadaolevale versioonile.
Lugege : Windows 11-Dev või Beeta puhul ei saa Windows Insideri kanalit vahetada.
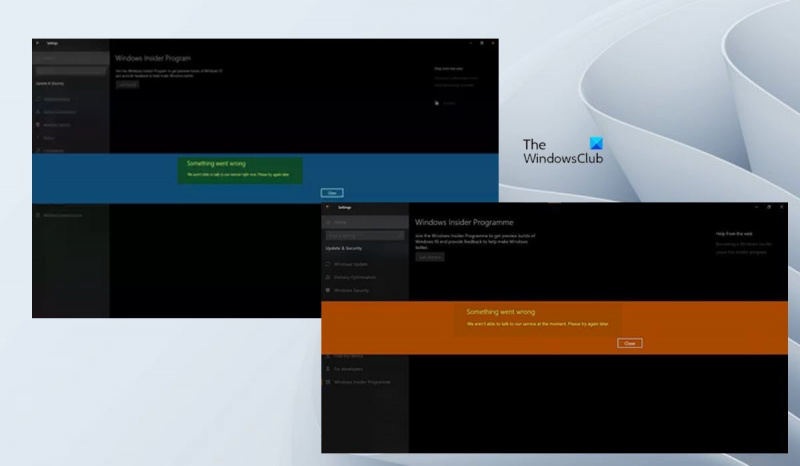








![Failide edastamine jagatud kausta peatub juhuslikult [Parandatud]](https://prankmike.com/img/other/B8/file-transfer-to-a-shared-folder-stops-randomly-fixed-1.jpg)





