Windows ei saa selle seadme seadeid määrata, veakood 34. Selle vea võivad põhjustada mitmed tegurid, sealhulgas ühildumatu riistvara või draiverid, valed BIOS-i sätted või rikutud süsteemifailid. Kahjuks pole sellele probleemile ühest lahendust, mis sobiks kõigile. Siiski on mõned veaotsingu toimingud, mis võivad probleemi lahendada. Esmalt proovige oma seadme draivereid värskendada. Kui see ei tööta, proovige BIOS-i sätted lähtestada. Kui kumbki neist lahendustest ei tööta, peate võib-olla oma süsteemifailid parandama või asendama. Kui teil on endiselt probleeme, pöörduge abi saamiseks meie tugitiimi poole.
seadmehaldus Veakood 34 on üks levinumaid tõrkeid, millega võite arvutis seadmeid kontrollides ette tulla. veateatega, Windows ei saa selle seadme sätteid määrata see tõrge on peamiselt tingitud tõrgetest ja probleemidest, mis on seotud teie USB-seadmete ja sideportidega ning seda saab mõne käsitsi kohandamisega parandada. Paljud Windowsi seadmed kasutavad ressursse, et teha seda, mida nad peaksid tegema. Kuigi Windows suudab ressursi kõigi nende seadmete jaoks automaatselt tuvastada, kuvatakse selle ebaõnnestumise korral veakood 34. Täielik veateade sisaldab järgmist.
Windows ei saa selle seadme sätteid määrata. Vaadake selle seadmega kaasas olnud dokumentatsiooni ja kasutage konfiguratsiooni seadistamiseks vahekaarti Ressurs. (kood 34)
mitme kuvamise võimalus puuduvad aknad 10
Ressurss on binaarandmed, mille saate lisada Windowsi rakenduse täitmisfaili. See võib olla I/O, mälu või millegi muu kujul.

Kuigi Windows suudab tuvastada ja kasutada automaatsätteid, saate neid käsitsi reguleerida, kui need ei tööta. Siiski peate seadme käsitsi konfigureerima. Pärast konfigureerimist taaskäivitage arvuti ja kontrollige, kas see töötab hästi.
Veakood 34, Windows ei saa selle seadme sätteid määrata
Veateade ütleb, et peaksite selle tõrke ilmnemisel kontrollima riistvara dokumentatsiooni või võtma ühendust riistvaramüüjaga, et saada juhiseid seadme seadistamiseks, et seda viga enam ei kuvataks. Siin on mõned käsitsi muudatused, mida saate selle vea parandamiseks teha.
saatke massilisi e-kirju erinevate manustega
- Seadistage seade
- Installige seade uuesti
- Ressursikonfliktide kontroll
1] Seadistage seade
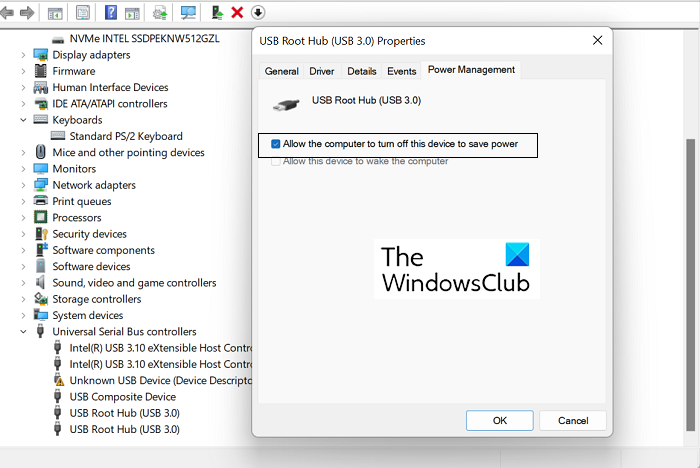
Enamiku seadmete puhul seadistab arvuti need installimise ajal automaatselt. Kuid kui leiate mõnes seadmes veakoodi 34, võib osutuda vajalikuks käsitsi seadistamine. Siin on, mida peate sama jaoks tegema:
- Avage oma Windowsi arvutis leht Seadmehaldur.
- Laiendage jaotist Universal Serial Bus Controllers, paremklõpsake USB Root Hub (3.0) ja valige Atribuudid.
- Klõpsake vahekaarti Toitehaldus ja märkige ruut 'Luba arvutil see seade energia säästmiseks välja lülitada'. Selle muudatuse salvestamiseks klõpsake nuppu OK.
- Nüüd leidke probleemne seade seadmehalduri lehe seadmete loendist ja avage selle leht Atribuudid.
- Klõpsake vahekaarti Ressursid ja lülitage sisse suvand Automaatsed sätted. Kui see valik on hall, ei vaja teie seade käsitsi installimist ja seetõttu peate rakendama ühe kahest muust parandusest.
- Valige ripploendist Seaded põhinevad selle seadme jaoks sobiv riistvarakonfiguratsioon.
Salvestage need muudatused ja kontrollige, kas teie seadmel on sama seadete probleem.
2] Installige seade uuesti
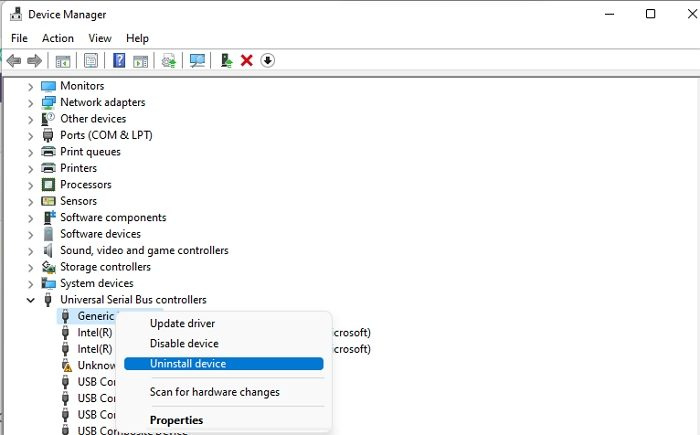
Seejärel võite proovida seda tõrke põhjustava seadme seadmehalduri kaudu uuesti installida. See on võimalik ja seejärel aitab arvuti taaskäivitamine sellest veast vabaneda. Peate tegema järgmist.
- Avage tegumiribal otsinguriba ja tippige 'Seadmehaldur'.
- Otsige seadmehalduri aknast üles seade, millega see probleem ilmneb.
- Selle laiendamiseks klõpsake selle kategoorial, paremklõpsake seadme nimel ja valige suvand Desinstalli.
- Protsessi lõpetamiseks kinnitage pärast seda ilmuv hoiatusdialoog.
Seejärel peate oma arvuti taaskäivitama ja avama Windowsi sätete lehe jaotise Windows Update, et installida uuesti draiver, millest just vabanesite. Tehke seda ja tuvastage draiver uuesti, et näha, kas viga püsib.
3] Kontrollige ressursside konflikti
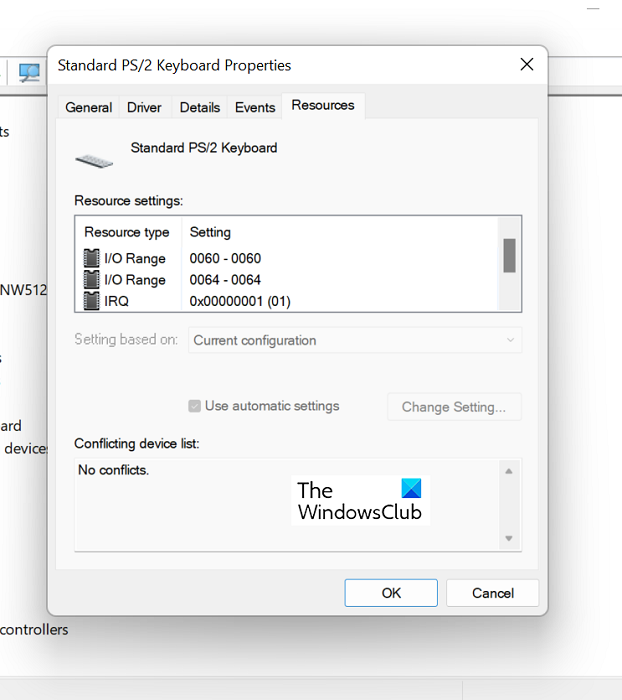
Samuti saate kontrollida, kas olemasolevad ressursid on vastuolus teie seadme draiveri funktsioonidega.
malwarebytes blokeerib jätkuvalt skype'i
- Avage seadmehaldur nagu ülaltoodud lahenduses.
- Seejärel laiendage seda probleemi põhjustava seadme kategooriat ja paremklõpsake sellel, et valida suvand Atribuudid.
- Seejärel minge vahekaardile Ressursid
- Kontrollige, kas mõne jaotises Ressursi sätted loetletud ressursi kõrval on küsimärk, ja kui jah, siis valige see ja määrake see seadmele.
Mõne ressursi puhul peate võib-olla muutma nende konfiguratsiooni, kasutades valikut „Muuda sätteid” või „Kasuta automaatseid sätteid”. Tehke seda ja kui lahendamata ressursse pole järele jäänud, kontrollige, kas probleem on lahendatud.
parooliekraan
Kas Windowsi uuesti installimine lahendab draiveriprobleemid?
Kui teil on olnud püsivaid draiveriprobleeme, mille jaoks pole usaldusväärset lahendust leitud, oleksite võinud kaaluda Windowsi uuesti installimist arvutisse, et draiveri sätted uuesti paika panna, ja te ei saa seda teha. Windowsi OS-i lähtestamine arvutis avab Windowsi uue värske versiooni, kuhu on installitud täiesti uued draiverid.
Loe: Täielik loend kõigist seadmehalduri veakoodidest koos lahendustega
Kuidas parandada, et Windows ei saa selle seadme jaoks vajalikke draivereid laadida?
Teine levinud seadmehalduri tõrge on veakood 38, mis ütleb: Windows ei saa selle riistvara jaoks seadme draiverit laadida, kuna seadmedraiveri eelmine eksemplar on endiselt mälus. . Sama asja jaoks saate rakendada mitut lahendust, millest kõige levinumad on draiverite desinstallimine ja uuesti installimine tootja ametlikult veebisaidilt, riistvara ja seadme tõrkeotsingu käivitamine ning puhta alglaadimise käivitamine.
Ühendatud: Windows ei saa selle riistvara jaoks seadme draiverit laadida. Juht võib olla rikutud või puududa. (kood 39)
Siin on mõned parandused, mida saate oma seadmes veakoodist 34 vabanemiseks rakendada. Loodan, et see aitas.















