Kui näete veateadet Windows ei saa installida vajalikke faile, veakood 0x800701B1 Windows 11/10 oma süsteemi installimisel aitavad teid selles artiklis pakutavad lahendused. See tõrge võib ilmneda riist- ja tarkvaraprobleemide tõttu, nagu rikutud BCD, vigane ketas jne.

Windows ei saa installida vajalikke faile, veakood 0x800701B1
Kasutage järgmisi lahendusi parandage veateade: Windows ei saa Windowsi installimise ajal installida vajalikke faile veakoodidega 0x800701B1, 0x8007025D, 0x80070017 , jne . Mõnede aruannete kohaselt parandati viga, kui kasutajad vahetasid Windows 11/10 installimiseks CD-lt USB-mälupulgale. Kui teostate ka Windows 11/10 puhast installimist CD-plaadi abil, kasutage USB-mälupulka. Võite proovida ka USB-mälupulga teise USB-porti sisestada ja vaadata, kas see aitab.
- Looge uuesti USB installikandja
- Veenduge, et teie sülearvuti on vooluvõrku ühendatud ja laeb
- Kustutage kõik partitsioonid ja proovige uuesti
- Puhastage ketas käsuviiba abil
- Ehitage BCD uuesti
- Riistvara viga
Vaatame kõiki neid parandusi üksikasjalikult.
1] Looge uuesti USB installikandja
Veateade näitab, et USB-installikandjaga võib olla probleem, kuna see võib olla valesti loodud. Soovitame USB-mälupulga täielikult vormindada ja seejärel uuesti USB-installikandja luua. Kui teie arvuti on Windows 11/10 puhta installimise ajal kasutuskõlbmatu, peate Windows 11/10 installimiseks buutiva USB-mälupulga loomiseks kasutama teist arvutit.
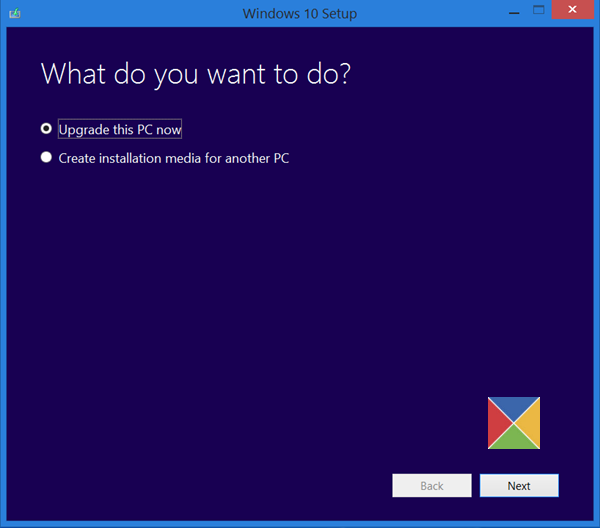
Sa saad kasutage Microsoft Media Creation Tooli installikandja loomiseks teise arvuti jaoks. Teise võimalusena on veebis saadaval palju kolmandate osapoolte tööriistu, näiteks Rufus mis aitab teil luua Windowsi OS-i installimiseks buutiva USB-mälupulga.
chkdsk alternatiiv
2] Veenduge, et teie sülearvuti on vooluvõrku ühendatud ja laetud
See kõlab veidralt, kuid mõne kasutaja jaoks see tegelikult töötas. Kui kasutate sülearvutit, ühendage see laadijaga ja lülitage toide sisse.
3] Kustutage kõik partitsioonid ja proovige uuesti
Kui installime Windows OS-i, loob see partitsioonid kõvakettale, millele see installitakse. Kui installimine ebaõnnestub, proovime uuesti. Sellises olukorras võivad varem loodud partitsioonid tekitada konflikti, mille tõttu tekivad Windowsi installivead.
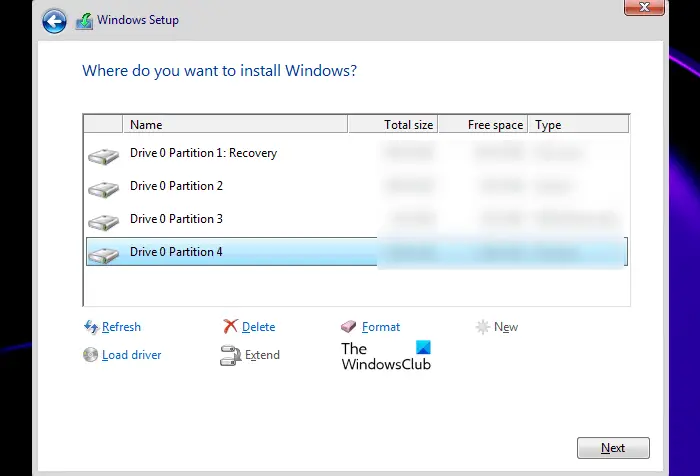
Soovitame kustutada kõik kõvaketta partitsioonid ja installida Windows uuesti. Kuna teostate puhast installimist, ei pea te muretsema andmete kadumise pärast. Kui teie süsteemis on rohkem kui üks ketas, veenduge, et kustutate partitsioonid õigelt kettalt; vastasel juhul kaotate kõik oma andmed.
4] Puhastage oma ketas käsuviiba abil
Kui partitsioonide kustutamine ei aidanud, saate ketta puhastada ja Windowsi installiprotsessi taaskäivitada. Selleks peate käivitama käsurea. Sisestage käivitatav USB-mälupulk ja vajutage nuppu Tõstuklahv + F10 klahve Windowsi installikuval. Kui see käsuviiba ei käivita, järgige alltoodud samme.
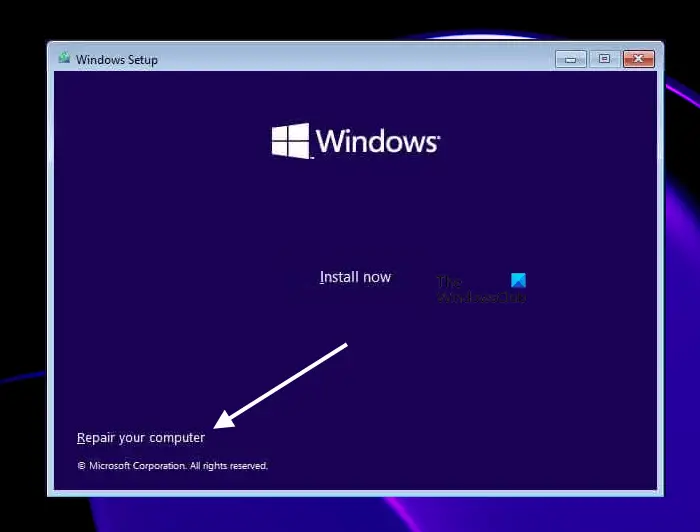
- Klõpsake nuppu Parandage oma arvuti link lehel Installeeri nüüd ekraan.
- Klõpsake Veaotsing järgmisel ekraanil.
- Nüüd klõpsake Täpsemad valikud .
- Klõpsake Käsurida .
Kui ekraanile ilmub käsuviip, tippige järgmised käsud. Pärast iga käsu sisestamist peate vajutama sisestusklahvi.
diskpart list disk select disk # clean
Ülaltoodud käsus asendage # draivitähega. Kui valite vale kõvaketta, kaotate kõik oma andmed. Pärast ülaltoodud toimingute sooritamist näete Windowsi installimisel Diskparti utiliidi abil vormindatud draivi jaoks eraldamata ruumi. Valige jaotamata ruum ja seejärel klõpsake nuppu Edasi. Järgige Windowsi installimiseks ekraanil kuvatavaid juhiseid.
Mõne kasutaja jaoks töötas kõvaketta partitsioonistiili teisendamine GPT-st MBR-iks. Saate seda ka teha. Pärast ketta puhastamist teisendage kõvaketas MBR-iks, tippides järgmise käsu:
convert mbr
5] BCD ümberehitamine
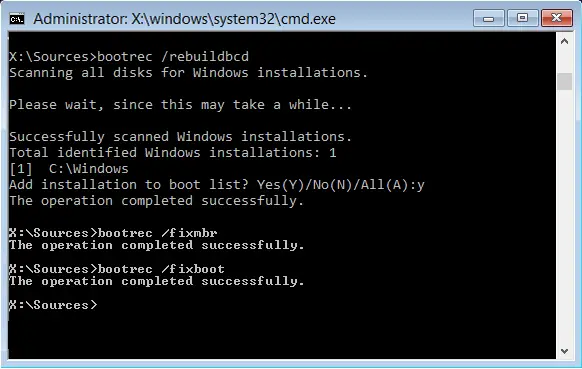
Rikutud BCD võib põhjustada ka installivigu ja võite näha selliseid tõrketeateid: Windows ei saa vajalikke faile installida . Rikutud BCD saab parandada selle taastamisega. Käivitage käsk BCD taastamiseks. To BCD ümberehitamine , peate avama käsurea. Windowsi installimise ajal käsuviiba avamiseks järgige ülalkirjeldatud meetodit.
6] Riistvaraviga
Kui ükski ülaltoodud lahendustest teie probleemi ei lahenda, võib selle vea käivitada riistvaraviga, mis takistab teil Windowsi installimist. Teie kõvaketas võib olla kahjustatud. Kuid mõnel juhul võib see viga ilmneda ka vigase RAM-i tõttu. Mõned kasutajad leidsid, et üks RAM-mälupulk on kahjustatud. Kui nad selle vigase RAM-mälupulga eemaldasid, oli viga parandatud.
Kui teie süsteemis on rohkem kui üks kõvaketas, näiteks üks on SSD ja teine HDD, saate seda teha. Installige Windows oma kõvakettale. Kui Windows installitakse kõvakettale ilma veata, on teie SSD kahjustatud. Installige uus SSD ja installige sellele Windows.
Kuidas parandada 0x8007025D Windowsi installimise ajal?
Näete Windows 11/10 installimise ajal veakoodi 0x8007025D koos veateatega:
Windows ei saa vajalikke faile installida. Veenduge, et kõik installimiseks vajalikud failid on saadaval, ja taaskäivitage installimine. Veakood: 0x8007025D
Selle vea parandamiseks looge uuesti Windowsi ISO-ga käivitatav USB-mälupulk. Mõnel juhul võib selle vea põhjustada ka vigane RAM.
mäng Windows Live'i seadistamiseks
Windowsi parandamine takerdunud failide installimiseks ettevalmistamisel
Windowsi installimine on SSD-le kiirem kui HDD. Kui Windowsi installimine takerdub failide ettevalmistamisel, ühendage lahti kõik arvutiga ühendatud välisseadmed ja vaadake, kas see aitab. Kui installikandja pole õigesti loodud, võib see põhjustada ka seda tüüpi probleeme. Avage töötav arvuti ja looge uuesti käivitatav USB-mälupulk.
Loodan, et see aitab.
Loe edasi : Viga 0x80070001, Windows ei saa vajalikke faile installida .















