IT-eksperdina otsin alati võimalusi oma töövoo parandamiseks ja efektiivsuse suurendamiseks. Üks võimalus seda teha on hoida end kursis uusimate turvaprotokollidega ja tagada, et kõik minu seadmed oleksid värskendatud. Viimasel ajal olen keskendunud oma Windows 11 operatsioonisüsteemi värskendamisele, et kasutada ära uut WPA3 turvaprotokolli. Siin on lühijuhend WPA3 lubamiseks ja WPA3 turvalisusega Wi-Fi-ga ühenduse loomiseks Windows 11-s. Alustamiseks avage rakendus Seaded, vajutades klaviatuuril Windowsi klahvi + I. Seejärel klõpsake kategooriat 'Võrk ja Internet'. Järgmisena klõpsake ekraani vasakus servas vahekaarti „Wi-Fi”. Seejärel kerige alla ja klõpsake lingil „Halda teadaolevaid võrke”. Nüüd leidke võrk, millega soovite ühenduse luua, ja klõpsake sellel. Seejärel klõpsake nuppu 'Atribuudid'. Kerige alla ja leidke rippmenüü „Turvatüüp”. Klõpsake seda ja valige suvand 'WPA3'. Lõpuks klõpsake nuppu 'Ühenda' ja sisestage küsimisel võrgu parool. See on kõik! Olete nüüd WPA3 turvaprotokolli kasutades võrguga ühendatud.
Sa soovid looge Windows 11-s WPA3 turvalisuse abil WiFi-ühendus ? WPA3 turvalisus on eelkäijatest palju kõrgema turvatasemega uusim WiFi standard, mis on loodud kaitsma WiFi kasutajaid rünnakute ja turvaohtude eest. Paljud ruuterid toetavad nüüd seda tüüpi turvalisust ja saate selle hõlpsalt ruuteri veebisaidi kaudu lubada. Siiski on kasutajatel probleeme, kui nad üritavad oma arvutis WPA3-ga Wi-Fi-ga ühendust luua, kuna nad tõenäoliselt ei tea seda tüüpi turbe kasutamise nõudeid oma Windows 11-s.
lisage tegumiribale lõiketööriist

Seetõttu käsitletakse selles artiklis, kuidas Windows 11-s WPA3-turbe abil WiFi-ga liituda, ja muid üksikasju turbetüübi kohta. Jää meiega!
Mis on WPA3 ja miks see on parem kui WPA2?
Nagu eespool mainitud, on WPA3 Wi-Fi kaitstud juurdepääsu turbestandardi uus versioon, mis on loodud WiFi-võrgus olevate inimeste turvalisuse parandamiseks. Nagu enamik meist teab, on WiFi-häkkimine teiste inimeste seadmetele juurdepääsuks muutunud igapäevaseks ja paljud inimesed on selle rünnaku ohvriks langenud.
Niikaua kui kasutate WiFi-d koos jagatud parooliga töötava turvatüübiga, on oht, et teid rünnavad häkkerid, kellel on juurdepääs ka WiFi paroolile. See on probleem, mille lahendamiseks WPA3 on tegelikult loodud, kuna see ei tööta jagatud parooliga.
Iga uus seade, mis selle turvasüsteemi abil Wi-Fi-ga ühenduse loob, teeb seda protsessi kaudu, mis ei nõua jagatud parooli kasutamist, mis erineb WPA2-st.
Wi-Fi-ga ühenduse loomine WPA3 turvalisuse abil Windows 11-s
Wi-Fi-ga ühenduse loomine WPA3 abil on peaaegu sama, mis muud tüüpi turvalisusega Wi-Fi-ga ühenduse loomine. Siiski on mõned nõuded, mis peavad olema täidetud, enne kui saate seda teha, ja siin on need:
- WPA3 toega ruuter.
- Windows 11 värskendused on teie arvutisse installitud.
- Arvutil peab olema traadita võrguadapter, mis toetab WPA3.
1] WPA3 toega ruuter
Oluline on teada, et enamik ruutereid on konfigureeritud ainult WPA3 turvalisusega. Seega, kui soovite seda tüüpi turvalisust oma Windows 11 arvutis kasutada, peate tagama, et teie kasutatav ruuter seda toetab. See teave on enamikul juhtudel saadaval seadme kasutusjuhendis või tootja veebisaidil. WPA3 lubamiseks peate võib-olla ruuteri veebisaidil muudatusi tegema.
2] Installige oma arvutisse Windows 11 värskendused.
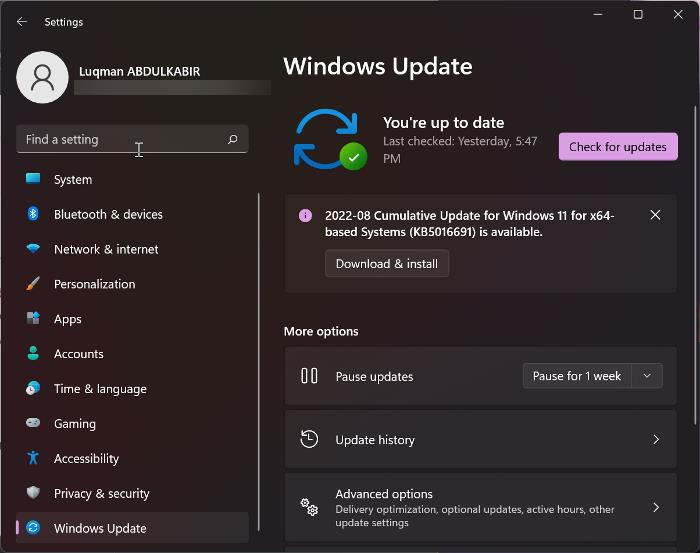
Praegu toetavad WPA3 ainult Windows 10 (2004) ja Windows 11. See tähendab, et kui teie arvutisse pole installitud üht neist Windowsi versioonidest, ei saa see WPA3-turvalisuse abil Wi-Fi-ga ühendust luua. Lisaks, kui kasutate juba mõnda Windowsi versioonidest, veenduge, et teil oleks installitud uusimad värskendused. Windows 11 värskenduste kontrollimiseks toimige järgmiselt.
- Vajutage Windows + mina avatud Seaded .
- Vajutage Windowsi värskendused .
- Vali Kontrolli kas uuendused on saadaval .
3] Arvutil peab olema traadita võrguadapter, mis toetab WPA3.
Iga arvutiga on kaasas spetsiaalne traadita võrguadapter, mis võib olenevalt arvuti kaubamärgist ja režiimist erineda. Kõigil neil traadita võrguadapteritel on oma funktsioonid ja tugi. See tähendab, et kui teie traadita võrguadapter ei toeta WPA3, ei saa te Wi-Fi-ga ühendust luua, kasutades arvuti turvatüüpi. Et teada saada, kas teie traadita adapter toetab WPA3, saate vaadata selle tootja veebisaiti või veel parem kasutada järgmist meetodit.
- Avage käsuviip.
- Sisestage n etsh wlan näitab draivereid ja vajutage sisestusklahvi.
- Siis vaata alla Autentimist ja krüptimist toetatakse infrastruktuurirežiimis ja vaadake, kas sellel on WPA3-Personal.
Kui teil on WPA3-toega ruuter ja võrguadapter, on seda tüüpi turbe kasutamiseks vajalik ainult Windowsi värskendus. Kui kõik need nõuded on täidetud, saate hõlpsasti Wi-Fi-ga ühenduse luua, kasutades Windows 11 WPA3 turvalisust.
valge müra rakendus arvutile
Loe: WPA3-Personal ja WPA3-Enterprise Wi-Fi krüptimise selgitus
Kuidas ma tean, kas olen WPA3 turvalisuse abil WiFi-ga ühendatud?
Et teada saada, kas olete WPA3 turbetüüpi kasutades Wi-Fi-ga ühenduses, toimige järgmiselt.
- Ühendage Wi-Fi-ga ja paremklõpsake Wi-Fi ikoon tegumiriba paremal küljel.
- Kliki Võrgu ja Interneti jagamine .
- Ilmuvas aknas klõpsake nuppu Wi-Fi ja valige WiFi-võrk, millega olete ühenduses.
- Kerige Wi-Fi võrgu lehel alla ja kontrollige väärtust enne turvalisuse tüüp .
- Kui see on WPA3, olete ühendatud WiFi-ga WPA3 turvalisuse abil.
Lugege : Kuidas skannida Wi-Fi QR-koodi opsüsteemis Windows 11/10?
Kas mu seade saab WPA3-ga ühenduse luua?
Kui kõik artiklis esitatud nõuded on täidetud, saab teie seade ühenduda WPA3-turvalisusega Wi-Fi-ga. Veelgi enam, WPA3 töötab kõigi seadmetega, mis toetavad Wi-Fi 6.



![See pilvarvuti ei kuulu praegusele kasutajale [Paranda]](https://prankmike.com/img/microsoft-365-cat/B9/this-cloud-pc-doesn-rsquo-t-belong-to-the-current-user-fix-1.jpeg)











