Kas sa tahad lisage oma videotele üleminekuefekte ilma kolmanda osapoole videoredaktorit installimata? Kui jah, saate sisseehitatud funktsiooni abil videotele üleminekuid rakendada Videoredaktor operatsioonisüsteemis Windows 11 .
failid, mida Google Drive'i ei laadita
Kas Windows Video Editoril on üleminekud?
Jah, Windows 11 vaikevideoredaktor, Clipchamp , sisaldab üleminekuefekte. Saate hõlpsasti rakendada videole üleminekuefekti, et sujuvalt kahe klipi või meediumiüksuse vahel vahetada. Selles on videotele lisamiseks saadaval palju tasuta üleminekuefekte, nagu risttumine, sisse-/väljasuumimine, pühkimine, lükkamine, keeristused ja palju muud.
Üleminekute lisamine Windowsi videoredaktoris
Saate lisada oma videotele üleminekuid kasutades Clipchampi videoredaktor teie Windows 11 arvutis. Clipchamp on vaikimisi videotöötlusrakendus Windowsi uusimas versioonis, st Windows 11-s, ja see kuulub Microsoftile. See on Windowsis eelinstallitud. Kui aga teie arvutis seda rakendust pole, saate selle hankida Microsoft Store'ist.
Siin on lihtsad sammud oma videotele üleminekute rakendamiseks Clipchampi videoredaktoriga.
- Avage Clipchampi videoredaktor.
- Klõpsake nuppu Loo uus video.
- Sirvige ja importige lähtemeediumifaile.
- Lohistage need ajajoonele.
- Liikuge vahekaardile Üleminekud.
- Lisage soovitud üleminekuefekt.
- Seadistage kestus.
- Ekspordi video.
Esiteks käivitage Windowsi otsingu abil rakendus Clipchamp – Video Editor ja puudutage nuppu Looge uus video avaekraanilt. Avaneb uus videotöötlusaken kõigi tööriistade ja funktsioonidega.

aknad 10 med
Pärast seda alates Teie meedia vahekaardil klõpsake nuppu Impordi meedia nuppu ja valige lähtemeediumifailid (video, fotod, GIF-id), mida soovite lõppvideosse lisada. Pärast lisamist lohistage meediumifailid ükshaaval ajaskaalale.
Nüüd minge lehele Üleminekud vahekaarti vasakpoolsel paanil ja seejärel valige kahe klipi või meediumifaili vahel saadaolevate hulgast soovitud üleminekuefekt.
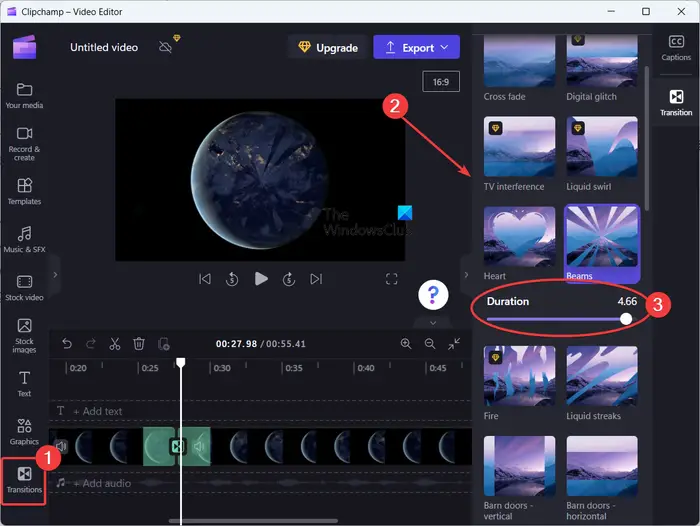
See pakub üleminekuefekte, sealhulgas Ristpleekimine, vedeliku pööris, südamed, talad, ümmargune pühkimine, plaadid, sulgemine, pühkimine paremale, pühkimine vasakule, sisse suumimine, väljasuumimine, ülessurumine, allavajutamine, vasakule, paremale lükkamine, ja veel. Üleminekuefekte on veel, kuid need on tasulised. Saate neid kasutada ainult rakenduse Clipchampi pro-väljaandes. Kuid see pakub oma videotele lisamiseks piisavalt tasuta üleminekuefekte.
Kui valitud üleminekuefekt lisatakse kahe klipi vahele, saate reguleerida kestus mõju kuni 5 sekundit.
Samamoodi saate rakendada üleminekuefekte oma video teiste klippide vahel.
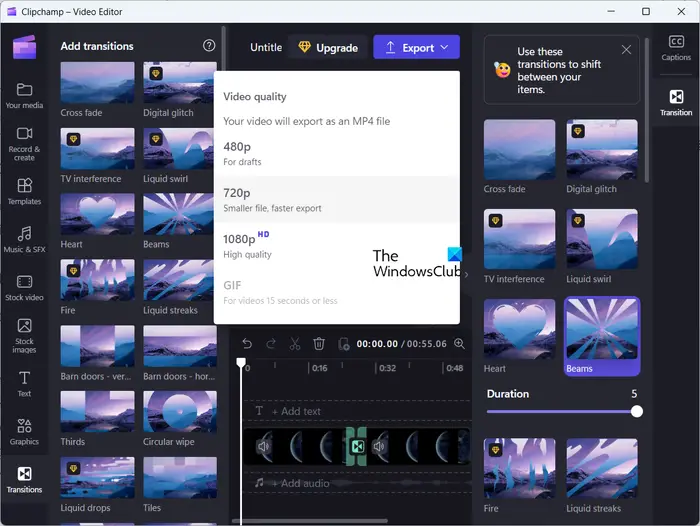
Kui olete oma videotele üleminekuefektide rakendamise lõpetanud, puudutage nuppu Ekspordi tilknoole nupp. Seejärel valige soovitud video kvaliteet 480p , 720p ja 1080p väljundi salvestamiseks. Seda tehes alustab see lõpliku video renderdamist, mille saate oma arvutisse salvestada. See ekspordib videoid ainult MP4-vormingus.
vaikimisi, kui kaua failiajalugu hoiab teie salvestatud versioone varukoopias?
Kui video on alla 15 sekundi, saate selle eksportida ka animeeritud GIF-i.
Clipchamp pakub ka veebiversiooni mida saate kasutada veebis videote redigeerimiseks veebibrauseris.
Loodan, et see aitab!
Loe: Kuidas Windowsis oma videotele subtiitreid lisada ?
hüperlingid sõnaga välja lülitada
Millisel videoredaktoril on hea üleminek?
Clipchampil on üsna lahe video üleminekuefektide kollektsioon. Siiski on palju häid tasuta kolmanda osapoole videoredaktoreid, mis sisaldavad palju täiustatud üleminekuefekte. Nende hulka kuuluvad DaVinci Resolve, OpenShot, VSDC videoredaktor ja Easy Video Maker.
Lugege : Clipchamp ei avane ega tööta .

![Väli From Field puudub Outlookis [Töötav parandus]](https://prankmike.com/img/outlook/D6/from-field-is-missing-in-outlook-working-fix-1.png)













