See postitus sisaldab lahendusi, mida parandada Toote desaktiveerimise viga Microsoft 365 rakendustes . Microsoft 365 on pilve tootlikkuse platvorm uuenduslike Office'i rakenduste ja maailmatasemel turbega. Mõned tellimuses pakutavad rakendused hõlmavad Wordi, Exceli, PowerPoint, Outlooki, OneDrive'i jne. Kuid viimasel ajal on paljud kasutajad kurtnud Microsoft 365 aktiveerimisel toote desaktiveeritud vigade üle. Õnneks saate vea parandamiseks järgida neid lihtsaid samme.
laadige alla pinna taastepilt

Miks ütleb Office 365 pidevalt, et toode on desaktiveeritud?
Toote desaktiveerimise tõrge võib ilmneda siis, kui teie Microsoft 365 tellimus aegub või makse lükatakse protsessi keskel tagasi. Kuid see võib ilmneda ka siis, kui proovite sisse logida mõnda teise Office'i seadmesse.
Parandage toote desaktiveeritud viga Microsoft 365 rakendustes

Parandama Toote desaktiveerimise viga Microsoft 365 rakendustes , esiteks taaskäivitage seade. Kontrollige ka oma teenuse tellimise olekut. Kui see aga ei tööta, proovige neid testitud parandusi.
- Kontrollige serveri olekut
- Kontrollige Microsoft 365 tellimuse olekut
- Kasutage Microsofti tugi- ja taasteabilist
- Veenduge, et oleksite installinud õige Office'i
- Kontrollige, kas kasutajalitsentsid on määratud
- Keela ajutiselt kolmanda osapoole viirusetõrje
- Aktiveerige Office puhta alglaadimise režiimis
- Parandage Microsoft 365 Online
Nüüd vaatame neid üksikasjalikult.
1] Kontrollige serveri olekut
Kontrolli Microsofti serveri olek , kuna need võivad olla hoolduses või seisavad ees läheb siia . Saab ka jälgida @MSFT365Olek Twitteris ja kontrollige, kas nad on jooksva hoolduse kohta postitusi teinud. Kui paljudel inimestel on sama probleem, võib serveril tekkida seisakuid.
2] Kontrollige Microsoft 365 tellimuse olekut
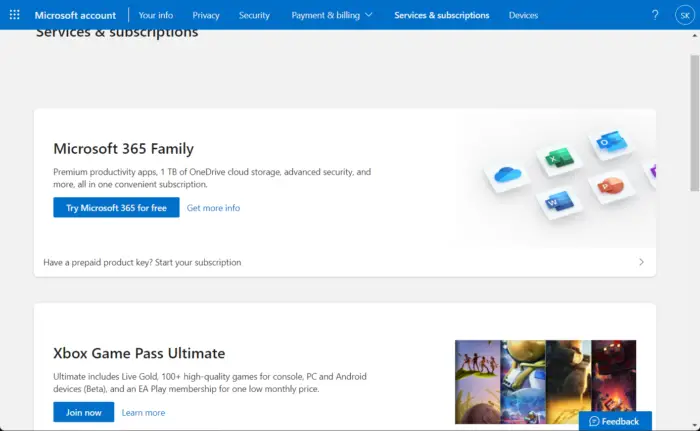
Nüüd kontrollige, kas teil on Microsoft 365 tellimus, ja veenduge, et see on endiselt aktiivne. Kui ei, uuendage oma tellimust ja proovige uuesti. Seda saate teha järgmiselt.
- Sulgege oma Windowsi seadmes kõik Office'i rakendused.
- Navigeerige oma Microsofti konto leht .
- Kui teil palutakse sisse logida, sisestage oma konto mandaadid.
- Liikuge jaotisse Teenused ja tellimused ning kontrollige Office'i tellimuse olekut.
3] Kasutage SaRA aktiveerimise tõrkeotsingut
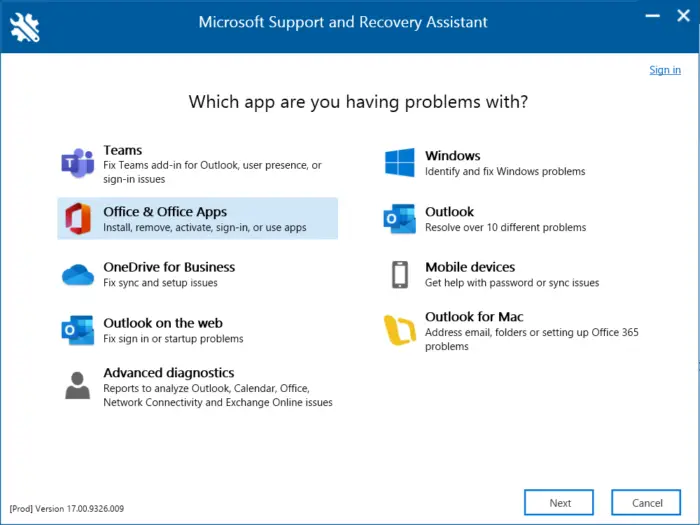
Microsofti tugi- ja taasteabi või SaRA aktiveerimise tõrkeotsing aitab lahendada Office 365, Outlooki, OneDrive'i ja muid Office'iga seotud probleeme. Tööriist aitab teil lahendada probleeme Windowsi aktiveerimise, värskenduste, versiooniuuenduse, Office'i installimise, aktiveerimise, desinstallimise, Outlooki meili, kaustade jms probleemidega. Käivitage see ja vaadake, kas see aitab.
4] Veenduge, et olete installinud õige Office'i
Kontrollige, kas teie Windowsi seadmesse on installitud õige Office'i versioon ja väljaanne. Saate kontrollida oma Office'i versiooni siin . Kui Office'i versiooni pole näha, ei pruugi teil olla litsentsi määratud kontole, millega olete sisse logitud. Kui see nii on, võtke ühendust oma administraatoriga ja hankige litsents.
5] Kontrollige, kas kasutajalitsentsid on määratud
Saate korraga määrata või tühistada litsentse kuni 20 kasutaja jaoks. Kõik teile kuuluvad tooted ja nende jaoks saadaolevate litsentside arv on saadaval litsentside lehel. Siin on, kuidas saate kontrollida, kas kasutajalitsentsid on määratud.
- Ava Microsoft 365 Halduskeskus .
- Navigeerige Kasutajad > Aktiivsed kasutajad .
- Valige kasutaja, kellele soovite litsentsi määrata, ja klõpsake nuppu Litsentsid ja rakendused .
- Märkige siin litsentsid, mida soovite määrata, ja klõpsake nuppu Salvesta muudatused .
6] Keela ajutiselt kolmanda osapoole viirusetõrje
Teie seadmesse installitud kolmanda osapoole viirusetõrjetarkvara võib vastutada mõne teise ekslikult sisse logitud konto eest. Keelake viirusetõrjetarkvara ja kontrollige, kas viga on lahendatud. Kui tarkvara keelamine ei tööta, desinstallige viirusetõrjetarkvara ajutiselt ja kontrollige sama. Samuti, kui kasutate VPN-i, keelake see.
7] Aktiveerige Office puhta alglaadimise režiimis
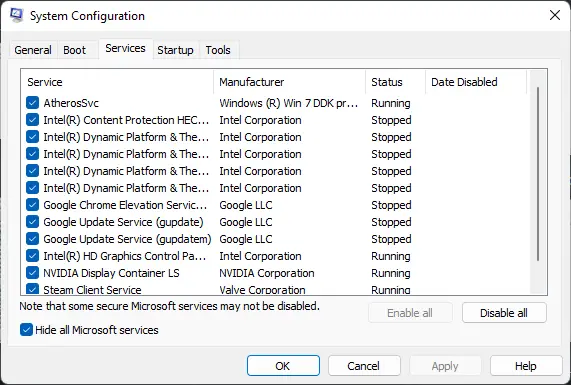
Teie seadmesse installitud kolmandate osapoolte rakendused võivad olla vastutavad selle eest, miks teie organisatsiooni teine konto on selles arvutis juba sisse logitud. Tehke puhas alglaadimine arvutist, et piirata kõiki kolmanda osapoole rakendusi.
Kui tõrget puhta alglaadimise olekus ei kuvata, peate võib-olla ühe protsessi teise järel käsitsi lubama ja uurima, kes on süüdlane. Kui olete selle tuvastanud, keelake või desinstallige tarkvara.
8] Parandage Microsoft 365 Online
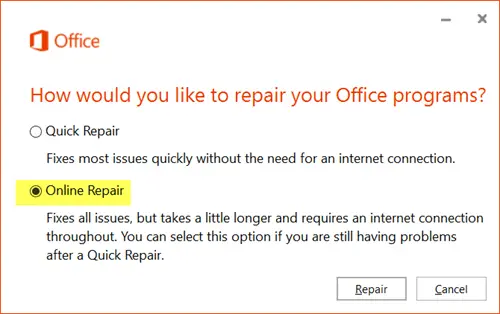
Kui ükski neist sammudest ei aidanud teid, kaaluge Office 365 parandamine võrgus . On teada, et see aitab enamikul kasutajatel sellest veast üle saada. Seda saab teha järgmiselt.
- Vajutage Windowsi klahv + I avama Seaded .
- Kliki Rakendused > Rakendused ja funktsioonid .
- Nüüd kerige alla, klõpsake kontoritootel, mida soovite parandada, ja valige Muutma .
- Klõpsake Interneti-remont ja järgige ekraanil kuvatavaid juhiseid.
Kas ma saan siiski kasutada Microsoft Office'i, kui toote aktiveerimine ebaõnnestus?
Kui teie Office'i aktiveerimine ebaõnnestus, näitab see, et kasutate praegu Office'i prooviversiooni. Kui te kohe midagi ette ei võta, saate Office'i teenuseid teatud aja jooksul kasutada.






![Outlook ei saa RSS-sisu alla laadida [Parandatud]](https://prankmike.com/img/outlook/50/outlook-cannot-download-the-rss-content-fixed-1.png)








