Windowsi arvutis mängude käivitamisel saavad paljud kasutajad Steami viga 0x4C7 mis ütleb ' Kasutaja tühistas toimingu “. Selle probleemi põhjuseks võib olla mittetäielik installimine, puuduvad failid või mõni mängu rikutud fragment. Selles postituses räägime sellest probleemist ja vaatame, mida peate tegema, kui te ei saa Steamis mänge avada.
Mängu
protsessi käivitamine ebaõnnestus
probleemid Windows 10 aastapäeva värskendusega'Kasutaja tühistas toimingu.' (0x4C7)

Mis on Toiming tühistati kasutaja vea tõttu?
Veakood ei tähenda, et kasutaja toimingu käsitsi peatab, vaid see tähendab, et turvaprogramm või viirusetõrje peatab rakendusel protsessi lõpuleviimise. Selle probleemiga võib silmitsi seista ka siis, kui mäng ise on rikutud ja ei saa mõnda selle faili laadida.
Parandage Steam Error 0x4C7, kasutaja tühistas toimingu
Kui näete Steami tõrget 0x4C7 ja näete teadet 'Kasutaja tühistas toimingu', järgige probleemi lahendamiseks allpool mainitud lahendusi.
- Taaskäivitage Steam ja seejärel käivitage mäng
- Käivitage Steam administraatoriõigustega
- Kontrollige mängufaile
- Luba mäng läbi tulemüüri
- Installige mäng uuesti
Räägime neist üksikasjalikult.
1] Taaskäivitage Steam ja seejärel käivitage mäng
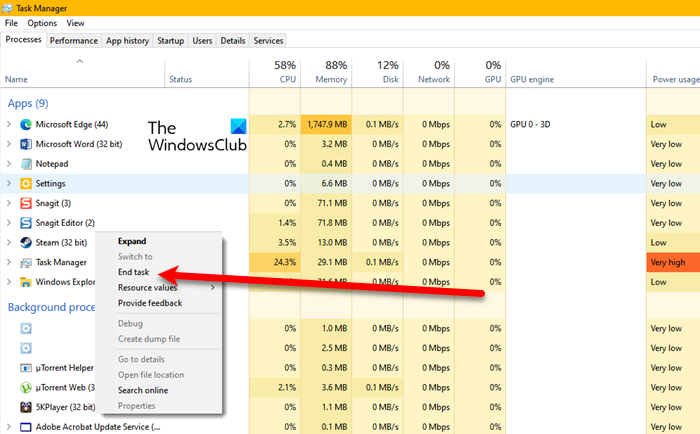
Kui te ei saa mängu avada, sulgege esmalt kõik brauseri eksemplarid ja seejärel käivitage mäng. See vabaneb ajutistest tõrgetest, mis võivad mänguga vastuolus olla. Niisiis, jätkake ja sulgege Steam, avage nüüd Task Manager, otsige Steam ja sulgege rakenduse iga eksemplar. Kui olete seda teinud, avage mäng otsetee või Steamist. Pärast sama tegemist kontrollige, kas teie probleem on lahendatud. Kui probleem püsib, taaskäivitage süsteem ja proovige seejärel. Loodetavasti teeb see teie jaoks töö ära.
kuidas indekseerimine peatada
2] Käivitage Steam administraatoriõigustega
Kuna te ei saa mängu avada, käivitage Steam administraatoriõigustega ja vaadake, kas see töötab. Selle asemel, et avada mäng kõrgendatud režiimis, avage Steam selles režiimis ja seejärel käivitage mäng sealt. See peaks selle töö teie eest ära tegema.
3] Kontrollige mängufaile
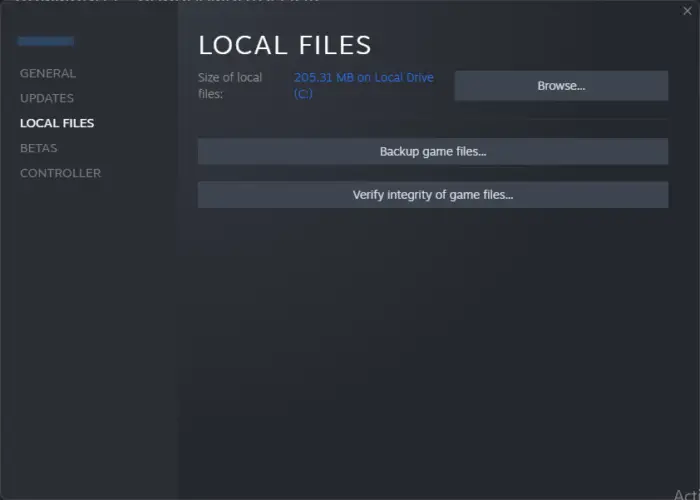
Nagu varem mainitud, kuvatakse tõrketeade puuduvate või rikutud mängufailide tõttu. See pole haruldane probleem, Steam või mis tahes käivitaja on kurikuulus selle poolest, et ei jäta installiprotsessi ajal mõnda värskenduse osa vahele. Seetõttu on nad lisanud võimaluse mängufailide kontrollimiseks ja parandamiseks. Teeme sama siin ja lahendame probleemi. Järgige samme mängufailide terviklikkuse kontrollimiseks, et mängu parandada.
- Käivitage Steami klient.
- Minema Raamatukogu.
- Paremklõpsake mängul ja valige Omadused.
- Mine lehele Kohalikud failid vahekaarti ja seejärel klõpsake nuppu Kontrollige mängufailide terviklikkust .
Rikutud failide skannimine ja parandamine võtab veidi aega. Oodake, kuni protsess ise lõpule jõuab, ja kui see on tehtud, käivitage mäng ja loodetavasti see ei jookse kokku.
4] Luba mäng läbi tulemüüri
Teie turvaprogramm võib mängu segi ajada viirusega, kuna see vajab pidevalt Interneti abi ja juurdepääsu mõnele süsteemis salvestatud failile kohapeal. Sellisel juhul peame esmalt viirusetõrjeprogrammi ajutiselt keelama ja kontrollima, kas see aitab.
Kui probleem laheneb ja mäng käivitub probleemideta, lubage mäng läbi tulemüüri sest võime selgelt öelda, et mängu ei käivitu, kuna seda tehakse valesti. Kui teil on kolmanda osapoole viirusetõrjeprogramm, näiteks Avast või Norton, lisage kindlasti ka oma mäng rakenduses olevale erandile. Lõpuks kontrollige, kas probleem on lahendatud.
lisage kontekstimenüü akendesse 10
5] Installige mäng uuesti
Kui miski ei aidanud, on viimane võimalus mäng täielikult desinstallida ja seejärel installida sama uus koopia. See lahendus töötab, kui teie mäng on rikutud pärast parandamist ja uuesti installimine on ainus võimalus. Sama tegemiseks järgige alltoodud samme.
- Avatud Steami klient.
- Avage raamatukogu ja otsige üles oma mäng.
- Paremklõpsake oma mängul ja valige Halda > Desinstalli.
Pärast mängu desinstallimist avage Steam ja laadige alla sama uus koopia. Loodetavasti teeb see teie jaoks töö ära.
Loe: Windows PC-s vea värskendamiseks peab Steami parandamine olema võrgus
Kuidas parandada Steami veakoodi 7?
Steami veakood 7 kuvatakse, kui Steami klient ei saa veebilehte laadida. Probleemi lahendamiseks peaksime esmalt rakenduse taaskäivitama. See võib vallandada ka korraliku Interneti-ühenduse puudumise tõttu. Soovitame teil tutvuda meie juhendiga, kuidas probleemi lahendada Steami veakood 7 .
Loe: Parandage Windowsi arvutis Steami veakood E8.
viga 109















