MSDT-põhiste tõrkeotsinguseadmete aegumine varsti alustatakse . Nüüd, järgmise paari kuu jooksul, suunavad Windowsi seadete tõrkeotsingu lingid ümber, et avada uued tõrkeotsingud rakenduses Abi. Teisisõnu peate pärast Windows 11 järgmise versiooni väljalaskmist avama rakenduse Hangi abi, kui teil tekib seadmega probleeme, nagu printer, võrguadapter, heli jne.
Selles artiklis selgitatakse, kuidas pääseda juurde ja käivitada kohe Windows 11 printeri tõrkeotsingu hankimise abi.
Kuidas printeri tõrkeotsingut käivitada?
Saate käivitada Printeri tõrkeotsing Windowsi seadete paneelilt. Peate avama Süsteemi > Tõrkeotsing > Muud tõrkeotsingud. Praegune tõrkeotsingu komplekt põhineb msdt.exe-l. Kui need on aegunud, suunavad seadete lingid rakenduse Hangi abi kohe uuele veaotsingule. See rakendus sisaldab kõiki võimalusi printeriga seotud probleemide kõrvaldamiseks.
Printeri tõrkeotsingu käivitamine Windows 11 abirakenduse kaudu
Uue Printeri hankimise tõrkeotsingu käivitamiseks opsüsteemis Windows 11 toimige järgmiselt.
prio aknad 10
- Otsima saada abi tegumiriba otsingukastis.
- Rakenduse Hangi abi avamiseks klõpsake konkreetsel otsingutulemusel
- Otsima Käivitage Windowsi printeri tõrkeotsing .
- Klõpsake nuppu Jah nuppu, kui see teie probleemi lahendab.
- Klõpsake nuppu Ei nuppu, kui see teie probleemi ei lahenda.
- Vajutage nuppu Ei, kuni see teie probleemi lahendab.
Vaatame neid samme üksikasjalikult.
Printeri tõrkeotsingu käivitamiseks avage rakendus Hangi abi . Selle leiate menüüst Start või võite kasutada tegumiriba otsingukasti. Sel juhul otsige saada abi tegumiriba otsingukasti ja klõpsake arvutis rakenduse avamiseks otsingutulemust.
flesch kincaid sõna 2013
Järgmisena peate avama tõrkeotsingu lehe, otsides Käivitage Windowsi printeri tõrkeotsing .
Võite klõpsata ka sellel lingil avage abikäsu kaudu printeri tõrkeotsing rakendus.
Kui olete valmis, leiate sellise akna:

See kuvab mõned meetodid probleemi lahendamiseks. Enne seda peate teadma, et on kaks võimalust – Jah ja Ei .
Klõpsake nuppu Jah nuppu, kui praegune lahendus on teie jaoks töötanud; aga kui seda ei juhtu, klõpsake nuppu Ei nuppu.
väljutage USB-draivi aknad 10
Enamikul juhtudel peate võib-olla proovima rohkem kui ühte lahendust, et vabaneda mis tahes printeriga seotud probleemidest. Teise lahenduse saamiseks peate klõpsama nuppu Ei.
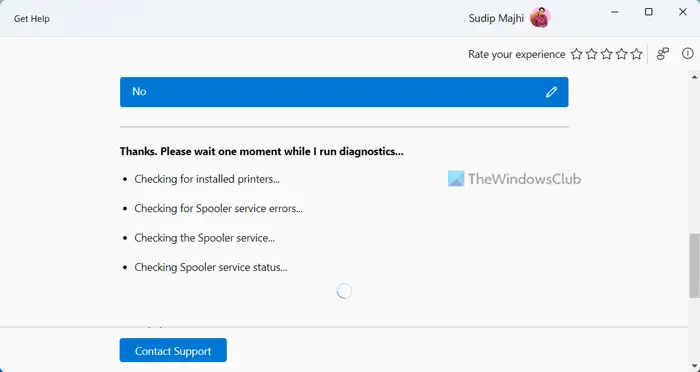
sfc logi
Teie teadmiseks võib ta kontrollida installitud printereid – kui ta ei leia soovitud printerit, võib ta paluda teil esmalt ühendust või kaableid kontrollida. Pärast seda kontrollib see prindispuuleri teenust. Sel juhul peate avama paneeli Teenused, leidma prindispuuleri teenuse ja kontrollima, kas see töötab või mitte. Peate neid käsitsi kontrollima, kui te ei luba rakendusel Get Help sellistele teenustele automaatselt juurde pääseda.
Loe: Prindispuuleri parandamine Windowsis
Kas Windows 11 põhjustab printeriprobleeme?
Ei, Windows 11 ei põhjusta printeriprobleeme. Mõnel kasutajal on aga Windows 11-ga ühenduse loomisel ja printimisel erinevaid probleeme. Need asjad on üsna tavalised, kui teie printeriga, prindispuuleri teenusega jne on probleeme. Peate käivitage printeri tõrkeotsing sellistest probleemidest vabanemiseks.
See on kõik! Loodetavasti on see tõrkeotsing teie probleemi lahendanud.
Loe: Printeri tehaseseadete lähtestamine operatsioonisüsteemis Windows 11/10















