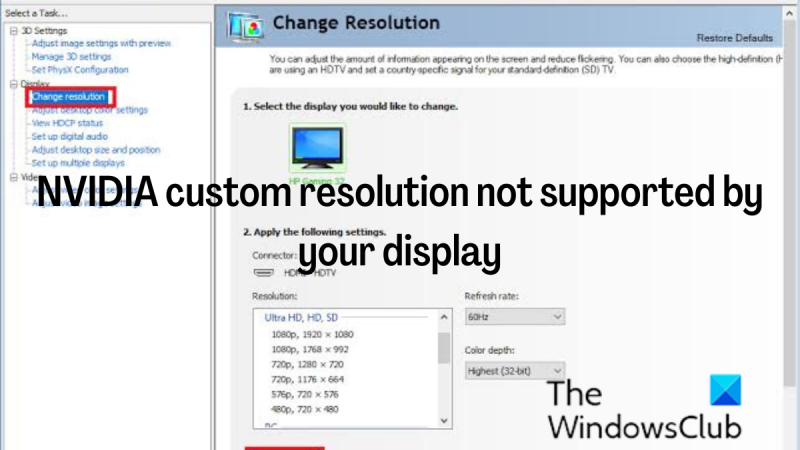IT-eksperdina olen selle probleemiga paar korda kokku puutunud. NVIDIA kohandatud eraldusvõimet, mida teie ekraan ei toeta, on tavaline viga. Õnneks on seda lihtne parandada. Selle vea võivad põhjustada mõned asjad. Kõige tavalisem on see, et teie ekraan ei toeta eraldusvõimet, mida proovite kasutada. Teine levinud põhjus on see, et teie graafikadraiverid on aegunud. Selle probleemi lahendamiseks peate veenduma, et teie ekraan toetab eraldusvõimet, mida proovite kasutada. Seda saate teha tootja veebisaidilt või kuvari kasutusjuhendist. Kui teie ekraan toetab eraldusvõimet, mida proovite kasutada, peate värskendama oma graafikadraivereid. Seda saate teha, minnes NVIDIA veebisaidile ja laadides alla oma graafikakaardi uusimad draiverid. Kui olete draiverid värskendanud, taaskäivitage arvuti ja proovige eraldusvõimet uuesti seadistada. Kui see ikka ei tööta, peate võib-olla võtma ühendust NVIDIA klienditoega.
Mõnikord võivad kasutajad vajada oma monitoril kohandatud ekraani eraldusvõimet. NVIDIA abil saate seadistada oma kuva mis tahes eraldusvõimele seni, kuni monitor seda võimaldab. Mõned kasutajad seisavad silmitsi probleemidega, kui nad üritavad seadistada oma ekraanile NVIDIA GPU-s kohandatud eraldusvõimet. Kui nüüd Teie ekraan ei toeta NVIDIA kohandatud eraldusvõimet , järgige allolevaid toiminguid, et määrata oma Windowsi arvutis probleemideta kohandatud eraldusvõime.
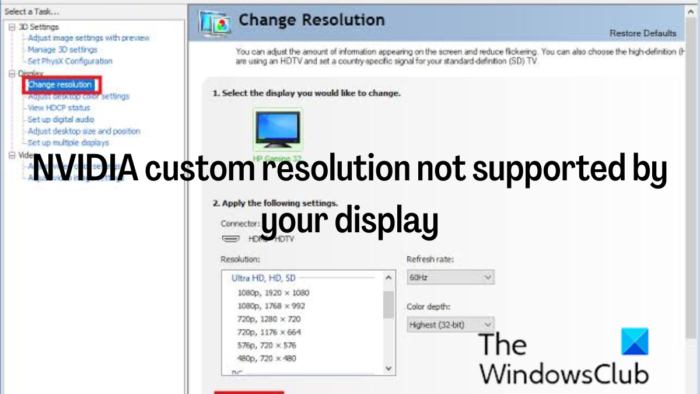
me ei leidnud sellest arvutist traadita seadmeid
Parandage NVIDIA kohandatud eraldusvõime, mida teie ekraan ei toeta
Kui seate oma arvutis kohandatud eraldusvõime, sunnite oma monitori kuvama kindlat eraldusvõimet, kui see, mida see toetab. Õige sammuga saab seda siiski teha, kuid kui teil on probleeme kohandatud eraldusvõime seadistamisega, kasutage järgmisi lahendusi.
- Värskendage NVIDIA kuvari draiverit
- Määra Scaler GPU-ks
- Lubage eraldusvõime, mida ekraan ei toeta, ja määrake oma eraldusvõime.
Need lahendused on paigutatud nii, nagu peaksite neid järgima, ja peaksite selle probleemi lahendamiseks kasutama kolme lahendust koos.
1] Värskendage NVIDIA kuvadraiverit.
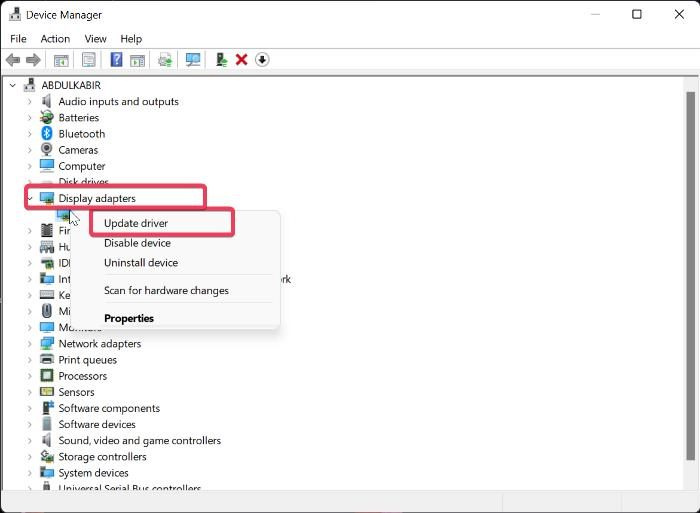
Kui teil tekib NVIDIA kohandatud eraldusvõime, mida teie kuvaprobleem ei toeta, peate esmalt värskendama oma arvutis NVIDIA kuvadraiveri. Selle põhjuseks on asjaolu, et teie arvuti võib kasutada aegunud NVIDIA kuvadraiverit, mis võib teie kuvariga vastuolus olla. Seetõttu järgige NVIDIA draiveri värskendamiseks neid samme.
- Paremklõps Alusta menüü ja klõpsake nuppu seadmehaldus .
- Liikuge seadmehalduri aknas lehele Ekraani adapter valikut ja topeltklõpsake seda.
- Paremklõps NVIDIA kuvari draiver valik ja valige Uuenda draiverit .
Samuti saate alla laadida uusimad NVIDIA draiverid ja need installida.
Loe: Kuidas luua ja seadistada Windowsis kohandatud eraldusvõimet
2] Määra Scaler GPU-ks
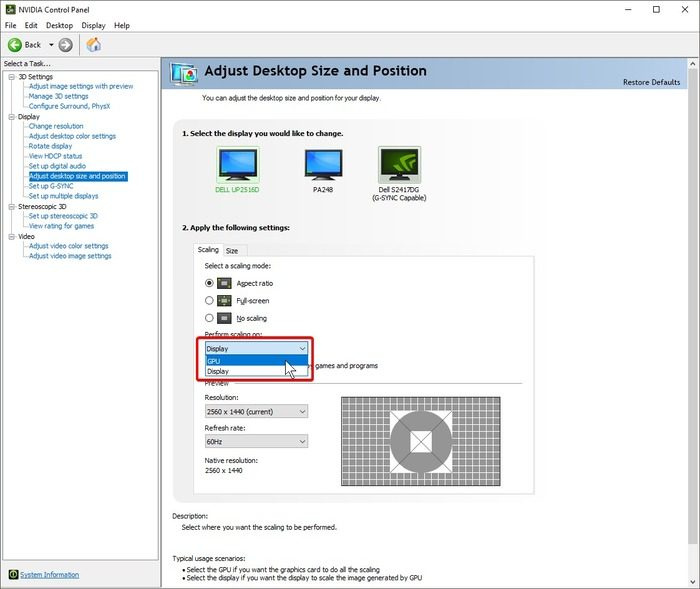
Pärast NVIDIA kuvadraiveri edukat värskendamist peate järgmiseks määrama oma arvuti skaleerimisseadme GPU-ks. Seda saab teha järgmiselt.
- Paremklõpsake asukohta töölauaekraanil ja puudutage ikooni NVIDIA juhtpaneel .
- Valige juhtpaneelil Töölaua suuruse ja asukoha reguleerimine vasakul paneelil.
- Nüüd klõpsake allolevat kasti Tehke skaleerimine sisse ja vali GPU .
3] Luba eraldusvõime, mida ekraan ei toeta
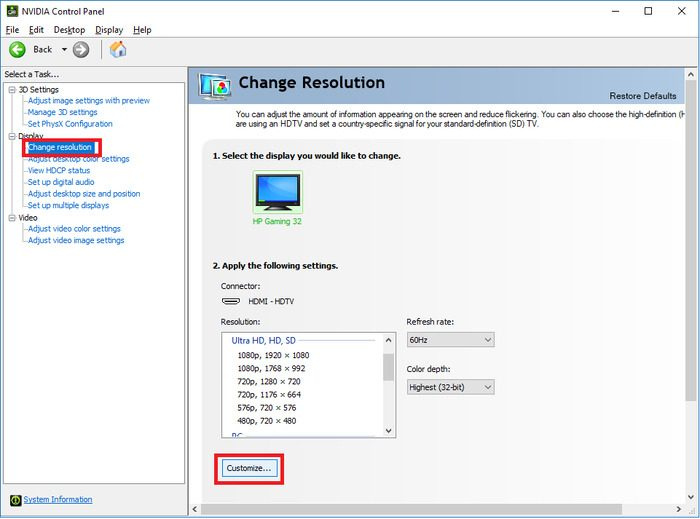
Järgides ülaltoodud toiminguid, peate lubama eraldusvõime, mida ekraan ei toeta, järgides neid samme.
- avatud NVIDIA juhtpaneel ja klõpsake edasi Muuda eraldusvõimet all kuva osa.
- Vali Tunni toiminguriba allosas.
- Ilmuvas dialoogiaknas märkige ruut Luba load, mida ekraanil ei kuvata valik ja klõpsake nuppu Loo kohandatud luba selle all.
- Sisestage järgmisel lehel eelistatud eraldusvõime ja klõpsake nuppu Test .
Palun oodake, kuni teid suunatakse ümber Tunni leht, kus peate märkima äsja määratud loa jaoks loodud ruudu ja puudutage seda HEA pärast.
Pärast seda leiate NVIDIA juhtpaneeli aknast loodud kohandatud eraldusvõime.
Soovitame pärast nende kolme protseduuri läbimist arvuti taaskäivitada, et tehtud muudatused jõustuksid probleemideta.
Loe: Parandage Windowsi ekraani eraldusvõimega seotud probleemid
autocad 2010 Windows 10
Miks ma ei saa muuta oma eraldusvõimet NVIDIA juhtpaneelil?
Kui te ei saa NVIDIA juhtpaneelil ekraani eraldusvõimet muuta, võib selle põhjuseks olla teie arvuti rikutud või aegunud NVIDIA kuvadraiver. Seetõttu on soovitatav draiverit värskendada. Mõnel juhul on graafikadraiveri desinstallimine ja uuesti installimine parim viis probleemi lahendamiseks.
Kas ma saan oma Windowsi arvutile luba sundida?
Mõnikord soovite määrata ekraani eraldusvõime väärtusele, mida ei olnud varem kuvaseadetes või GPU juhtpaneelil määratud. Õnneks on see võimalik sellistes GPU-des nagu NVIDIA ja me oleme selle artikli samme arutanud.
Kuidas muuta eraldusvõimet Windowsi sätetes?
Ekraani eraldusvõime muutmiseks Windowsi sätetes toimige järgmiselt.
- Vajutage Windows + mina Windowsi sätete avamiseks.
- Kliki Süsteem ja valige kuva .
- Under Mastaap ja paigutus , sa näed Ekraani resolutsioon valik.
- Arvuti eraldusvõime muutmiseks peate lihtsalt klõpsama selle kõrval olevat eraldusvõime valikut.
Loodan, et see aitab.