Mitmeti, Google'i esitlused on sarnane Microsoft PowerPointiga, nii et pole üllatav teada saada, et see on võimalik lukustada pildid või objektid teenuses Google Slides . Küsimus on selles, kuidas seda võimalikult kiiresti teha?

Objekti lukustamine on oluline, kui te ei soovi, et pilt või mis tahes muu kogemata kustutataks. Google on selle Slidesis võimaldanud, nii et ülesande täitmiseks pole vaja läbida palju ringe. Kui objektid, nagu pildid või kujundid, on lukustatud, saate luua ühtlase tausta, mis ei muutu kunagi, kui te seda ei soovi.
Pildi või objekti lukustamine rakenduses Google Slides
Kui soovite Google'i esitlustes pilte või objekte lukustada, saate kasutada ühte järgmistest meetoditest.
installiallikale juurdepääs keelatud
- Lukustage objektid neid rühmitades
- Objektid lukustatakse funktsiooni Master Slide abil
- Lukustage foto, kasutades seda taustana
1] Lukustage objektid, rühmitades need teenuses Google Slides
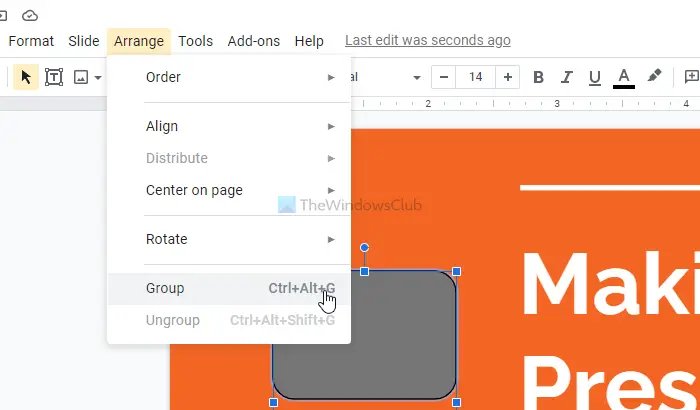
komponentide pood on remonditav
Üks parimaid viise objektide lukustamiseks rakenduses Google Slides on rühmitada need üheks üksuseks. Näete, rühmitamise funktsioon seob valitud objektide asukoha ja kui need liiguvad, teevad nad seda nii, nagu oleks tegemist ühe üksusega.
See võimaldab kasutajatel hoida teatud objektide vahelist kaugust, lukustades need oma kohale. Siiski saate soovi korral esemeid ühiselt teisaldada.
See postitus näitab teile kuidas objekte teenuses Google Slides rühmitada või rühmitada .
2] Lukustage objektid rakenduses Google Slides funktsiooni Master Slide abil
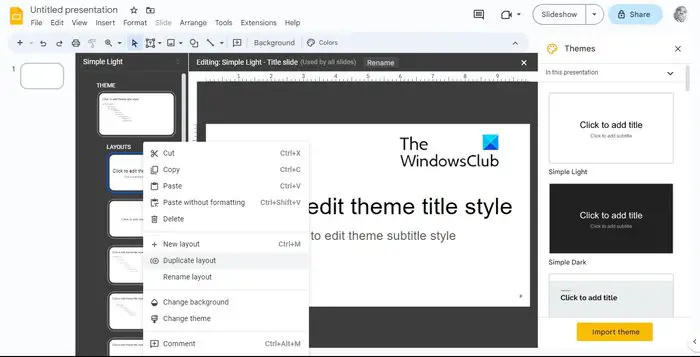
mis on nutikad profiilid
Teine lahe viis objektide lukustamiseks rakenduses Google Slides on kasutada Master Slide funktsiooni. See spetsiaalne slaid on mõeldud kõigi dokumendis olevate slaidide paigutuse ja kujunduse juhtimiseks. Saate lisada mis tahes kujutist, kujundit, teksti või objekti, et neid juhtslaidi abil hõlpsasti lukustada.
Kui teie juhtslaidil kuvatakse objekte, kuvatakse need igal teie esitluses asuval slaidil, olles samal ajal alati oma kohale lukustatud.
Objektide lukustamiseks avage Google'i esitluste esitlus
- Liikuge valikule Slaid, seejärel valige Redigeeri teemat.
- Paremklõpsake paigutusel ja valige kindlasti Duplicate Layout.
- Paigutusest luuakse kohe koopia ja teil on võimalus seda kohandada.
- Sealt kleepige kõik objektid, mida soovite lukustada, dubleeritud paigutusele.
- Saate objekte oma äranägemise järgi pöörata, vormindada, suurust muuta, kärpida või ümber paigutada.
- Kui olete lõpetanud, klõpsake ülesande lõpetamiseks nuppu Välju.
3] Lukustage foto, kasutades seda rakenduses Google Slides taustana
Inimestel, kes on rohkem huvitatud piltide kui kõigi objektide lukustamisest, soovitame õppida, kuidas fotosid taustaks lukustada.
spyboti majakavastane skype
- Selleks avage oma esitlus rakenduses Google Slides.
- Avage Slaid, seejärel valige Muuda tausta.
- Windowsi arvutist pildi üleslaadimiseks klõpsake pakkumises nuppu Vali pilt.
- Samuti saate pilte üles laadida Google Drive'ist või veebist.
- Lisaks saate kasutada Google'i pakutavaid varupilte.
- Pärast eelistatud pildi valimist klõpsake nuppu Lisa.
- Klõpsake nuppu Valmis ja ongi kõik, olete just pildi taustaks lukustanud.
LOE : Google'i esitluste parimad lisandmoodulid
Kuidas sisuslaide lukustada?
Sisuplokki on võimalik Google'i esitluses lukustada. Kõik, mida pead tegema, on vajutada tööriistaribal lukku või kasutada Windowsi kiirklahvi – CTRL+SHIFT+L.
Kuidas lukustada Google'i esitlused, et keegi ei saaks muuta?
Avage fail teenuses Google Slides ja klõpsake nuppu Jaga. Nüüd soovite ülaosas klõpsata valikul Seaded, seejärel eemaldage märkeruut Redigeerijad saavad õigusi muuta ja jagada.






![Outlook ei saa RSS-sisu alla laadida [Parandatud]](https://prankmike.com/img/outlook/50/outlook-cannot-download-the-rss-content-fixed-1.png)








