Mis puutub arvutitesse, siis on palju erinevaid viise, kuidas asjad võivad valesti minna. Üks masendavamaid asju, mis juhtuda võib, on see, kui arvuti jookseb kokku. See võib olla eriti masendav, kui see juhtub siis, kui proovite midagi teha, näiteks printida dokumenti. Kui kasutate Microsoft Outlooki Windows 10 või Windows 11 arvutis ja teil on printimisega probleeme, pole te üksi. Paljud kasutajad on teatanud, et Outlook jookseb printimisel kokku. Selle probleemi lahendamiseks võite proovida mõnda asja. Üks on veenduda, et teil on Outlooki ja Windowsi uusimad värskendused. Mõnikord annab Microsoft välja värskendusi, mis selliseid probleeme lahendavad. Teine asi, mida võite proovida, on arvuti taaskäivitamine. Mõnikord võib lihtne taaskäivitamine selliseid probleeme lahendada. Kui kumbki neist asjadest ei tööta, peate võib-olla võtma ühendust Microsofti toega. Nad võivad aidata teil aru saada, mis toimub ja kuidas seda parandada. Ükskõik, mis probleem ka poleks, on arvuti kokkujooksmine alati masendav. Loodetavasti aitab üks neist lahendustest teil arvuti uuesti tööle panna, et saaksite dokumente ilma probleemideta printida.
kuidas muuta rakenduses Xboxi mängumärki
Microsoft Outlook võimaldab teil printida meilisõnumeid. Mõned Windows 11/10 kasutajad on märganud, et kui nad annavad Outlookis printimiskäsu, jookseb see kokku. See artikkel selgitab võimalikke lahendusi, mida kasutada, kui Windowsi arvutis printimisel jookseb Outlook kokku .

Miks Outlook sulgub, kui proovin printida?
Kui Outlook sulgub või jookseb kokku printimiskäsu andmisel, võivad mõned teie süsteemifailid olla rikutud. Peale selle võivad selle vea põhjustada ka muud põhjused, näiteks rikutud OST- või PST-failid, rikutud printeridraiver, aegunud Microsoft Office'i rakendus jne.
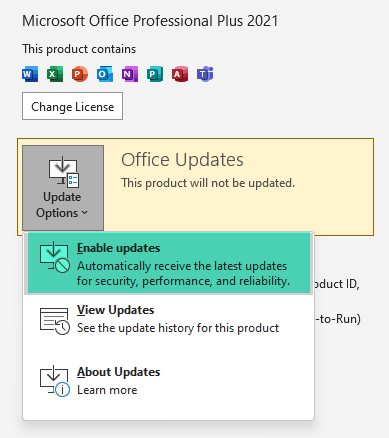
Kui teil tekib see probleem, veenduge esmalt, et kasutate Microsoft Office'i uusimat versiooni. Saate käsitsi kontrollida Office'i rakenduste värskendusi ja installida need, kui need on saadaval.
Parandage Outlooki kokkujooksmised opsüsteemis Windows 11/10 printimisel
Kui Windows 11/10 arvutis printimisel jookseb Outlook kokku , kasutage probleemi lahendamiseks järgmisi parandusi.
- Desinstallige või installige uuesti printeridraiver
- Eemaldage ja lisage printer
- Muutke vaikeprinterit
- Tühjenda prindispooler
- Süsteemifailide taastamine
- Avage Outlook turvarežiimis
- Käivitage Microsoft Support and Recovery Assistant
- Remondibüroo
Vaatame kõiki neid parandusi üksikasjalikult.
1] Desinstallige või installige uuesti printeridraiver.
Nagu selles artiklis varem selgitatud, on vananenud või rikutud printeridraiver üks selle probleemi põhjusi. Seetõttu soovitame teil printeridraiverit värskendada. Printeridraiveri uuesti installimise sammud on järgmised.
- Avage seadmehaldur.
- Laienda Prindijärjekorrad sõlm.
- Paremklõpsake printeridraiverit ja valige Kustuta seade .
- Nüüd laadige tootja veebisaidilt alla uusim printeridraiver.
- Printeri uuesti installimiseks käivitage häälestusfail.
Nüüd kontrollige, kas saate Outlookist printida või mitte.
2] Eemaldage ja lisage oma printer
Eemaldage printer ja lisage see uuesti ning vaadake, kas see töötab. Kõik teie Windows 11/10 arvutisse lisatud printerid on saadaval Printerid ja skannerid leht Windows 11/10 sätetes. Järgige allolevaid samme:
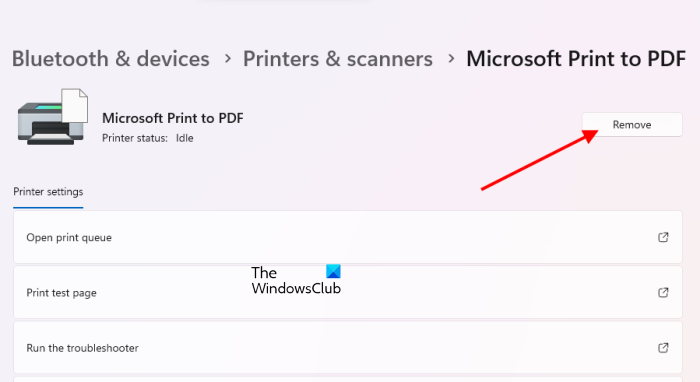
- Avage Windows 11/10 seaded.
- Minema ' Bluetooth ja seadmed > Printerid ja skannerid ».
- Valige printer, mille soovite kustutada, ja klõpsake nuppu Kustuta .
- Taaskäivitage arvuti.
- Ühendage printer süsteemiga ja lisage see uuesti.
Pärast printeri lisamist käivitage Outlook ja printige meil. Kontrollige, kas see jookseb seekord kokku või mitte.
3] Muutke vaikeprinterit
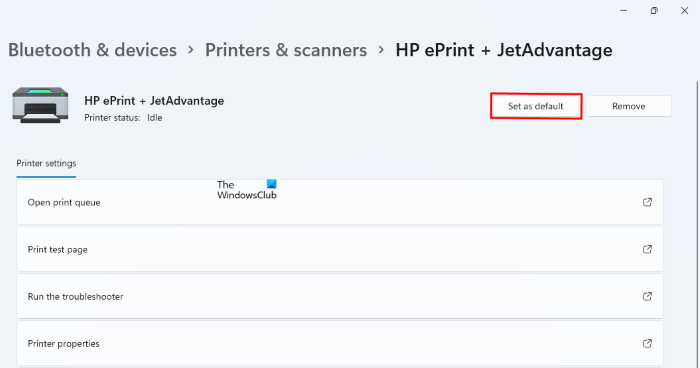
Kui Outlook jookseb printimisel ikka kokku, peate muutma vaikeprinterit ja muutma vaikeprinteriks virtuaalse printeri. Vaikeprinteriks saate määrata kas Microsoft Print PDF-iks või Microsoft XPS Document Writeri. Pärast virtuaalse printeri määramist vaikeprinteriks salvestatakse meilid teie kettale koopiana, kui annate näiteks PDF-vormingus printimiskäsu (kui printer on Microsoft Print to PDF). Nüüd saate selle faili hõlpsalt printida.
4] Tühjenda prindispool
Prindispuuler on Windows 11/10 teenus, mis haldab arvutist prindiserverisse saadetud prinditöid. Prindispuuleri tühjendamine on osutunud kasulikuks mitmesuguste Windowsi arvutis esinevate probleemide (nt rippuvate prinditööde) lahendamisel. Prindispuuleri tühjendamise samme kirjeldatakse allpool.
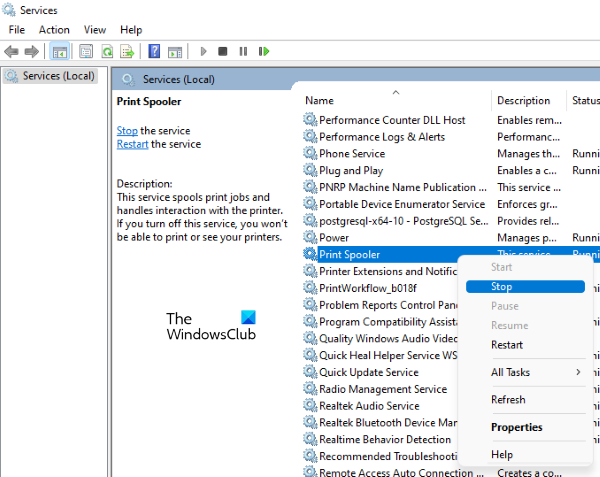
Windowsi tulemüüri konfigureerimine
- Avage Service Manager.
- Leidke prindispuuleri teenus.
- Paremklõpsake sellel ja valige Peatus .
Nüüd avage File Explorer ja liikuge järgmisse asukohta:
|_+_|Avatud PRINTERID kausta ja kustutage kõik selle sees. Ärge kustutage kausta PRINTERS. Avage uuesti Service Manager, paremklõpsake teenust Print Spooler ja valige Alusta .
5] Süsteemifailide parandamine
Rikutud süsteemifailid on üks selliste probleemide põhjusi. SFC ja DISM tööriistad aitavad kasutajatel parandada rikutud süsteemifaile. Käivitage need kaks tööriista ja vaadake, kas need muudavad midagi.
6] Avage Outlook turvarežiimis.
Probleem võib tekkida probleemse lisandmooduli tõttu. Microsoft Office'i rakendustel on võimalus installida täiendavaid pistikprogramme, et teie ülesannet lihtsamaks muuta. Mõnikord põhjustavad need lisandmoodulid Office'i rakendustega probleeme. Turvarežiim on suurepärane viis kontrollida, kas probleem on tingitud pistikprogrammist või mitte. Avage Outlook turvarežiimis ja printige e-kiri. Kui turvarežiim ei ebaõnnestu, on probleem ühes installitud lisandmoodulis.
Nüüd sulgege Outlooki turvarežiim ja avage see tavapäraselt. Keelake lisandmoodulid ükshaaval ja printige meilisõnum iga kord, kui lisandmooduli keelate. Kui saate edukalt printida, on süüdi äsja keelatud lisandmoodul. Nüüd desinstallige see lisandmoodul ja leidke selle alternatiiv. Lisandmooduli keelamiseks Outlookis toimige järgmiselt.
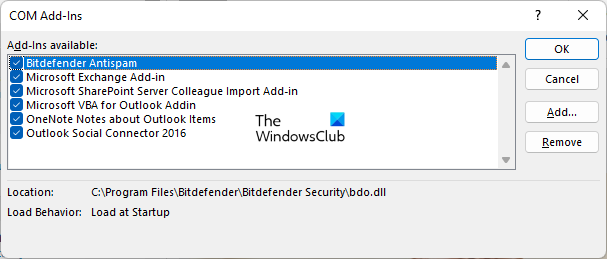
- Avage Outlook.
- Minema ' Fail > Valikud > Lisandmoodulid ».
- Vali COM-uuendused IN Halda rippmenüüst ja klõpsake Mine .
- Tühjendage märkeruut selle lisandmooduli kohal, mille soovite keelata, ja klõpsake nuppu HEA .
7] Käivitage Microsofti tugi- ja taasteabi.
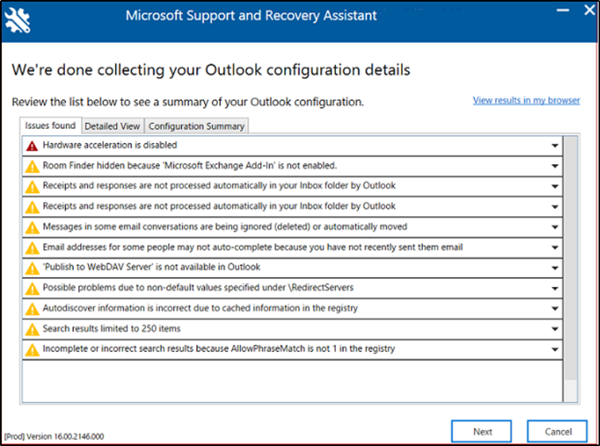
Microsofti tugi- ja taasteabi on Microsofti välja töötatud tööriist, mis aitab kasutajatel Outlookiga seotud probleeme lahendada. Kui probleem püsib, soovitame teil seda tööriista käivitada.
8] Büroo renoveerimine
Kui ükski ülaltoodud lahendustest teie probleemi ei lahendanud, peaksite Microsoft Office'i parandama. Esiteks viige läbi kiire remont. Kui see ei aita, käivitage võrgu taastamine.
parim tasuta fotovaataja Windowsi 10 jaoks
Microsoft Office'i parandamine lahendab enamiku Office'i probleemidest. Näiteks kui Outlook jookseb pidevalt kokku, saate probleemi lahendamiseks käivitada võrguparanduse.
Loodan, et see aitab.
Loe rohkem : Outlook ei reageeri, jookseb pidevalt kokku, on lakanud töötamast, hangub või hangub.














![Windowsi veast teatamise sündmuse ID 1001 [parandus]](https://prankmike.com/img/errors/44/windows-error-reporting-event-id-1001-fixed-1.jpeg)
