Kui olete IT-ekspert, siis teate, et te ei saa Windowsi arvutis Chrome'is järjehoidjaid lisada. Aga miks see nii on? Põhjus on selles, et Windowsi Chrome ei toeta järjehoidja funktsiooni. Seda seetõttu, et Chrome on veebibrauser, mitte tavaline töölauarakendus. Seega, kui soovite oma lemmikveebisaite järjehoidjatesse lisada, peate kasutama teist brauserit, näiteks Firefoxi või Internet Explorerit. Õnneks on seal palju teisi suurepäraseid brausereid, mis toetavad järjehoidjate lisamist. Seega, kui otsite seda funktsiooni toetavat brauserit, vaadake kindlasti meie Windowsi jaoks mõeldud parimate brauserite loendit.
kui te olete ei saa Chrome'is järjehoidjaid lisada Windowsi arvutis, siis see postitus annab juhiseid selle kohta, mida saate teha probleemi lahendamiseks ja Chrome'i järjehoidjate edukaks loomiseks või muutmiseks.

Kuidas Chrome'is järjehoidjaid lisada?
Chrome'i järjehoidjatesse lisamiseks Windows PC-s saate aadressiribale sisestada selle veebilehe URL-i, mille soovite järjehoidjatesse lisada. Pärast lehe avamist klõpsake nuppu Täht ikooni veebiaadressiriba kõrval. Teise võimalusena avate sihtveebi, klõpsake nuppu Ctrl+D kiirklahvi ja seejärel nuppu Lõpeta.
Mõned kasutajad ei saa aga Chrome'i brauseris järjehoidjaid lisada, vaadata ega muuta. Nüüd võivad selle probleemi põhjustada mitmesugused põhjused, nagu petturlikud brauseri laiendused, rikutud vahemälu, rikutud kasutajaprofiil, rikutud eelistuste ja seadete andmed või Chrome'i vale installimine.
Enne lahenduste juurde liikumist soovitame järjehoidja lisamiseks kontrollida valitud kausta. Mõned kasutajad on valinud Mobiili järjehoidjad järjehoidjate lisamisel kausta. Seetõttu ei saanud nad oma äsja lisatud järjehoidjaid oma arvuti armatuurlaual vaadata. Seega, kui jah, klõpsake järjehoidja lisamiseks nuppu Tärn ja seejärel all Kaust valik, valige Järjehoidjate riba kausta. Samuti, kui järjehoidjariba on täis, klõpsake uutele järjehoidjatele juurdepääsuks noolenuppu.
Windows PC-s ei saa Chrome'i järjehoidjaid lisada
Kui te ei saa järjehoidjaid lisada, vaadata või muuta või järjehoidjate haldur ei tööta Windowsi arvuti Chrome'i brauseris korralikult, saate probleemi lahendamiseks järgida neid parandusi.
- Värskendage oma Chrome'i brauserit.
- Taaskäivitage arvuti.
- Lülitage järjehoidjariba sisse.
- Nimetage järjehoidja fail ümber
- Kustutage vanad järjehoidjad ja proovige need uuesti lisada.
- Keelake oma laiendused ja eemaldage probleemsed laiendused.
- Veenduge, et Chrome'i järjehoidjate sünkroonimine oleks lubatud.
- Kustutage Chrome'i brauseri vahemälu.
- Looge Chrome'is uus kasutajaprofiil.
- Lähtestage või desinstallige ja installige uuesti Chrome.
1] Värskendage oma Chrome'i brauserit
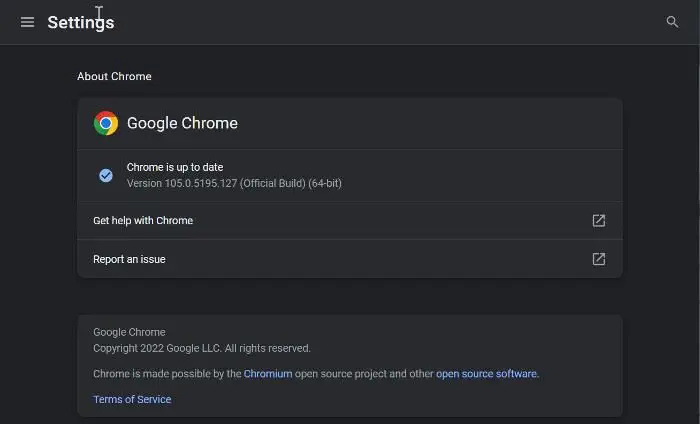
Chrome'i värskendamiseks avage brauser, klõpsake kolme punktiga menüünupul ja klõpsake nuppu Abi > Teave Google Chrome'i kohta valik. Seejärel hakkab see kontrollima saadaolevaid värskendusi ja kui värskendusi on saadaval, laadib see need alla. Pärast seda taaskäivitage brauser, et installida uued värskendused ja seejärel vaadata, kas probleem on lahendatud.
2] Taaskäivitage arvuti
Mõnikord võib see olla ajutine tõrge või probleem, mis tuleks lahendada lihtsa taaskäivitusega. Seetõttu peaksite esmalt arvuti taaskäivitama ja seejärel Chrome'i käivitama ning proovima lehtedele järjehoidjatesse lisada või avada järjehoidjate halduri.
Ühendatud: Chrome'i järjehoidjad on kadunud või ei kuvata
3] Luba järjehoidjariba
Kontrollige, kas olete meie järjehoidjad lubanud või mitte. Võimalik, et olete Chrome'is järjehoidjariba peitnud, nii et te ei saa oma järjehoidjaid vaadata ja eeldada, et te ei saa järjehoidjat lisada. Selleks toimige järgmiselt.
- Kõigepealt avage Chrome ja klõpsake kolme punktiga menüünuppu.
- Nüüd valige Seaded kuvatavast valikust ja minge valikule Välimus vahekaart vasakpoolsel paneelil.
- Pärast seda lülitage sisse lüliti, mis on seotud Kuva järjehoidjariba valik.
4] Nimetage järjehoidjafail ümber.
See probleem võib olla seotud rikutud järjehoidjafailiga. Sel juhul võite proovida oma arvutisse salvestatud järjehoidjafaili ümber nimetada ja seejärel vaadata, kas probleem on lahendatud. Seda saab teha järgmiselt.
- Veenduge, et Chrome ei töötaks taustal.
- Seejärel vajutage Win + R, et avada käsuaken Run ja tippige Rakenduse andmed avatud karbis.
- Avanevas asukohas liikuge kohalikku kausta ja seejärel avage Google > Chrome > Kasutajaandmed kausta.
- Pärast seda minge kasutajaprofiili kausta ja leidke Järjehoidjad ja Järjehoidjad.bak failid ja varundage need turvalisemaks muutmiseks.
- Nüüd nimeta ümber Järjehoidjad faili sisse Järjehoidjad.vana ja Järjehoidjad.bak To Järjehoidjad .
- Pärast seda taaskäivitage Chrome ja proovige luua järjehoidjaid, et näha, kas probleem on lahendatud.
Kui probleem püsib, liikuge järgmise lahenduse juurde.
Vaata: Kuidas taastada puuduv Chrome'i ülemine tööriistariba?
5] Kustutage oma vanad järjehoidjad ja proovige need uuesti lisada.
Võite proovida ka Chrome'ist olemasolevad järjehoidjad kustutada, brauseri taaskäivitada ja seejärel uusi järjehoidjaid uuesti lisada. See on lahendus, mis aitab teil Chrome'i järjehoidjaid lisada.
Ühendatud: Google Chrome'i sünkroonimine ei tööta
erinevus wpa ja wep vahel
6] Keelake oma laiendused ja eemaldage probleemsed laiendused.
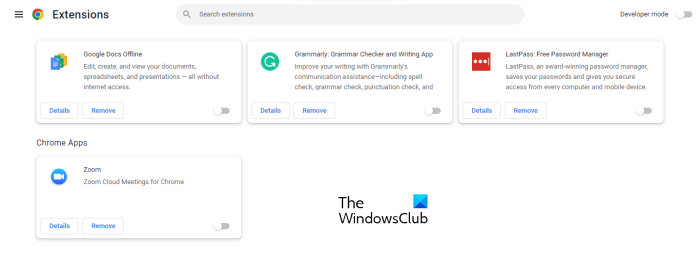
Järgmine asi, mida saate teha, on Google Chrome'is oma laiendused keelata. Mõned kahtlased pr-kelmuse laiendused võivad häirida teie brauseri tavapärast tööd ja põhjustada probleeme järjehoidjatega.
- Avage Google Chrome'i brauser, sisestage chrome://extensions aadressiribal ja vajutage sisestusklahvi.
- Lehel Laiendused keelake kõik laiendused, lülitades vastavat lülitit.
- Nüüd kontrollige, kas saate lehekülgi kohe järjehoidjatesse lisada ja kas Järjehoidjate haldur töötab hästi või mitte.
Kui teie järjehoidjad töötavad pärast Chrome'is laienduste keelamist hästi, võite olla kindel, et üks või mitu laiendust on peamine süüdlane. Nüüd saate alustada oma laienduste ükshaaval lubamist ja seejärel analüüsida, mis probleemi põhjustab.
Kui leiate probleemse laienduse, saate seda kasutada Kustuta nuppu laienduse lõplikuks eemaldamiseks.
Loe: Chrome'i JavaScript ei tööta, seda ei värskendata ega laadita.
7] Veenduge, et Chrome'i järjehoidjate sünkroonimine oleks lubatud
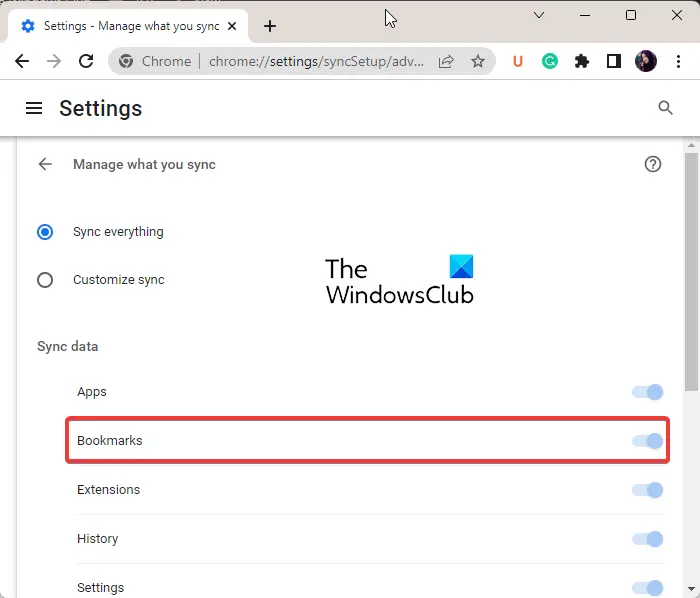
Kui teie probleem seisneb selles, et Chrome'i järjehoidjaid ei salvestata pilve, võib see kehtida teie kohta. Järjehoidjaid ei pruugita salvestada, kui olete Chrome'is järjehoidjate sünkroonimise keelanud. Seetõttu lülitage järjehoidjate sünkroonimine sisse järgmiselt.
- Avage Chrome, vajutage kolme punktiga menüünuppu ja valige Seaded kuvatavast menüüst.
- Nüüd klõpsake nuppu Sünkroonimine ja Google'i teenused valik ja seejärel klõpsake nuppu Sünkroonitava sisu haldamine valik.
- Pärast seda saate valida Sünkroniseeri kõik võimalus kogu sisu sünkroonida.
- Kui aga soovite sünkroonida ainult valitud üksusi, klõpsake nuppu Sünkroonimise seadistamine valik ja lülitage sisse Järjehoidjad lüliti.
- Pärast seda kontrollige, kas saate Chrome'i järjehoidjaid salvestada või mitte.
8] Kustutage Chrome'i brauseri vahemälu
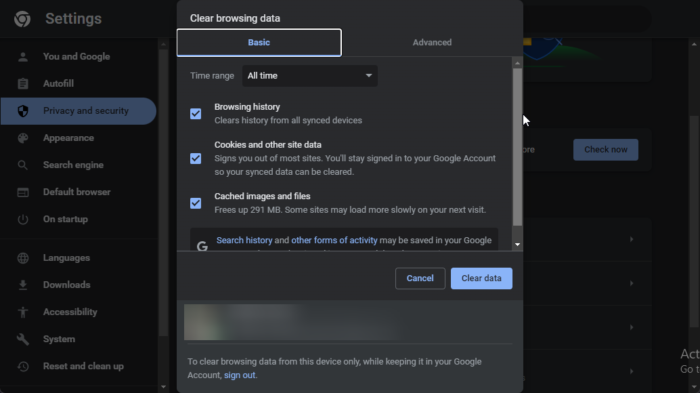
Rikutud vahemälu tõttu võib teil olla probleeme Chrome'i järjehoidjatega. Tühjendage brauseri vahemälu ja vaadake, kas probleem on lahendatud.
- Avage Chrome ja klõpsake kolme punktiga menüükäsku.
- Nüüd klõpsake nuppu Täiendavad tööriistad valik ja klõpsake nuppu Kustuta sirvimise andmed valik.
- Kui soovite andmevaate suvandi kiiresti tühjendada, vajutage klahvikombinatsiooni Ctrl+Shift+Del.
- Seejärel määrake ajavahemik väärtusele Kogu aeg äsja avatud dialoogiboksis.
- Nüüd valige Vahemällu salvestatud pildid ja failid märkeruut ja muud andmemärgid, mida soovite eemaldada.
- Kliki Kustuta andmed nuppu ja vahemällu salvestatud andmed eemaldatakse teie brauserist.
- Pärast seda saate Chrome'i brauseri uuesti avada ja kontrollida, kas probleem on lahendatud.
Loe: Kuidas luua järjehoidja Chrome'i, Edge'i või Opera taaskäivitamiseks ?
9] Looge Chrome'is uus kasutajaprofiil.
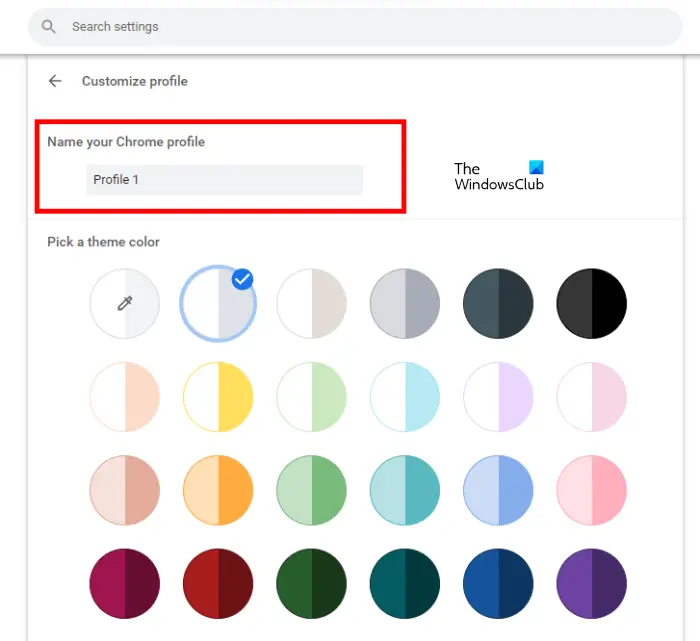
Kui te ei saa ikka veel Chrome'is järjehoidjaid lisada, võib probleem olla seotud teie praeguse kasutajaprofiiliga. Kasutajaprofiilid on tavaliselt rikutud ja põhjustavad selliseid probleeme brauseris. Seega saate sel juhul luua uue uue kasutajaprofiili ja seejärel kontrollida, kas probleem on kadunud.
- Selleks avage Chrome ja klõpsake paremas ülanurgas kasutajaprofiili ikooni.
- Nüüd klõpsake nuppu Lisa ja seejärel nuppu Tulla sisse teisele Google'i kontole sisselogimiseks nuppu. Või võite ka nuppu klõpsata Jätkake ilma kontota nuppu, et jätkata ilma üheta.
- Pärast seda lisage nimi, valige teema värv, valige profiilipilt ja sisestage muud üksikasjad.
- Lõpuks klõpsake uue kasutajaprofiili loomiseks nuppu 'Lõpeta'.
- Nüüd saate alustada Chrome'is järjehoidjate lisamist ja haldamist ning vaadata, kas probleem on lahendatud või mitte.
Loe: Kuidas peatada järjehoidjate redigeerimine Chrome'is?
10] Chrome'i lähtestamine või desinstallimine ja uuesti installimine
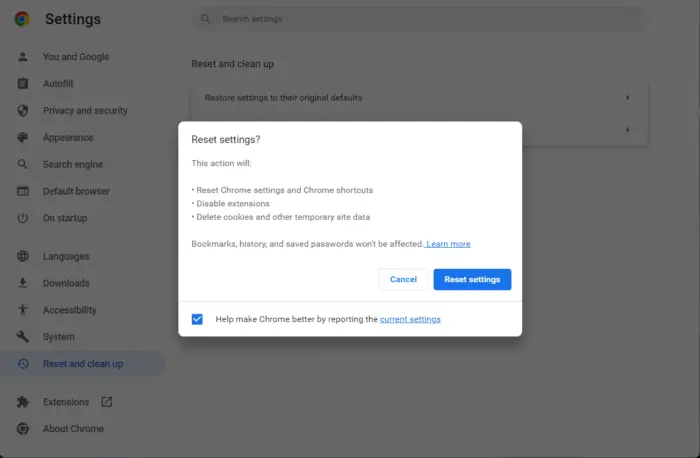
Järgmine parandus, mida saate rakendada, on Google Chrome'i brauseri lähtestamine. Brauseris võib esineda kahjustusi, mille saab parandada ainult Chrome'i taaskäivitamisel. Lähtestamine taastab Chrome'i algse oleku ilma seadeteta. Pärast Chrome'i algolekusse lähtestamist saate luua uusi järjehoidjaid. Kui te siiski ei saa, on meil veel üks lahendus, mis peaks teid aitama. Liigume siis järgmise lahenduse juurde.
kuidas avada mitu linki korraga
Kui see ei aita, on viimane võimalus see täielikult desinstallida ning seejärel alla laadida ja installida selle uusim versioon.
Mis on Chrome'i järjehoidjate salvestamise klaviatuuri otsetee?
Järjehoidja salvestamiseks Chrome'is saate kasutada kiirklahvi Ctrl+D. Kui soovite salvestada kõik avatud vahelehed järjehoidjatena uude kausta, võite vajutada kiirklahvi Ctrl+Shift+D. Kui soovite avada järjehoidjate halduri, võite kiiresti vajutada klahvikombinatsiooni Ctrl+Shift+O. Järjehoidjariba kuvamiseks või peitmiseks vajutage klahvikombinatsiooni Ctrl+Shift+B.















