Selles postituses näitame teile, kuidas muutke ekraanisäästja parooli ajapikendusperioodi Windowsiga arvutis. Millal paroolikaitse on ekraanisäästja jaoks lubatud Windows 11/10 puhul ei lukusta see kasutajaseanssi kohe, vaid võtab a 5 sekundit viivitust sisselogimiskuva kuvamiseks. See viivitus, mida tuntakse ka ajapikendusperioodina, antakse selleks, et kasutaja saaks arvutis tegevust jätkata ilma parooli sisestamata. Näiteks kui kasutaja loeb midagi arvutis ja ekraanisäästja käivitub pärast määratud ooteperioodi, võimaldab ekraanisäästja ajapikendusperiood kasutajal ekraanisäästjast väljuda ja naasta töölauale, vajutades mis tahes klahvi või liigutades hiirt.

sabad livecd
Soovi korral saate seda ajapikendusaega muuta soovitud summaks (sekundites). Selles postituses näitame teile, kuidas muuta ekraanisäästja parooli ajapikendusaega operatsioonisüsteemis Windows 11/10.
Muutke ekraanisäästja parooli ajapikendusperioodi operatsioonisüsteemis Windows 11/10
Saate muuta Windowsi ekraanisäästja parooli ajapikendusaega, muutes mõningaid registrisätteid. Windowsi register on Windowsi operatsioonisüsteemi rakenduste ja teenuste jaoks oluliste konfiguratsiooniseadete hierarhiline andmebaas. Enne Windowsi registri muutmist on oluline luua süsteemi taastepunkt .
Ekraanisäästja parooli ajapikendusperioodi muutmiseks registriredaktori abil järgige neid samme.
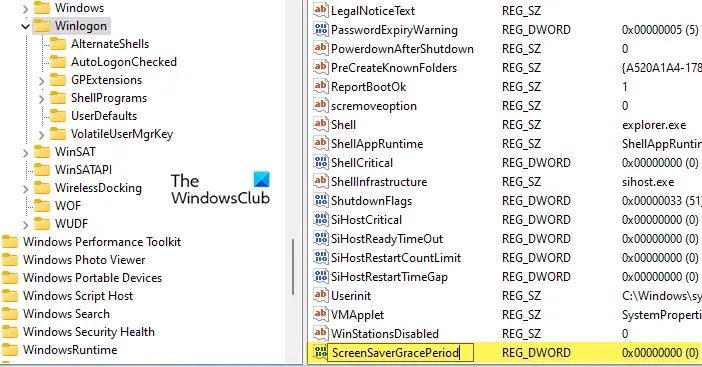
- Avage registriredaktor ja navigeerige järgmisele teele:
HKEY_LOCAL_MACHINE\SOFTWARE\Microsoft\Windows NT\CurrentVersion\Winlogon
- Parempoolsel paneelil leidke DWORD EkraanisäästjaGracePeriod ja topeltklõpsake sellel väärtuse muutmiseks. Kui te ei leia DWORD-i, minge järgmise sammu juurde. Muidu hüppa sammule nr.11.
- Paremklõpsake parempoolse paneeli (WinLogoni klahvi) tühjal alal ja valige Uus > DWORD (32-bitine) väärtus .
- Nimetage võti kui ' EkraanisäästjaGracePeriod ja vajutage nuppu Sisenema võti.
- Topeltklõpsake ikooni ScreenSaverGracePeriod DWORD.
- Aastal Redigeeri DWORD-i (32-bitine) Väärtuste aken, valige Kümnend nagu Alus .
- Sisestage väärtus vahel 0 kuni 2147483 aastal Väärtusandmed valdkonnas. See väärtus määrab ajapikendusperioodi intervalli sekundites, mille soovite seada ekraanisäästjal paroolikaitse hoidmiseks. Kui määrate selle väärtuseks 0, hakkab paroolikaitse ekraanisäästjal kohe kehtima.
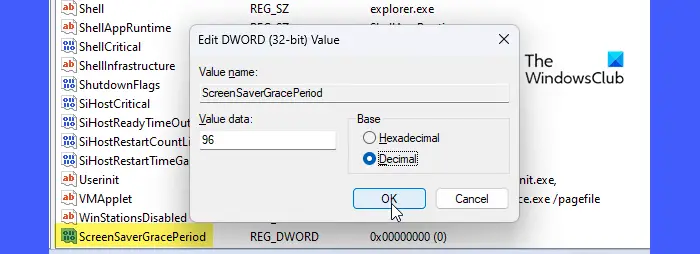
Lõpuks klõpsake nuppu Okei nuppu, sulgege registriredaktor ja taaskäivitage arvutisse.
0xc0ea000a
Loe: Parandage Windowsis halliks olevad ekraanisäästja sätted .
Nii saate Windows 11/10 ekraanisäästja parooli ajapikendusperioodi muuta. Vaikeväärtuse taastamiseks kustutage lihtsalt ülalnimetatud samme järgides loodud registrivõti.
Märkused:
- Enne selle näpunäidete rakendamist veenduge, et oleksite administraatorina sisse logitud.
- Veenduge, et ekraanisäästja jaoks oleks paroolikaitse lubatud.
- Teie tehtud muudatused rakendatakse kõikidele teie süsteemi kasutajakontodele.
Loodame, et ülaltoodud postitus on teile kasulik.
Kuidas Windowsis ekraanisäästja parooli välja lülitada?
Klõpsake nuppu Alusta nupu ikoon ja valige Seaded . Klõpsake nuppu Isikupärastamine valik vasakul paneelil. Seejärel klõpsake nuppu Lukusta ekraan valik paremal paneelil. Kliki Ekraanisäästja all Seotud seaded . Aastal Ekraanisäästja seaded aknas tühjendage märkeruut ' Jätkamisel kuvage sisselogimisekraan ‘ märkeruut. Klõpsake nuppu Rakenda nuppu. Seejärel klõpsake nuppu Okei nuppu ekraanisäästja seadetest väljumiseks.
Loe edasi: Fotode seadistamine Windowsi ekraanisäästjaks .















