Viimasel ajal oleme kokku puutunud olukorraga, kus mitmed Microsoft Office kasutajatel on ilmnenud probleem, mille tõttu ei saa Office'i faile või rakendusi avada, kui just ei saa Käivita administraatorina kasutatakse. See on kahtlemata veider probleem, kuid seda saab parandada.

Microsoft Office'i avamise tagamiseks ilma administraatorirežiimis käivitamiseta on mitu võimalust. Me arutame neid võimalusi, nii et loodetavasti töötab üks neist teie jaoks nii, nagu ette nähtud.
Microsoft Office'i rakendused avanevad ainult siis, kui kasutatakse käsku Käivita administraatorina
Kui Microsoft Office'i rakendused või failid avanevad ainult siis, kui kasutate Käivitage administraatorina Windows 11/10 puhul järgige probleemi lahendamiseks neid soovitusi.
- Eemaldage Microsoft Office kolmanda osapoole optimeerijate puhkerežiimist
- Parandage Microsoft Office
- Kontrollige loa seadeid
- Looge uus kohalik arvutikasutaja
1] Eemaldage Microsoft Office kolmanda osapoole optimeerijate puhkerežiimist
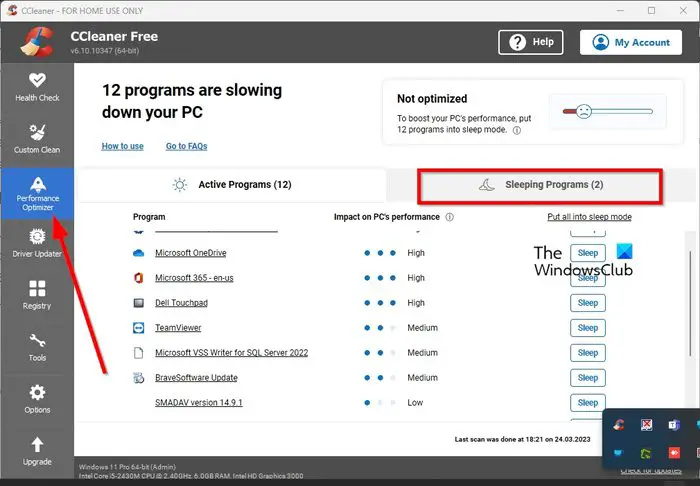
Mitmed kasutajad on seda väitnud, eemaldades Office'i rakenduse puhkeprogrammide alalt CCleaner , lahendatakse üldine probleem kohe.
- Kui teie arvutisse on installitud CCleaner, avage see kohe.
- Valige vasakpoolsest paneelist vahekaart Toimivuse optimeerija.
- Klõpsake paremal asuvat Unerežiimi programmid.
- Kui Office'i rakendus on loendis, klõpsake selle kõrval olevat nuppu Wake Up, et see puhkerežiimist välja tuua.
Samamoodi, kui teil on AVG TuneUp või Avast puhastus installitud, peate eemaldama Office'i selle unerežiimi loendist:
- Avage AVG TuneUp või Avast Cleanup
- Klõpsake ikooni Kiirusta
- Avage tausta- ja käivitusprogrammid.
- Kerige alla ja leidke asukoht Programmid magamiseks jaotist ja laiendage seda
- Otsige üles Office ja klõpsake WAKE
Proovige rakendust avada ilma administraatoriõigusteta, et näha, kas see töötab.
Kui see ei aita, võite edasi lugeda.
2] Parandage Microsoft Office
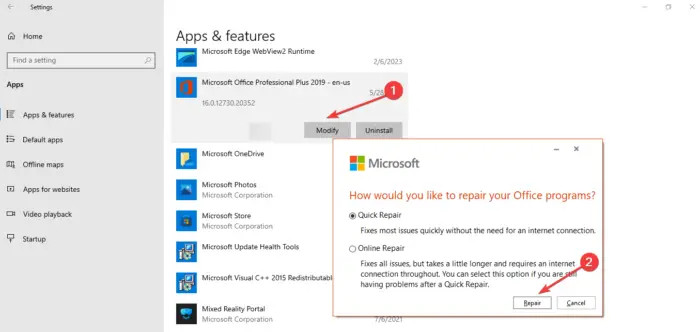
Parandage Microsoft Office ja näe. Selle valiku korral pole vaja Office'i rakendust desinstallida ja seejärel uuesti installida, seega selgitage meile, mida peate töö tegemiseks järgima.
3] Kontrollige loa seadeid
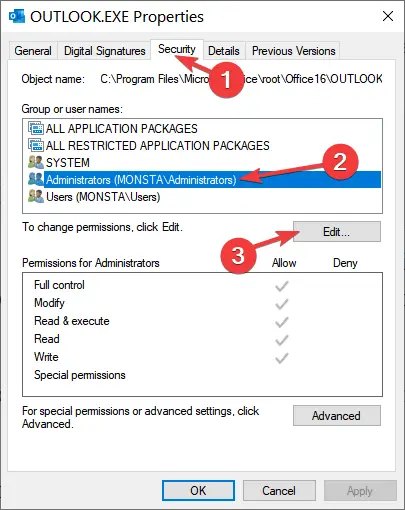
Kui ülaltoodu ei tööta, on meie järgmiseks lahenduseks Office'i rakenduse loaseadete kontrollimine.
- Alustuseks paremklõpsake otsetee ikoonil.
- Valige kontekstimenüüst Omadused .
- Mine lehele Turvalisus vahekaart kohe.
- Muutke kõigi jaoks luba Luba täielik kontroll .
- Kliki Rakenda > Okei ülesande täitmiseks.
4] Looge uus kohalik arvutikasutaja
Uue arvutikasutaja loomine teatavasti toimib, nii et luua uus kasutajakonto ja näe.
LOE : Käivita administraatorina ei tööta või puudub
Miks ma pean iga kord administraatorina jooksma?
Mõned rakendused, eriti need, mis võivad olulisi süsteemifaile muuta, nõuavad käitamiseks või arvutis konkreetsete muudatuste tegemiseks administraatori luba. See on oluline ja seda ei tohi mingil põhjusel muuta.
Lugege : RunAsTool võimaldab teil käivitada programmi administraatorina ilma paroolita
Kuidas käivitada ilma administraatoriõigusteta?
Otsige üles .exe või faili otsetee ja paremklõpsake seda. Valige kontekstimenüüst suvand Atribuudid. Klõpsake vahekaarti Turvalisus ja seejärel klõpsake nuppu Redigeeri. Valige eelistatud kasutaja ja tehke linnuke valikule Täielik kontroll jaotises Luba lubade kaudu. Ülesande lõpetamiseks klõpsake nuppu OK ja ongi kõik.
Internet Exploreri lemmikud puuduvad
Lugege : Kuidas võimaldab tavakasutajatel käivitada programmi administraatoriõigustega .






![Adobe OCR ei tunne teksti ära [Paranda]](https://prankmike.com/img/adobe/2A/adobe-ocr-not-recognizing-text-fix-1.png)








