Google Chrome'i ja Mozilla Firefoxi brauserid kuvavad viipa, et olla teie arvuti vaikebrauser. See on mugav, kui soovite, et need oleksid teie vaikebrauser. Küll aga ärritab, kui olete juba Microsoft Edge'i brauseriga rahul. Kui jah, siis saate lülitage Chrome'is ja Firefoxis välja vaikebrauseri viip brauser, kasutades seda juhendit.

sisesta rea numbrid sõnas
Lülitage Chrome'is välja vaikebrauseri viip, kasutades ikooni X
Nagu Microsoft Edge'i brauser, ei paku Google Chrome ühtegi otsest võimalust takistada Chrome'il palumast olla teie vaikebrauser.
Seda öeldes peate leidma X-ikooni iga kord, kui avate arvutis brauseri ja klõpsate sellel. Korrake samu samme kokku kolm korda. Seejärel ei küsi Chrome teie vaikebrauserilt ega kuva enam viipa.
Kui aga brauserit värskendate või lähtestate, leiate sama viipa uuesti.
Keela vaikebrauseri viip Chrome'isOtsetee loomine
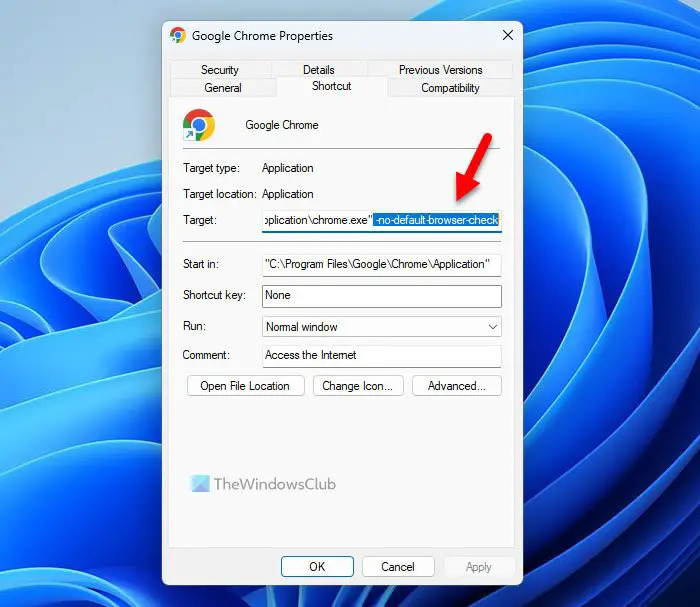
Saate luua oma brauseri jaoks otsetee, mis ei näita kunagi brauseri vaikeviipa, kui avate selle arvutis järgmiselt.
- Avage File Explorer
- Liikuge sellele teele: C:\ProgramData\Microsoft\Windows\Start Menu\Programs
- Paremklõpsake Google Chrome'il > Kuva rohkem valikuid > Saada > Töölaud.
- Paremklõpsake töölaua otseteel > Atribuudid.
- Veenduge, et oleksite vahekaardil Otsetee.
- Sisestage see olemasoleva teksti lõpus olevasse kasti Sihtmärk:
-no-default-browser-check - Veenduge, et uue ja vana teksti vahele jääks tühik.
- Klõpsake nuppu OK.
Seejärel saate topeltklõpsata Chrome'i brauseri töölaua otseteel.
Lülitage Firefoxis välja vaikebrauseri viip
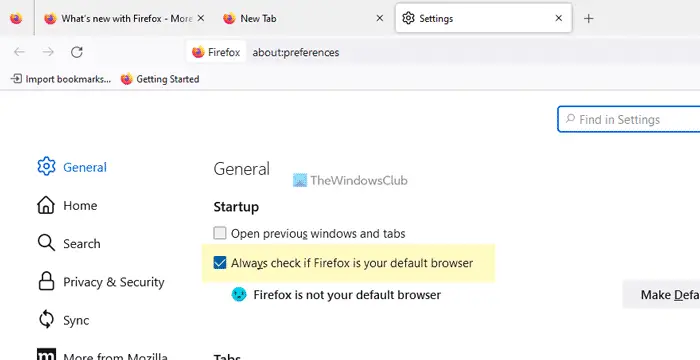
Vaikimisi brauseri viipa Firefoxis väljalülitamiseks toimige järgmiselt.
- Avage oma arvutis Firefoxi brauser.
- Klõpsake menüünupul ja valige Seaded .
- Veenduge, et olete Kindral sakk.
- Eemaldage puuk Kontrollige alati, kas Firefox on teie vaikebrauser märkeruut.
Firefox sisaldab seadete paneelil otsest valikut selle kontrolli lubamiseks või keelamiseks. Avage esmalt Firefoxi brauser ja klõpsake paremas ülanurgas menüünuppu. Seejärel valige Seaded valik loendist.
arvuti põhikomponendid
Teise võimalusena võite siseneda about:preferences aadressiribal ja vajutage nuppu Sisenema nuppu sama avamiseks. Pärast seda veenduge, et olete rakenduses Kindral sakk. Kui jah, siis leiate valiku nimega Kontrollige alati, kas Firefox on teie vaikebrauser .
Eemaldage vastavast märkeruudust linnuke. Kui see on tehtud, ei palu Firefoxi brauser teil olla vaikebrauser.
Loe: Kuidas takistada Edge'i vaikebrauserit palumast
Kuidas takistada Chrome'il palumast mul olla vaikebrauser?
Kui soovite, et Chrome ei paluks teil olla vaikebrauser, klõpsake selle x-ikoonil kolm korda iga kord, kui teil seda palutakse. Või lisage selle ikooni sihtkasti järgmine argument, nagu selles postituses üksikasjalikult selgitatud: -no-default-browser-check.
Kuidas takistada Firefoxi vaikebrauserit palumast?
Et Firefox ei küsiks vaikebrauserit, peate esmalt avama seadete paneeli. Järgmiseks veenduge, et olete vahekaardil Üldine ja leidke üles Kontrollige alati, kas Firefox on teie vaikebrauser valik. Seejärel eemaldage linnuke ruudust. See keelab koheselt brauseri vaikeviipa.
Loe: Kuidas muuta vaikebrauserit Windows 11-s .















