See postitus sisaldab lahendusi, mida parandada 0x0000004E viga Windows 11-s . Tõrge 0x0000004E, tuntud ka kui PFN_LIST_CORRUPT tõrge, on tavaliselt põhjustatud leheküljekaadri numbrite (PFN) loendi vigadest. Täielik veateade on järgmine:
STOP: 0x0000004E (parameeter1, parameeter2, parameeter3, parameeter 4)
PFN_LIST_CORRUPT.
kroom vilgub mustalt

Mis on Windowsi veakood 0x0000004E?
Windowsi tõrkekood 0x0000004E on sinise ekraani tõrge, mis viitab probleemile leheraami numbrite (PFN) loendis. Mõned põhjused, mis võivad ilmneda, on järgmised:
- Rikuv kõvaketas
- Tarkvarakonfliktid
- Aegunud või rikutud draiverid, nt. Volsnap.sys.
Parandage tõrge 0x0000004E operatsioonisüsteemis Windows 11
Windowsi arvutis vea 0x0000004E parandamiseks järgige neid soovitusi.
- Kasutage Windowsi mälu diagnostika tööriista
- Käivitage SFC ja DISM
- Uuenda seadme draivereid
- Käivitage CHKDSK skannimine
- Taastage Windows Update
- Tehke süsteemitaaste
Vaatame nüüd neid üksikasjalikult.
1] Kasutage Windowsi mälu diagnostika tööriista
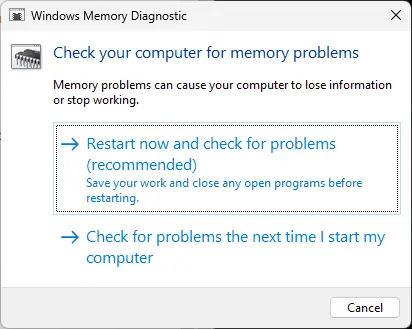
Windowsi mäludiagnostika tööriist on praktiline utiliit mäluvigade tuvastamiseks, mis võivad põhjustada BSOD-e. Selle tööriista käitamine võib aidata tuvastada mälutõrgetest või muudest teguritest põhjustatud rakendusprobleeme. Saate seda käivitada järgmiselt.
- Vajutage Windows + R klahvikombinatsioon avamiseks Jookse Dialoogikast.
- Tüüp mdsched.exe ja tabas Sisenema .
- Nüüd avaneb Windowsi mäludiagnostika aken.
- Siin vali Taaskäivita nüüd ja kontrollige probleeme. Ja tööriist hakkab töötama, kui teie seade taaskäivitub ja parandab automaatselt kõik leitud vead.
2] Käivitage SFC ja DISM
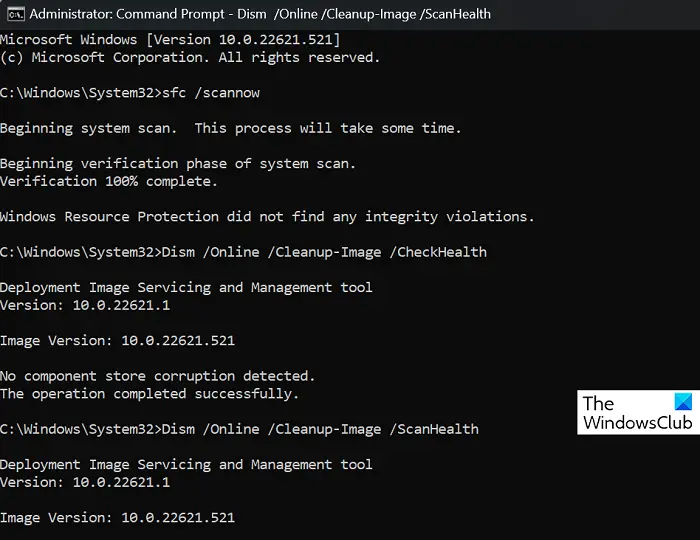
Aegunud ja rikutud süsteemifailid on veel üks põhjus, miks Windowsi seadmetes ilmneb tõrge 0x0000004E. Kui see nii on, peate selle parandamiseks käivitama SFC ja DISM-i skannimised. Seda saate teha järgmiselt.
kui palju teenite Google'i jaoks tööd
- Avage administraatorina käsuviip.
- Tippige ükshaaval järgmised käsud ja vajutage Sisenema
For SFC: sfc/scannow
For DISM: DISM /Online /Cleanup-Image /CheckHealth DISM /Online /Cleanup-Image /ScanHealth DISM /Online /Cleanup-Image /RestoreHealth
: - Kui olete lõpetanud, taaskäivitage seade ja kontrollige, kas veakood laheneb.
3] Värskendage seadme draivereid
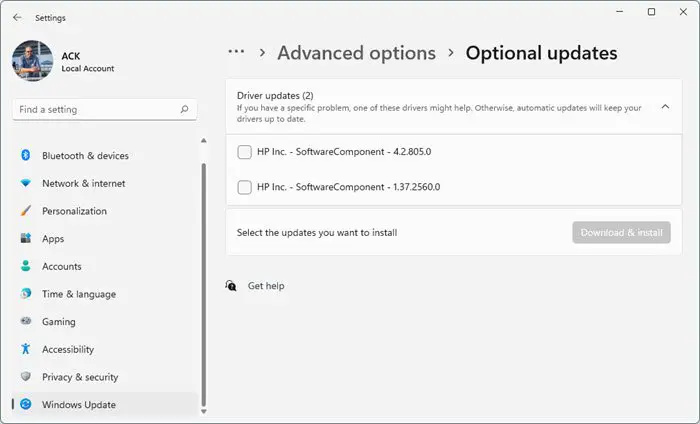
Windows 10 gloobuse ikoon
Järgmisena kontrollige, kas teie Windows 11 arvutisse installitud seadme draiverid on värskendatud uusimale versioonile. Selle põhjuseks on asjaolu, et aegunud ja rikutud draiverid võivad olla põhjus, miks teie seadmes ilmnevad veakoodid ja BSOD-id. Seadme draivereid saate värskendada järgmiselt.
- Avatud Seaded ja navigeerige aadressile Värskendus ja turvalisus > Windows Update .
- Otsige selle alt klõpsatavat linki – Vaadake valikulisi värskendusi .
- Jaotises Draiveri värskendused on saadaval värskenduste loend, mille saate installida, kui teil on probleem käsitsi.
Teadaolevalt ilmneb probleem Volume Shadow Copy draiveri (Volsnap.sys) tõttu ja valikuliste värskenduste installimine võib aidata.
4] Käivitage CHKDSK skannimine
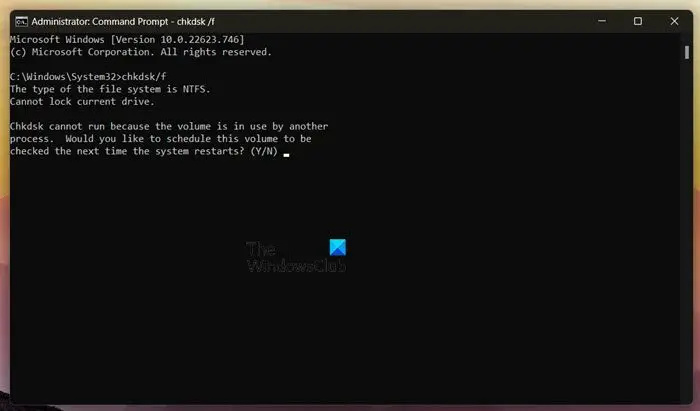
Check Disk on Windowsi utiliit, mis skannib ja parandab süsteemivigu. Veakood 0x0000004E võib ilmneda rikutud kõvaketta osade tõttu ja chkdsk skannimine võib aidata seda parandada. Siin on, kuidas saate käivitage chkdsk skannimine .
5] Desinstallige hiljuti installitud Windows Update
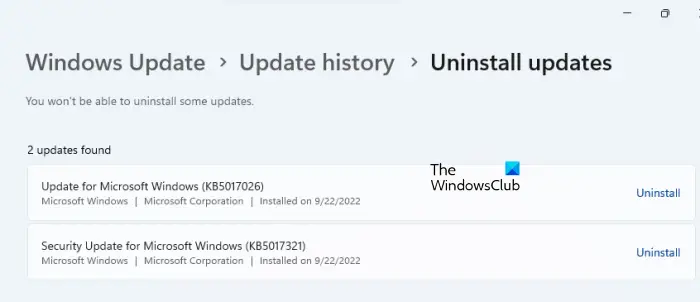
Kui pärast Windowsi värskendamist ilmneb tõrge 0x0000004E, võib olla koos sellega installitud katkine või rikutud fail. Windows Update'i desinstallimine võib aidata viga parandada. Windowsi värskenduste desinstallimiseks operatsioonisüsteemis Windows 11 tehke järgmist.
- Vajutage nuppu Windows + I klahvikombinatsioon avamiseks Seaded .
- Navigeerige Windowsi värskendused > Värskenduste ajalugu > Värskenduste desinstallimine .
- Ilmub installitud värskenduste loend; klõpsa Desinstalli desinstallitava kõrval.
6] Tehke süsteemitaaste
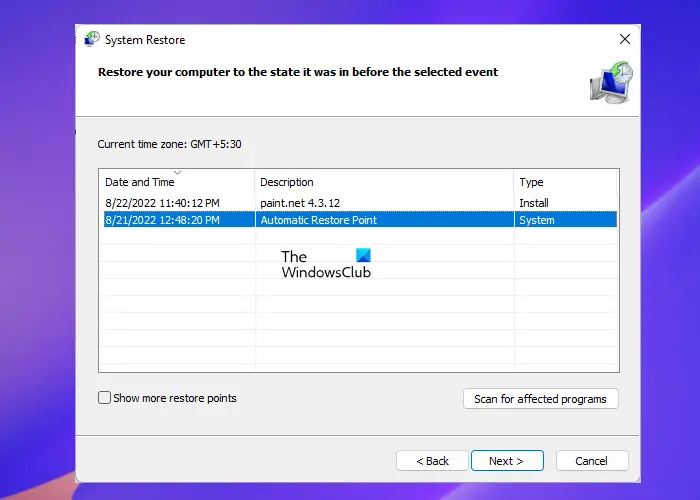
Kui ükski neist soovitustest ei aidanud, taastage süsteem tõrkeeelsesse punkti. See parandab Windowsi keskkonna, installides taastepunkti salvestatud failid ja sätted. Siin on, kuidas saate teostage süsteemitaaste . Pange tähele, et seda saab teha ainult siis, kui olete süsteemi taastepunkti varem loonud.
Loe: Parandage Windowsis veakood 0x800B0108
kuidas 32-bitine kontor desinstallida
Loodame, et üks nendest soovitustest aitas teid.
Mis on Blue Screen of Death F4?
Blue Screen of Death veakoodiga 0x000000f4 või F4 näitab kriitilist süsteemitõrget. See juhtub tavaliselt rikutud süsteemifailide, aegunud draiverite või pahavaraga nakatumise tõttu. Saate selle parandada, käivitades riistvara ja seadmete tõrkeotsingu ning värskendades seadme draivereid.
Kuidas parandada viga 0xc000000e?
Viga 0xc000000e viitab probleemile teie süsteemi alglaadimisprotsessis. Selle parandamiseks käivitage Windowsi mäludiagnostika ja parandage alglaadimiskirje. Kui see ei aita, tehke süsteemi taastamine.















