IT-eksperdina soovitan parimat tasuta värvipaleti tööriista Windows 11/10 jaoks. Selle tööriista nimi on värvipalett Windows 11/10 jaoks. See on suurepärane tööriist värvilahenduste loomiseks ja selleks, et välja selgitada, millised värvid sobivad omavahel hästi kokku. Tööriistal on värviratas, mille abil saate luua oma värvilahendusi. Sellel on ka värvivalija, et saaksite valida pildilt või veebisaidilt värve. Ja sellel on värviskeemide generaator, nii et saate värviskeeme automaatselt luua. Värvipalett Windows 11/10 jaoks on suurepärane tööriist nii algajatele kui ka asjatundjatele. Seda on lihtne kasutada ja see on tasuta. Nii et kui otsite suurepärast värvipaleti tööriista, soovitan Windows 11/10 jaoks mõeldud värvipaletti.
Selles artiklis on loetletud mõned parim tasuta värvipaleti tööriist Windows 11/10 jaoks . Värvipalett sisaldab joonistus- ja pilditöötlusprogrammides kasutatavate värvide kogu. Kui töötate pilditöötlus- või maalitarkvaraga, võidakse mõnda värvi või varjundit sageli kasutada. Värvipaleti tarkvara abil saate luua eraldi värvipaleti, mis sisaldab neid sageli kasutatavaid värve ja kasutada neid vastavalt vajadusele. Mõned neist programmidest võimaldavad teil ka eksportida oma värvipaletti erinevatesse vormingutesse, et saaksite need kohandatud värvipaletid oma pilditöötlus- või maalitarkvarasse importida, kui pilditöötlus- või maalimistarkvara toetab seda konkreetset värvipaleti vormingut ja sellel on võimalus. värvipalettide importimiseks.

Parim tasuta värvipaleti tööriist Windows 11/10 jaoks
Meil on järgmine parim tasuta värvipaleti tööriist Windows 11/10 jaoks meie nimekirjas:
- Värvi täppvõrk
- Värviline Warlock
- ColorBug
- Jahutid
- Adobe lill
Vaatame nende tasuta programmide funktsioone ja nende kasutamist kohandatud värvipalettide loomiseks.
1] Värvige punktvõrk
Paint dot net on pilditöötlustarkvara Windows PC jaoks. Paint dot netiga saate pilte luua ja redigeerida. Kaasas on pilditöötlustööriistad, millega saate teha põhi- kuni kesktasemel pilditöötlust. Paint dot net võimaldab teil luua ka oma värvipaleti. Oleme selgitanud allpool kohandatud värvipaleti loomise protseduuri bitmap-ruudustiku abil.
Kuidas luua Paint dot võrguga kohandatud värvipalett
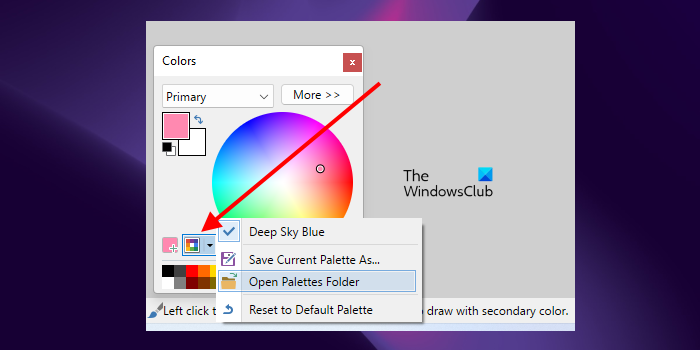
Avage Notepad ja salvestage tühi tekstifail. Nüüd avage Paint spot võrk. Värvipaletti näete vasakpoolses alanurgas. Kui ei, saate värvipaleti sisse lülitada, klõpsates paremas ülanurgas vastavat nuppu. Vajutage edasi Värvipaleti haldamine värvipaletis ja valige Avage paleti kaust . Avaneb kaust Paletid, mis sisaldab vaikimisi Paint dot net värvipaletti. Peate sellesse kausta teisaldama tühja tekstifaili.
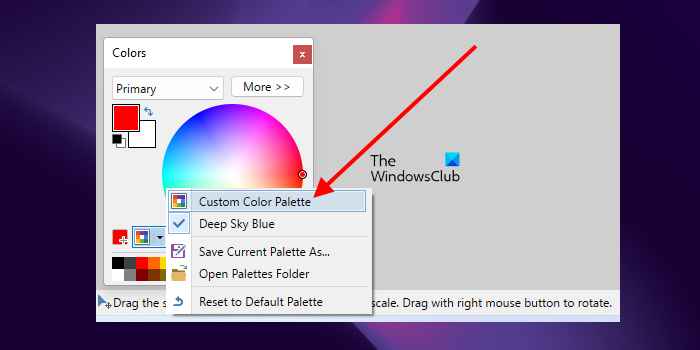
Pärast tühja .txt-faili teisaldamist kausta Palettes klõpsake uuesti Paint'i punktivõrgus nuppu Halda värvipalette ja valige tühi värvipaleti .txt-fail. Pärast seda näete, et teie värvipalett on tühi. Nüüd peate sellele värvid lisama.
tühi kaust
Kohandatud värvipaletile värvide lisamiseks valige värvirattast värv ja klõpsake nuppu Lisa värv nuppu. Näete seda nuppu nupu Halda värvipalette vasakul pool. Pärast seda klõpsake alloleval värvipaletil mis tahes kasti. See lisab valitud värvi värvipaletti. Samamoodi saate oma värvipaletti lisada rohkem värve. Kui olete lõpetanud, järgige neid samme.
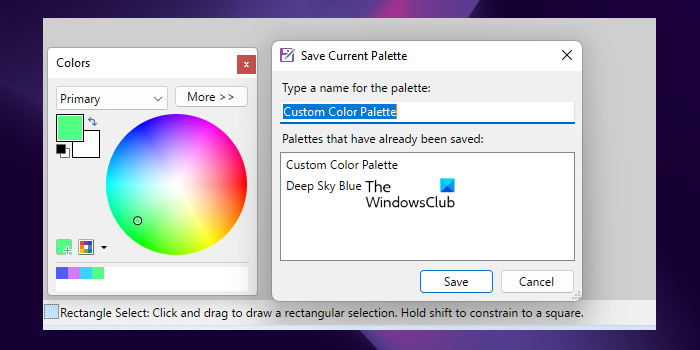
- Kliki Värvipaleti haldamine nuppu.
- Klõpsake Salvesta praegune palett nimega .
- Valige loendist oma kohandatud värvipalett ja klõpsake Hoidke . See toiming kirjutab teie kohandatud värvipaleti üle.
Paint dot net on tasuta tarkvara, kui laadite alla selle Windowsi installifaili ametlikult veebisaidilt. Kui valite Microsoft Store'i rakenduse, peate selle ostma. Paint dot net saate alla laadida saidilt getpaint.net .
2] Color Warlock
Color Warlock on selles loendis veel üks tasuta värvipaletitarkvara. Selle käivitamisel näete värvipaletti. Kuueteistkümnendvärvikoodi saate värvipaletist kopeerida, klõpsates sellel. Kaasas mitu sisseehitatud värvipaletti. Saate nende vahel sisse lülitada Graafikud menüü. Mõned sisseehitatud värvikaardid sisaldavad süsteemivärve, mittesüsteemivärve, MS Office'i värve, veebiturvalisi värve jne.
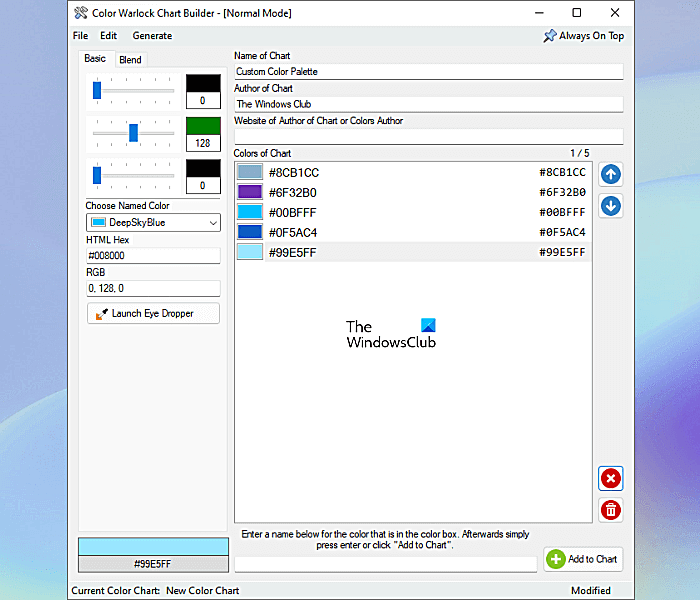
Vaikimisi kuvatakse värvipaletis ainult värvi nimetus. Kuid soovi korral saate kuvada ka kuueteistkümnendkoodi. Lisaks saate muuta ka värvide ääriste stiili, sorteerida värve jne. Kõik need valikud on saadaval Valikud menüü.
Kuidas Color Warlockiga värvipaletti luua
Värvipaleti loomiseks minge lehele ' Fail > Diagrammikoostaja ” või vajutage nuppu Ctrl + Н võtmed. Avaneb uus aken, kus saate luua värvipaleti. Näete kahte vahekaarti, nimelt: Alus ja Segamiseks .
Vahekaardil Põhiline saate luua erinevaid värve. Kui soovite luua sama värvi erinevaid toone, minge vahekaardile Blending. Järgmised sammud aitavad teil luua värvipaleti.
certutil md5
- Kirjutage oma värvilahenduse nimi ja autor.
- Värvivaliku loomiseks liigutage RGB-liugureid. Teie värvitoon kuvatakse vasakus alanurgas.
- Samuti saate ikoonil klõpsates lisada värvi oma värvipaletti tarkvaras eelnevalt määratletud värvide hulgast Valige nimega värv sügis.
- Kui olete lõpetanud, klõpsake nuppu Lisa tabelisse nuppu alumises paremas nurgas.
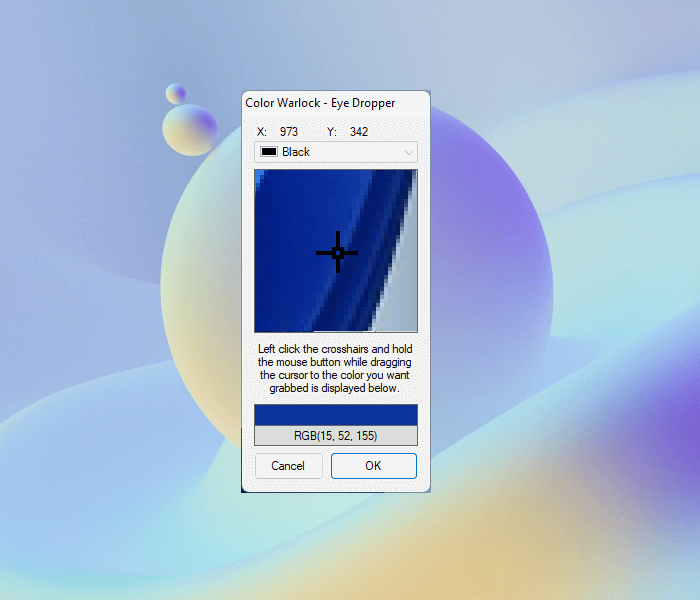
Color Warlockil on ka tilguti tööriist, mille abil saate valida ekraanil mis tahes värvi. Selle käivitamiseks klõpsake nuppu Käivitage pipett nuppu, seejärel asetage hiirekursor ristiku kohale. Seejärel vajutage ja hoidke all hiire vasakut nuppu ja liigutage kursorit. Liigutage kursor ekraanil värvi kohale, mida soovite valida, ja vabastage hiire vasak nupp. Pärast seda klõpsake nuppu OK. Nüüd, et lisada see värv oma värvikaardile, klõpsake nuppu Lisa tabelisse .
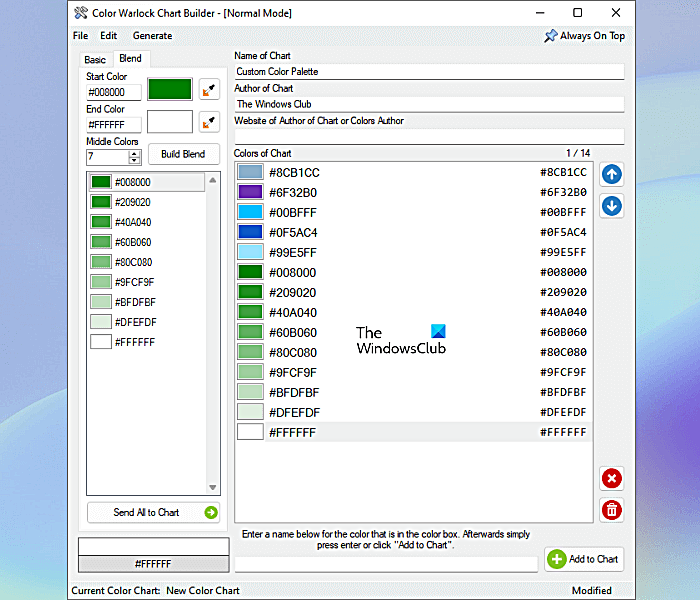
Kui soovite luua sama värvi erinevaid toone, valige Segamiseks vahekaarti ja järgige neid samme:
- Sisestage HEX-koodid Alusta ja Lõpp värviväljad. Või võite värvi valimiseks kasutada tilguti tööriista.
- Sisestage väljale number Keskmised värvid valdkonnas. See on värvitoonide arv, mille soovite algus- ja lõpuvärvide vahele luua.
- Klõpsake Segamiseks .
Saate oma värvipaletti lisada kõik värvitoonid, klõpsates nuppu Esitage kõik graafikule nuppu. Kui soovite värvipaletile tooni lisada, valige see ja lohistage see värvikaardile. Saate salvestada oma kohandatud värvipaleti XML-vormingus.
Color Warlock on kaasaskantav tarkvara. Saate selle alla laadida aadressilt lunar.com .
3] ColorBug
ColorBug on tasuta kaasaskantav tarkvara kohandatud värvipalettide loomiseks. See on lihtne ja arusaadav tarkvara, mille abil saate hõlpsasti luua värvipalette oma valitud värvide järgi. Alustamiseks klõpsake nuppu Värvipalett menüü ja valige Uus värvipalett valik. Menüüde nimesid saate vaadata menüüribal, hõljutades kursorit. Nimetage oma värvipalett ja klõpsake nuppu OK. Paremal küljel näete oma kohandatud värvipaletti ja eelmääratletud värvipalette.
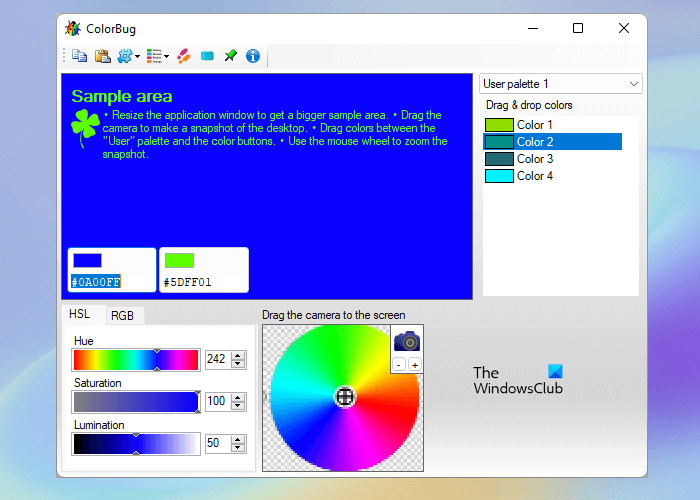
ColorBugil on kolm eelmääratletud värvipaletti, nimelt: Standard , Kustuta ja Windowsi süsteem . Värvipalettide vahel vahetamiseks klõpsake paremal asuval ripploendil.
kiiruskatse, kihlvedu
Kuidas teha ColorBugiga värvipaletti
- Valige värvivalija abil värv saadaolevate värvide hulgast. Või sisestage HEX-värvikood.
- Valitud värv kuvatakse proovialal ja kahes värvikastis proovialal.
- Valitud värvi tooni, küllastuse ja heleduse taseme reguleerimiseks liigutage HSL-liugurit. Valitud värvi RGB-skaala reguleerimiseks valige RGB vahekaarti ja liigutage vastavaid liugureid.
- Kui olete lõpetanud, liigutage värvikast paremal pool asuvasse jaotisesse Värvipalett. See lisab valitud värvi teie kohandatud värvipaletti.
Värvivormingut saate muuta, klõpsates nuppu Valige värvivorming nuppu menüüribal. Saate salvestada värvipaleti oma toetatud vormingus. Ekspordivalik on saadaval ka värvipaleti eksportimiseks kolme erinevasse vormingusse: GIMP Color Palette (.gpl), Paint-Shop Pro Palette (.PspPalette) ja Adobe Swatch Exchange (.ase).
ColorBugi allalaadimiseks külastage seda Ametlik sait .
4] Jahutid
Coolors on veebipõhine värvipalettide loomise tööriist, mis pakub kasutajatele nii tasuta kui ka tasulisi plaane. Selle tasuta plaanil on järgmised piirangud:
- Saate luua kuni 5 värviga värvipalette.
- Tasuta plaanil on üle 10 000 värviskeemi.
- Saidil on reklaam nähtav.
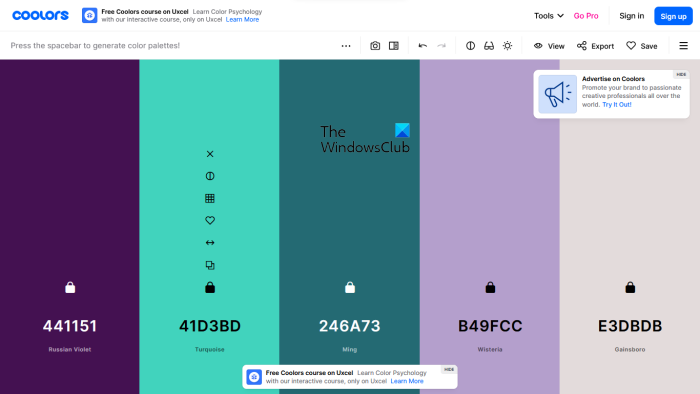
Coolorsi kasutamiseks külastage ametlikku veebisaiti ja klõpsake nuppu Käivitage generaator nuppu. Samuti saate uurida populaarseid värvipalette ning neid eksportida või redigeerida. Värvipalettide pilve salvestamiseks peate registreeruma.
Kuidas kasutada Coolors'i kohandatud värvipalettide loomiseks
Veebilehte külastades näete juhuslikku värvipaletti 5 värviga. Juhuslike värvide genereerimiseks vajutage tühikuklahvi. Kui vajutate tühikuklahvi, muutub kogu värvipalett. Jätkake tühikuklahvi vajutamist, kuni näete soovitud värvi. Kui teile meeldib mõni värv, lukustage see, klõpsates lukuikoonil. Pärast seda vajutage uuesti tühikuklahvi. Nüüd seekord ülejäänud värvid muutuvad, kuid blokeeritud värv jääb samaks. Sama protsessi järgides saate luua erinevatest värvidest värvipaleti.
Kui olete värvipaleti loonud, saate selle oma kontole salvestada (kui lõite selle veebisaidil), värve ümber korraldada ja konkreetse värvi varjundeid muuta. Kõik need valikud kuvatakse, kui hõljutate hiirekursorit värvipaletis teatud värvi kohal. Teatud värvi varjundite muutmiseks klõpsake nuppu Vaade Varjud nuppu ja seejärel valige oma valitud värvitoon.
Mõned selle tasuta värvipaletitootja funktsioonid:
- Loo palett fotost : See on Coolorsi hämmastav funktsioon. Seda funktsiooni kasutades saate fotolt värve eraldades luua värvipaleti.
- värvipime : Coolosil on ka värvipime režiim. Selle režiimi lubamisega saavad värvipimedad luua ka värvipalette. Sellele tööriistale juurdepääsuks klõpsake tööriistaribal ikooni Prillid ja valige värvipimeduse tüüp.
- Ekspordi : see on ainus tööriist selles loendis, mis pakub palju ekspordivõimalusi. Klõpsake Ekspordi et vaadata kõiki ekspordivalikuid.
Coolorsi kasutamiseks külastage coolors.co .
5] Adobe lill
Adobe Color on veel üks tasuta veebipõhine värvipaleti tööriist. Selle tööriista kasutamiseks peate registreeruma ametlikul veebisaidil. Värvipalettide salvestamiseks saate luua mitu teeki. Värvipaleti loomise võimalus on saadaval Värviring sakk
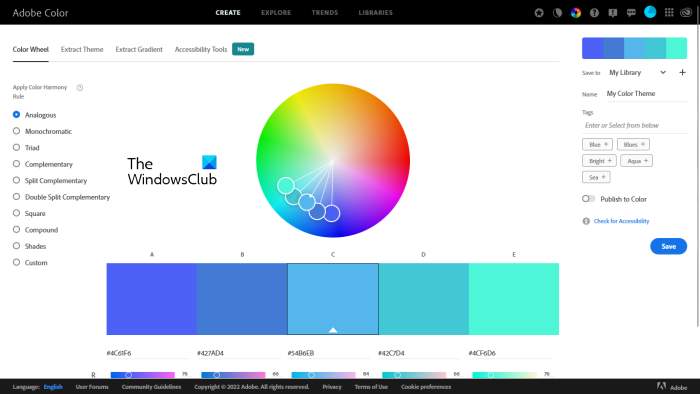
Kuidas luua Adobe Coloriga värvipaletti
Allpool on loetletud sammud Adobe Coloriga värvipaleti loomiseks.
- Külastage ametlikku veebisaiti adobe.com .
- Registreeruge saidil. Kui teil on juba konto, logige sisse.
- Valige Värviring sakk all LOO kategooria.
- Näete värviringi ja erinevaid värvide harmooniareegleid. Valige värvide harmoonia ja liigutage värvirattal olevaid pulgakesi, et määrata värvipaletis värviskeem.
- Reguleerige värvipaletis olevaid värve, liigutades liugureid RGB ja Contrast.
- Kui olete lõpetanud, klõpsake nuppu Hoidke . Teie värvipalett salvestatakse raamatukogu .
Vaatame mõnda Adobe Colori pakutavat funktsiooni.
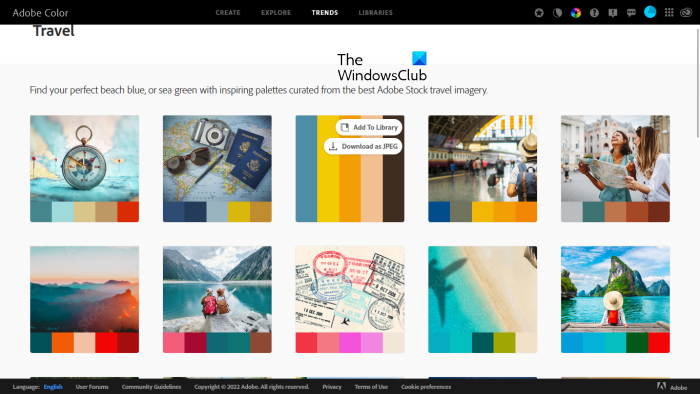
kuidas teada saada, mis traadita kaart teil on
- Teema väljavõte : saate luua oma värvipaleti jaoks kohandatud värviteema, eraldades pildilt värve. Sama jaoks on saadaval erinevad režiimid, sealhulgas värvilised, erksad, vaigistatud, sügavad jne.
- Ekstrakti gradient : saate luua oma gradiendi, eraldades pildilt värve.
- Uurimine : Siin on saadaval mitu erineva teemaga värvipaletti. Saate need värvipaletid alla laadida JPEG-piltidena või salvestada oma teeki.
- Trendid : see jaotis näitab populaarseid värvipalette vastavalt värvitrendidele erinevates tööstusharudes, nagu mood, graafiline disain, mängukujundus, reisimine jne. Saate need värvipaletid salvestada JPEG-piltidena või oma teeki.
Lugege : tasuta värvikoodide otsimise tarkvara Windows PC jaoks.
Kas ma saan teha oma värvipaleti?
Jah, saate luua oma värvipaleti. Sel eesmärgil saate värvipaleti loomiseks alla laadida tasuta tarkvara. Kui te ei soovi oma süsteemi installida kolmanda osapoole tarkvara, võite kasutada tasuta veebipõhiseid värvipalettide loomise tööriistu või alla laadida kaasaskantavat värvipalettide loomise tarkvara. Sellesse artiklisse oleme lisanud mõned parimad tasuta värvipaletitarkvarad ja võrgutööriistad Windows 11/10 jaoks.
Kas jahutid on tasuta?
Coolors on võrgutööriist, mis võimaldab kasutajatel luua kohandatud värvipalette. Sellel on kasutajatele nii tasuta kui ka tasulised plaanid. Võite külastada selle ametlikku veebisaiti, et näha tasuta paketi piiranguid ja tasulise paketi funktsioone. Selles artiklis oleme loetlenud mõned Coolosi tasuta paketi funktsioonid.
Kuidas teha pildist värvipaletti?
Mõni värvipaleti tarkvara võimaldab teil pildilt värve eraldada ja kohandatud värvipaleti luua. Selles artiklis oleme lisanud mitu tasuta veebipõhist värvipaleti tööriista, millel on see funktsioon.
See on kõik.
Loe rohkem : Parim tasuta kaasaskantava pildiredaktori tarkvara Windows 11/10 jaoks .
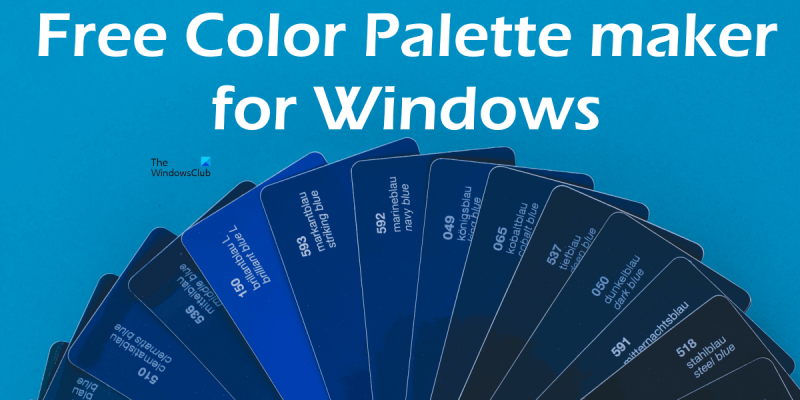










![Väli From Field puudub Outlookis [Töötav parandus]](https://prankmike.com/img/outlook/D6/from-field-is-missing-in-outlook-working-fix-1.png)



