Kleepmärkmeid ei sünkroonita? Kui silmitsi Kleepmärkmete sünkroonimise probleemid Windows 11 või Windows 10 arvutis, siis siin on mõned lahendused, mida saate probleemi hõlpsaks lahendamiseks rakendada.

Parandage Sticky Notes'i sünkroonimisprobleemid
Kui olete kokku puutunud Kleepuvad märkmed sünkroonimisprobleemid operatsioonisüsteemis Windows 11/10, siis siin on allpool toodud soovitused ilma kindlas järjekorras, mis aitavad teil probleemi lahendada.
- Logige Sticky Notesist välja ja logige uuesti sisse
- Veenduge, et oleksite sisse logitud sama Microsofti kontoga
- Kleepmärkmete sundsünkroonimine
- Otsige kleepmärki käsitsi
- Käivitage Windows Store'i rakenduste tõrkeotsing
- Lähtestage rakendus Sticky Notes
Vaatame neid parandusi lühidalt üksikasjalikult.
1] Logige Sticky Notesist välja ja logige uuesti sisse
Enne jätkamist peate oma kontolt välja logima ja seejärel uuesti sisse logima. See lähtestab teie sisselogimise ja enamasti lahendab teie seadmes Sticky Notes'i sünkroonimise probleemi.
2] Veenduge, et oleksite sisse logitud sama Microsofti kontoga
Sticky Notesi versioonis 3.0 ja uuemates versioonides saate oma märkmete sünkroonimiseks sisse logida, et saaksite näha samu märkmeid kõigis rakendustes ja oma lemmikseadmetes. Tavaliselt on neil seadmetel seadete käsk või link, mida saate kasutada.
Windowsi värskenduste kataloog
Selleks toimige järgmiselt.
- Avage Sticky Notes ja klõpsake või puudutage märkmete loendis paremas ülanurgas olevat ikooni Seaded.
- Kui te pole veel sisse logitud, puudutage või klõpsake Logi sisse ja sisestage oma Microsofti konto mandaadid.
- Kui kasutate uut kontot, palutakse teil sisestada lisateavet, näiteks oma e-posti aadress või parool.
- Puudutage või klõpsake Jätka .
Lugege : Sticky Notes jookseb kokku ja ei tööta enam Windowsis
3] Kleepmärkmete sundsünkroonimine
Kui kasutate uusimat rakendust ja õiget kontot, kuid teie märkmeid ikka ei sünkroonita, proovige sünkroonimist sundida.
printeri kasutaja sekkumine
- Avage rakendus Sticky Notes ja vaadake oma märkmete loendit.
Kui kuvatakse ainult üks sedel, klõpsake või puudutage ellipsiikooni ( … ) märkme paremas ülanurgas ja seejärel klõpsake või puudutage Märkmete loend .
- Klõpsake või puudutage Seaded ikoon, mis asub märkmete loendi paremas ülanurgas.
- Klõpsake või puudutage Sünkrooni kohe .
4] Otsige kleepuvat märkust käsitsi
Kui hakkate palju märkmeid looma ja näete neid oma seadmetes, võiksite neid otsida. Seega, kui sünkroonimisprobleem on seotud ühe või mitme kleepuva märkmega, mida teie arvutis ei kuvata, saate kleepuvaid märkmeid käsitsi otsida, järgides neid samme.
- Avage Sticky Notes ja tippige märkmete loendi ülaosas otsinguväljale otsitav töö või fraas. Või vajutage otsimiseks klaviatuuril klahvikombinatsiooni Ctrl+F.
- Märkmete loend filtreeritakse ainult nende märkmete jaoks, mis sisaldavad otsinguterminit.
- Märkmete loendisse naasmiseks klõpsake või koputage otsingukasti ja seejärel klõpsake või koputage sulgemisikooni ( X ) või vajutage klaviatuuril Esc.
Lugege : Kuidas taastada kogemata kustutatud kleepmärkmed
5] Käivitage Windows Store'i rakenduste tõrkeotsing
Saate käivitada Windows Store'i rakenduste tõrkeotsing ja vaata, kas see aitab.
Windows Store'i rakenduste tõrkeotsingu käivitamiseks Windows 11 seadmes tehke järgmist.
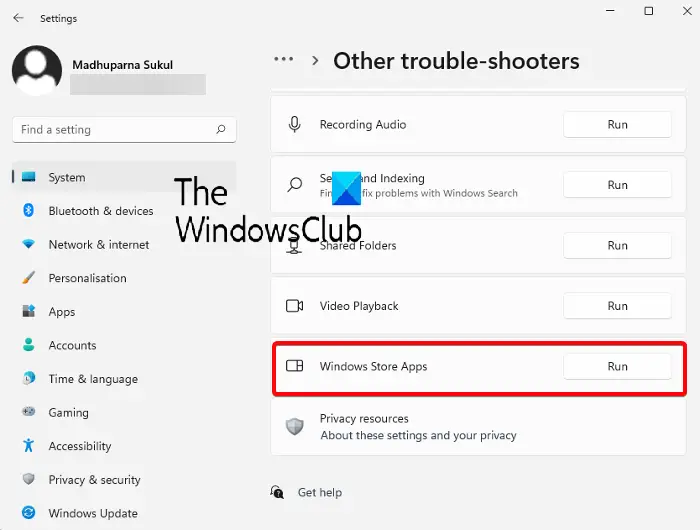
- Vajutage nuppu Windowsi klahv + I juurde avage rakendus Seaded .
- Navigeerige Süsteem > Veaotsing > Muud veaotsingud .
- all muud jaotis, leia Windowsi poe rakendused .
- Klõpsake nuppu Jookse nuppu.
- Järgige ekraanil kuvatavaid juhiseid ja rakendage soovitatud parandused.
Windowsi poe rakenduste tõrkeotsingu käivitamiseks Windows 10 arvutis tehke järgmist.
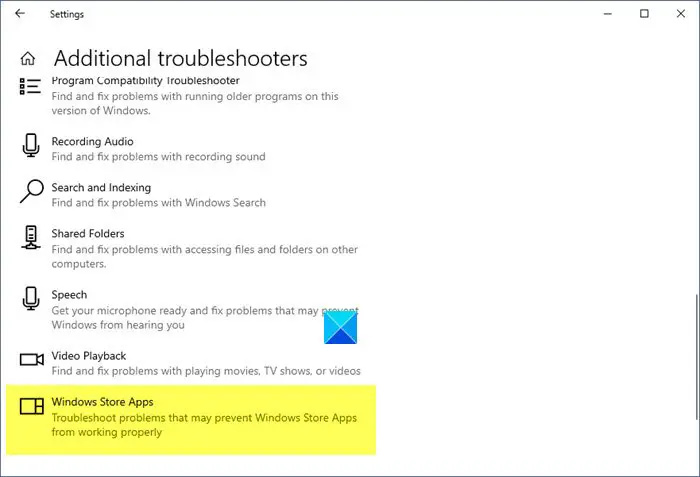
- Vajutage nuppu Windowsi klahv + I juurde avage rakendus Seaded .
- Minema Värskendus ja turvalisus.
- Klõpsake nuppu Veaotsing sakk.
- Kerige alla ja klõpsake nuppu Windowsi poe rakendused.
- Klõpsake nuppu Käivitage tõrkeotsing nuppu.
- Järgige ekraanil kuvatavaid juhiseid ja rakendage soovitatud parandused.
6] Lähtestage rakendus Sticky Notes
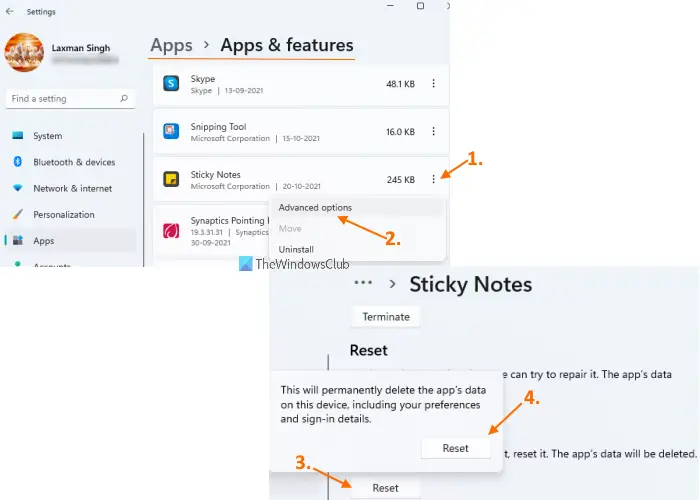
numbrilukk ei tööta
Kui miski ei tööta, saate lähtestage rakendus Sticky Notes ja vaadake, kas see aitab teie probleemi lahendada. Selle ülesande täitmiseks toimige järgmiselt.
- Avage rakendus Seaded, kasutades Win+I kiirklahv
- Juurdepääs Rakendused kategooria, kasutades vasakpoolset jaotist
- Kliki Rakendused ja funktsioonid saadaval paremas ülanurgas
- Rakenduse Sticky Notes juurde pääsemiseks kerige lehte alla
- Klõpsake nuppu kolm vertikaalset punkti ikoon, mis on saadaval kleepuvate märkmete jaoks
- Kliki Täpsemad valikud
- Kerige lehte alla
- Klõpsake nuppu Lähtesta nuppu
- Avaneb kinnituse hüpikaken. Vajutage nuppu Lähtesta nuppu selles hüpikaknas.
Loodetavasti aitab see postitus teid!
Loe edasi : Kleeppaberid on kleeppaberite laadimisel kinni jäänud
Miks ei sünkroonita minu kleepuvaid märkmeid Windows 11-ga?
Sellised probleemid võivad tekkida ka rakenduse vana versiooni kasutamisest, eriti kui te pole seda mõnda aega värskendanud. Külastage Microsoft Store'i, et näha, kas rakendus Sticky Notes vajab värskendusi. Pärast rakenduse Sticky Notes värskendamist kontrollige, kas see töötab korralikult.
Kas Sticky Notes töötab Windows 11-s?
Windows 11 funktsiooni Sticky Notes abil saavad kasutajad ideid või meeldetuletusi kiiresti ekraanile üles märkida ja digitaalselt salvestada. Saate oma arvuti töölaual märkmeid teha, kasutades ühte kõige populaarsematest Windowsi rakendustest.
Loe ka : Kleepmärkmed ei avane ega tööta Windows 11-s .
võrguprofiil on avalik või privaatne















