Diagrammide sisestamisel Wordi võite minna sisestamise juurde ja klõpsata diagrammi nuppu ning valida diagrammi dialoogiboksist diagrammi. Avaneb Exceli arvutustabel, kus saate redigeerida andmeid, mida soovite graafikusse paigutada, aga mis siis, kui soovite luua diagrammi arvutustabeli olemasoleva tabelis olevate andmetega? Selles õpetuses selgitame, kuidas seda teha teisendada tabel Microsoft Wordi diagrammiks .

Kuidas teisendada tabel Wordis diagrammiks
Käivitage Microsoft Word .
Looge andmetest koosnev tabel või kasutage olemasolevat andmetest koosnevat tabelit.
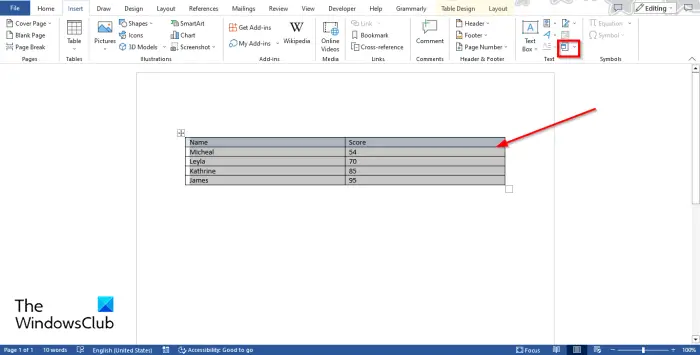
Nüüd tõstke tabel esile ja seejärel minge jaotisse Sisestage vahekaarti ja klõpsake nuppu Objekt nuppu.
ajakava väljalülitamine
An Objekti dialoogiboks avaneb.
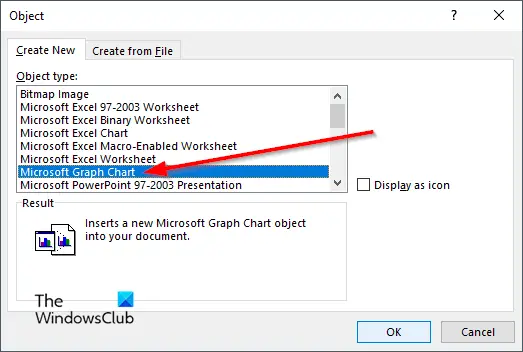
Kerige alla ja valige Microsofti graafiku diagramm , seejärel klõpsake Okei .
Kuvatakse tabeliandmete diagramm koos a-ga Microsoft Graph aken, kus saate graafikut redigeerida.
Kui te ei soovi diagrammi redigeerida, sulgege Microsofti graafiku aken.
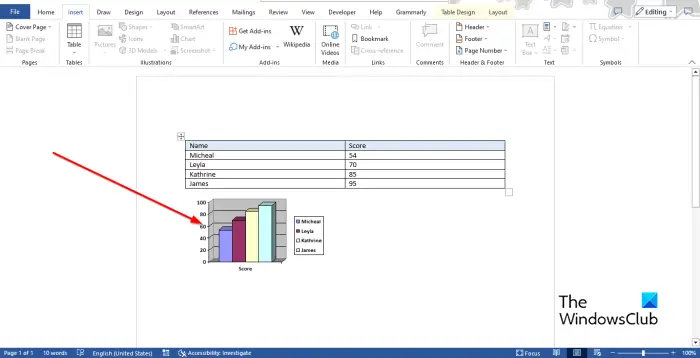
Nüüd on meil diagramm, mis koosneb tabeli andmetest.
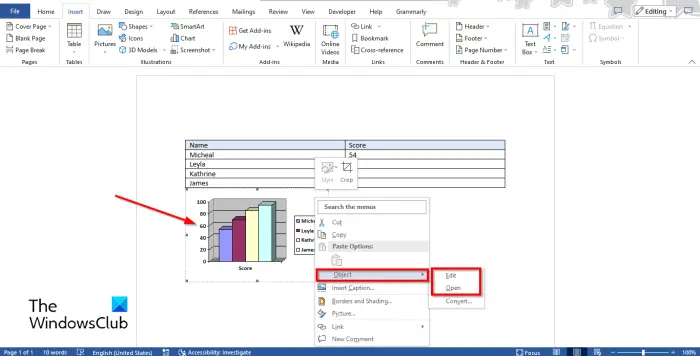
Diagrammi muutmiseks paremklõpsake diagrammi ja hõljutage kursorit Objekt ja valige Muuda või Avatud menüüst.
The Microsoft Graph aken avaneb.
Muudatuste tegemiseks klõpsake arvutustabelil.
teisendamine dünaamilise ketta akendeks 10
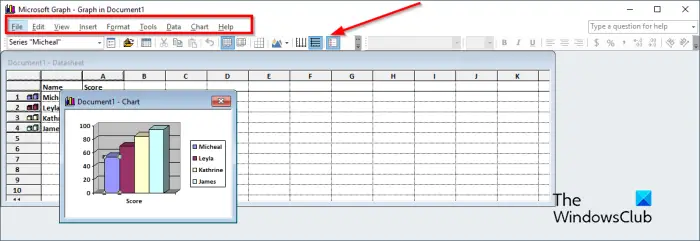
Microsoft Graph Window menüü tööriistaribal on üheksa vahekaarti, nimelt Fail, Redigeerimine, Vaade, Lisa, Vorming, Tööriistad, Andmed, Diagramm ja Abi.
- The Fail vahekaart: koosneb muudatuste värskendamise funktsioonist.
- The Muuda vahekaart: koosneb andmete lõikamise, kopeerimise, kleepimise, kustutamise, kustutamise ja importimise funktsioonidest.
- The Vaade vahekaart: sisaldab funktsioone andmelehele lülitumiseks, suumimiseks ja tööriistaribade sisestamiseks.
- The Sisestage vahekaart: koosneb funktsioonist lahtrite lisamiseks arvutustabelisse.
- The Vorming vahekaart: koosneb funktsioonidest fondi ja numbri kohandamiseks, paigutuse ja veeru laiuse muutmiseks.
- The Tööriist vahekaart: koosneb funktsioonist Valikud.
- The Andmed vahekaart: koosneb funktsioonidest Seeria ridades, seeria veergudes, sisaldab rida ja veerge ning välistab rida ja veeru.
- The Diagramm vahekaart: koosneb funktsioonidest, diagrammi tüübist, diagrammi valikutest ja 3-D-vaatest.
- The Abi vahekaart: koosneb funktsiooni Abi ja Teave Microsoft Graphi kohta.
Standardne tööriistariba koosneb tööriistadest, mis pakuvad teile graafiku kiiret redigeerimist, näiteks vormindage andmeseeriat, importige faili, kuvage andmeleht, lõigake, kleepige, rea, veeru järgi, andmetabeli, diagrammi tüübi, kategooria telje ruudustiku, väärtustelje ruudustiku. ja Legend.
Muutke mustrit, kuju, andmesilte, vahe laiust, vahe sügavust ja diagrammi sügavust
Mustri, kuju, andmesiltide, vahe laiuse, vahe sügavuse ja diagrammi sügavuse muutmiseks. Esiteks minge aadressile Vaade vahekaarti ja valige Andmeleht või klõpsake nuppu Nupp Kuva andmeleht . Ilmub diagramm. valige diagrammil riba ja seejärel klõpsake nuppu Andmeseeria vormindamine nuppu. Format Data Series võimaldab kasutajatel kohandada graafikuid või diagramme.
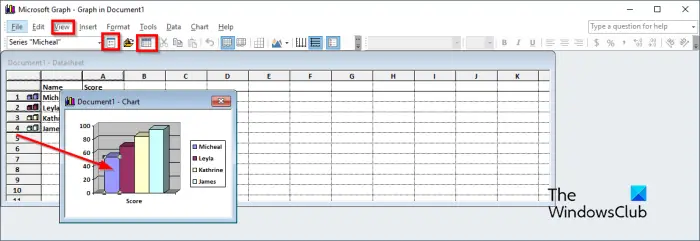
A Andmeseeria vormindamine avaneb dialoogiboks.
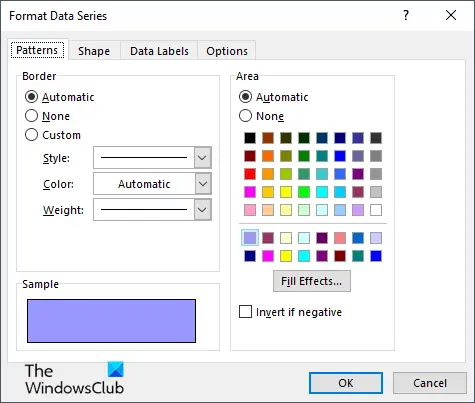
- Kui soovite muuta graafiku riba äärist ja värvi, klõpsake nuppu Muster sakk.
- Kui soovite riba kuju muuta, klõpsake nuppu Kuju sakk.
- Kui soovite andmesilte kohandada, klõpsake nuppu Andmesildid sakk.
- Kui soovite muuta Vahe laius , Lõhe sügavus , ja Diagrammi sügavus , klõpsake nuppu Valikud sakk.
Muuda diagrammi tüüpi
Nüüd diagrammi tüübi muutmiseks järgige alltoodud samme.
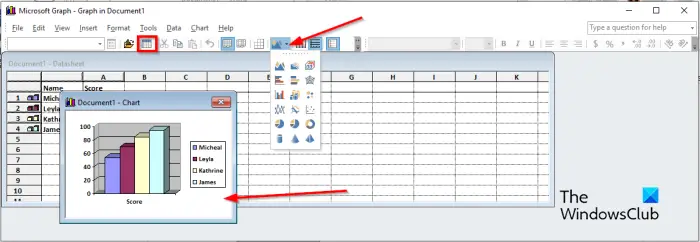
- Mine lehele Vaade vahekaarti ja valige Andmeleht või klõpsake nuppu Kuva andmeleht nuppu. Ilmub diagramm.
- Valige diagramm.
- Seejärel klõpsake nuppu Diagrammi tüüp nuppu ja valige menüüst diagrammi tüüp.
See on kõik!
Loodame, et saate aru, kuidas tabelit Microsoft Wordis diagrammiks teisendada.
Kuidas Wordis veerge ja ridu diagrammideks vahetada?
Kui olete Wordi dokumenti lisanud tavalise diagrammi, valige ridadelt veerule lülitumiseks diagramm, seejärel minge vahekaardile Diagrammi kujundus ja klõpsake nuppu Vaheta rida/veerg.
LOE : Kuidas Wordi tabelis veergu või numbririda summeerida
Kuidas muuta tabel sektordiagrammiks?
Kui olete Microsoft Wordis tabeli diagrammiks teisendanud ja soovite diagrammi sektordiagrammiks teisendada, järgige alltoodud samme.
- Paremklõpsake diagrammi ja hõljutage kursorit Object ja valige menüüst Redigeeri või Ava.
- Avaneb Microsoft Graphi aken.
- Minge vahekaardile Vaade ja valige Andmeleht või klõpsake nuppu Kuva andmeleht.
- Kuvatakse diagramm muudatuste tegemiseks.
- Seejärel klõpsake nuppu Diagrammi tüüp ja valige menüüst sektordiagrammi vorming.
- Diagramm teisendatakse sektordiagrammiks, seejärel suletakse Microsoft Graphi Window.
LOE : Kuidas Wordis histogrammi diagrammi luua.












![Selle INF-i teenuse installimise jaotis on kehtetu [Paranda]](https://prankmike.com/img/drivers/B0/a-service-installation-section-in-this-inf-is-invalid-fix-1.png)


