Kui näed Selle INF-i teenuse installimise jaotis on kehtetu Windows 11/10 seadme draiveri installimisel või värskendamisel ilmnes viga, siis aitab see postitus teid kindlasti aidata.

Mis põhjustab Selle INF-i teenuse installimise jaotis on kehtetu viga?
See viga ilmneb, kui proovite installige draiver käsitsi .INF-faili abil Windowsis paremklõpsu kontekstimenüü suvandi „Install” abil. Selle vea põhjuseks võib olla rikutud .inf-draiverifail või seadme ja draiveri mittevastavus. Väidetavalt ilmneb see tõrge MTP-seadme draiveri, Wi-Fi draiveri või mõne muu draiveri puhul.
Parandamine Selle INF-i teenuse installimise jaotis on kehtetu viga
Selle vea parandamiseks laadige draiverifail .inf uuesti alla teise asukohta ja proovige see installida, et näha, kas see töötab. Siin on mõned soovitused, mis aitavad teil seda viga lahendada.
- Installige seadme draiver uuesti.
- Värskendage draiverit käsitsi.
- Installige puuduvad draiverifailid käsitsi.
- Kasutage draiveri automaatseks värskendamiseks kolmanda osapoole draiverivärskendusprogrammi.
Enne allolevate paranduste proovimist käivitage SFC skannimine potentsiaalselt rikutud või puuduvate süsteemifailide parandamiseks ja kontrollimiseks, kas viga on parandatud või mitte. Kui ei, saate edasi liikuda allolevate paranduste abil.
1] Installige seadme draiver uuesti
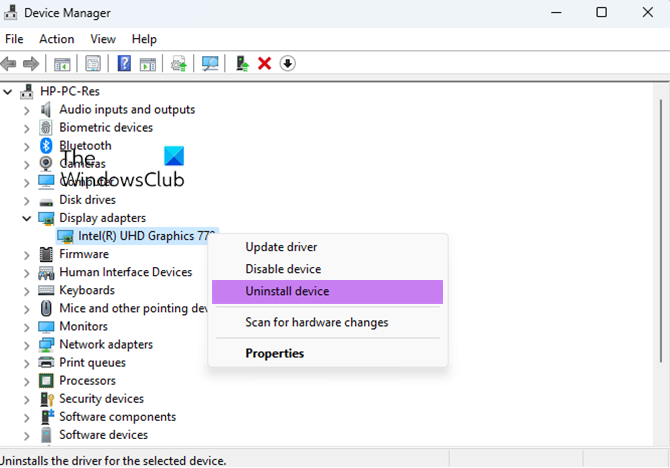
Saate probleemse seadme draiveri desinstallida ja seejärel uuesti installida, et kontrollida, kas viga on parandatud. See parandus on osutunud mitme kasutaja jaoks tõhusaks. Seega võite proovida sama teha ja vaadata, kas viga on lahendatud.
Esmalt avage menüüst Win + X rakendus Seadmehaldur. Pärast seda leidke probleemne draiver ja paremklõpsake seda. Valige kontekstimenüüst Desinstallige seade valikut ja seejärel järgige protsessi lõpuleviimiseks kuvatavaid juhiseid.
viga 0x80070bc2
Kui ülaltoodud käsk on lõpetatud, saate arvuti taaskäivitada.
Nüüd ühendage seade arvutiga ja laske Windowsil puuduvad seadmedraiverid automaatselt installida. Kui Windows ei saa draivereid automaatselt alla laadida ja installida, saate seda teha laadige draiverid alla ametlikult veebisaidilt seadme tootjalt ja installige need seejärel oma süsteemi.
Loe: Draiver tuvastas seadmes DeviceVBoxNetLwf sisemise draiveri vea .
2] Värskendage draiverit käsitsi
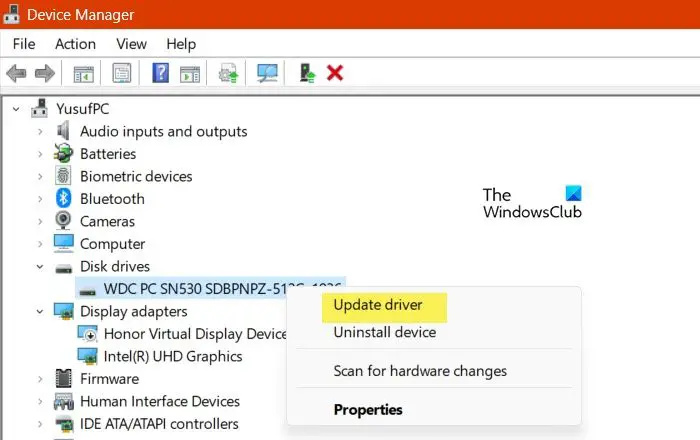
Samuti võite proovida probleemset draiverit käsitsi värskendada seadmehalduri kaudu ja vaadata, kas viga on parandatud. Siin on sammud selle tegemiseks.
- Esmalt vajutage kiirmenüü avamiseks klahvikombinatsiooni Win + X ja seejärel valige Seadmehaldus .
- Otsige seadmehalduris üles draiver, millega see tõrge ilmneb, ja paremklõpsake sellel.
- Nüüd valige ilmunud kontekstimenüüst Uuenda draiverit valik.
- Järgmisena klõpsake nuppu Brauseri minu arvuti draiverite jaoks ja seejärel sisestage juhi asukoht. Või võite valida Lubage mul valida arvutis saadaolevate draiverite loendist valik ja seejärel klõpsake nuppu Edasi.
- Pärast seda järgige kuvatavaid juhiseid (nt seadme, riistvaratüübi jne valimine) ja viige draiveri installimine lõpule.
- Kui draiver on edukalt installitud, saate seadme uuesti ühendada ja kontrollida, kas viga on parandatud.
Vaata: Selle seadme draiver (teenus) on keelatud (kood 32) .
wdf_rikkumise aknad 10
3] Installige puuduvad draiverifailid käsitsi
See tõrge võib olla tingitud puuduvatest draiverifailidest. Seega, kui stsenaarium on kohaldatav, saate puuduvad draiverifailid käsitsi installida ja seejärel kontrollida, kas viga on parandatud.
Kui teil on USB-draiverite puhul see tõrge, võib juhtuda, et fail mdmcpq.inf või usbser.sys on katki või puudub. Sellisel juhul saate need installida järgmiste sammude abil:
Esiteks on teil vaja teist arvutit, kus see viga poleks. Niisiis, minge teise arvutisse ja liikuge järgmisesse asukohta:
Selle tarkvara käitamiseks peate selle väljaandja deblokeerima
C:\Windows\INF
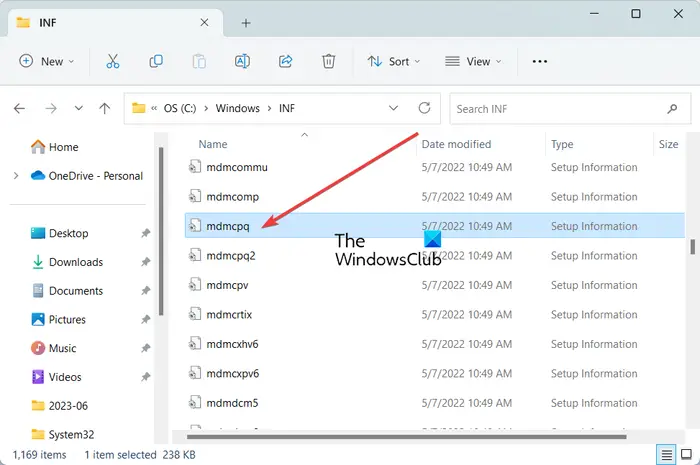
Nüüd otsige üles mdmcpq.inf faili ning kopeerige ja kleepige see välisele draivile. Pärast seda liikuge allolevasse asukohta:
C:\Windows\System32\drivers
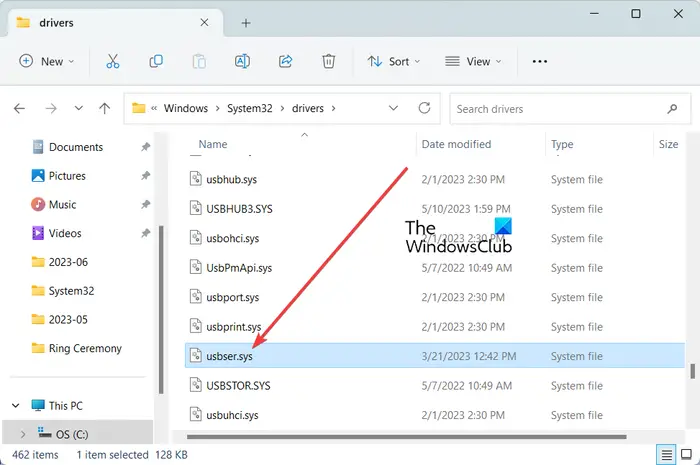
Kopeerige ülaltoodud asukohast usbser.sys faili samale välisele draivile, mida varem kasutasite.
Järgmisena ühendage väline draiv probleemse arvutiga ja kopeerige mõlemad failid nende vastavatesse asukohtadesse. Kopeerige ja kleepige fail mdmcpq.inf kausta C:\Windows\INF ja fail usbser.sys kausta C:\Windows\System32\drivers.
Nüüd saate seadme uuesti ühendada ja kontrollida, kas viga on lahendatud.
Teine võimalus puuduva draiverifaili installimiseks selle vea parandamiseks on järgmine:
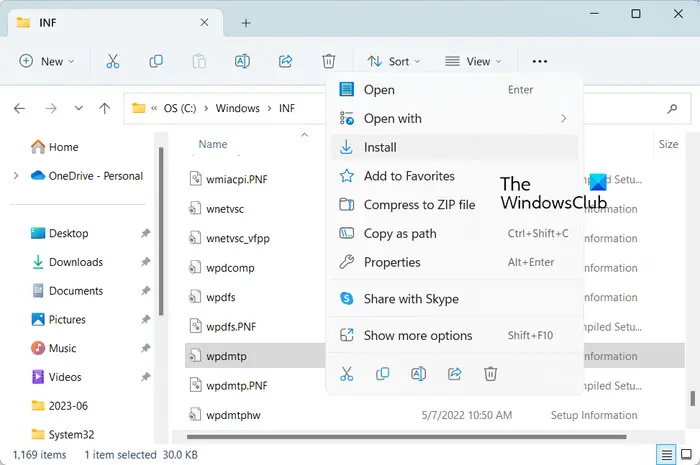
Esmalt ühendage USB-seade lahti ja liikuge seadmesse C:\Windows\INF asukohta oma File Exploreris. Nüüd paremklõpsake ikooni wpdmtp.inf fail ja valige Installige ilmunud kontekstimenüüst. Järgmisena oodake, kuni protsess lõpeb. Kui olete lõpetanud, ühendage seade uuesti ja kontrollige, kas Selle INF-i teenuse installimise jaotis on kehtetu viga on parandatud või mitte.
Lugege : Teie valitud INF-fail ei toeta seda installimeetodit
4] Kasutage oma draiveri automaatseks värskendamiseks kolmanda osapoole draiverivärskendusprogrammi
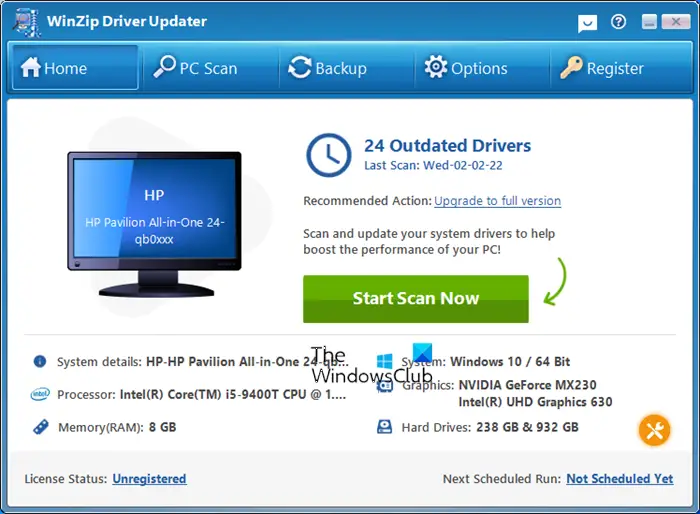
Järgmine meetod selle vea parandamiseks on seadme draiverite automaatne värskendamine kolmanda osapoole abil draiveri värskendamise tarkvara . Sellist tarkvara, mis tuvastab teie süsteemis automaatselt aegunud draiverid ja värskendab neid, on palju. Võid proovida WinZip draiveri värskendaja kui tahad tasuta.
ei saa aknaid 10 lohistada
Kasulikud lugemised:
- Inteli draiveri värskendamise utiliit aitab teil installida või värskendada Inteli draivereid
- Värskendage AMD draivereid rakendusega AMD draiveri automaatne tuvastamine
- Laadige alla Delli draiverid, kasutades Delli värskenduse utiliit .
Loodan, et see aitab.
Nüüd loe: Viga 38, Windows ei saa selle riistvara jaoks seadme draiverit laadida .















