Kas otsite meetodeid teisendada FAT32 kettad NTFS-failisüsteemideks ilma andmeid kaotamata? Kui jah, siis see postitus pakub teile huvi.
FAT32 on FAT-i 32-bitine versioon ( Failide eraldamise tabel ) failisüsteem, mida kasutatakse peamiselt USB-draivide, välkmälukaartide ja väliste kõvaketaste jaoks. Samamoodi NTFS , mis tähistab Uus tehnoloogia failisüsteem on Microsofti patenteeritud failisüsteem ja see sobib suure mahuga ketastele. Nüüd võiksite teisendada oma süsteemis FAT32 NTFS-i ja selle põhjused võivad erineda.
kerimislukuga aknad 10
Üks FAT32 NTFS-i muutmise peamisi põhjuseid on see, et FAT32-draiv ei saa salvestada üksikut faili, mis on suurem kui 4 GB. Kui edastate FAT32-draivi suurema faili kui 4 GB, kuvatakse tõenäoliselt tõrketeade Fail on sihtfailisüsteemi jaoks liiga suur .
Peale selle on NTFS-failisüsteemil FAT32-failisüsteemi ees eelis, kuna sellel on parem lugemis- ja kirjutamiskiirus, suurem kettakasutus jne.
Kas saate FAT32 teisendada NTFS-iks?
Jah, saate hõlpsasti teisendada FAT32 NTFS-i Windows 11/10-s. Sa saad vormindage FAT32 draiv NTFS-i kasutades Windowsi kettahaldusrakendust. Avage kettahaldusrakendus, paremklõpsake FAT32-draivil, valige suvand Vorminda, muutke failisüsteemiks NTFS ja vajutage nuppu Vorminda. Kuid selle meetodi korral kustutatakse teie draivil olevad andmed. FAT32 teisendamiseks NTFS-i ilma andmeid kaotamata saate kasutada kolmanda osapoole konverteritööriista.
Kuidas teisendada FAT32 NTFS-i ilma andmeid kaotamata operatsioonisüsteemis Windows 11/10
FAT 32 teisendamiseks NTFS-i ilma andmeid kaotamata saate Windowsis kasutada teisendamiskäsku. Avage administraatoriõigustega käsuviip ja sisestage lihtne käsk FAT32 teisendamiseks NTFS-iks. Kui te pole käsuviibaga tuttav, saate FAT32-st NTFS-i teisendamiseks kasutada kolmanda osapoole GUI-põhist muundurit ilma oma andmeid kustutamata. Vaatame kõiki meetodeid.
Teisendage FAT32 käsuviiba abil NTFS-i ilma andmeid kaotamata

Saate teisendada FAT32 NTFS-iks ilma käsuviiba kaudu andmeid kaotamata. Kõik, mida pead tegema, on sisestada lihtne käsk ja Windows teisendab teie draivi FAT32 failisüsteemist NTFS-i. Nii lihtne see ongi.
Esiteks avage administraatorina käsuviip. Selleks avage Windowsi otsing, sisestage otsingukasti cmd, hõljutage kursorit käsuviiba rakenduse kohal ja valige käsk Käivita administraatorina.
Sisestage administraatori käsureale järgmine käsk:
help convert
Ülaltoodud käsk kuvab täpse käsu koos üksikasjaliku kirjeldusega ketta teisendamiseks NTFS-failisüsteemiks.
Nüüd sisestage järgmise süntaksiga käsk:
CONVERT volume /FS:NTFS [/V] [/CvtArea:filename] [/NoSecurity] [/X]
Näiteks kui soovite teisendada FAT32-failisüsteemiga E-draivi ilma täiendava atribuudita NTFS-i, näeb teie viimane käsk välja umbes selline:
CONVERT E: /FS:NTFS
Oodake, kuni käsk on edukalt lõpule viidud. Kui olete lõpetanud, sulgege käsuviip. Teie FAT32-draivi ei muudeta NTFS-failisüsteemiks.
Loe: Kuidas lubada või keelata NTFS-failide tihendamine Windowsis ?
Kasutage FAT32-st NTFS-i teisendamiseks GUI-põhist konverteritarkvara
Lugege : Parim tasuta NTFS-i FAT32-ks konverteeriv tarkvara Windows 11 jaoks
1] AOMEI NTFS-i FAT32-ks konverter
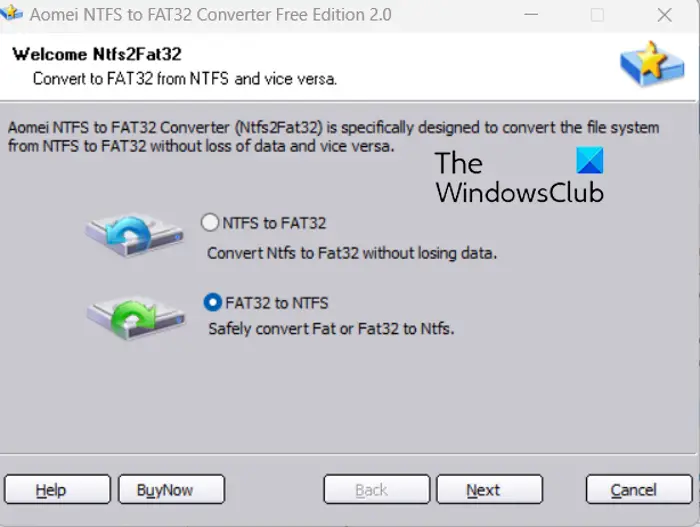
Võite kasutada ka seda spetsiaalset tasuta FAT32-NTFS-muundurit nimega AOMEI NTFS-FAT32-muundur. See tarkvara võimaldab teil teisendada FAT32 NTFS-iks ja NTFS-i FAT32-ks ilma andmeid kaotamata.
Esiteks laadige see tarkvara ametlikult veebisaidilt alla ja installige see oma arvutisse. Käivitage tarkvara, valige FAT32 NTFS-i teisendusrežiim ja vajutage nuppu Edasi. Pärast seda valige draiv, mida soovite teisendada, vajutage nuppu Edasi ja klõpsake nuppu Jätka. See hakkab teie draivi FAT32-st NTFS-i teisendama.
See on suurepärane FAT32-NTFS-muundur. Selle tarkvara tasuta väljaandel on aga mõned piirangud. Kõigi selle funktsioonide nautimiseks peate üle minema pro-versioonile.
Vaata: USB-vormingus NTFS-i vormindamine Windowsis ?
2] EaseUS Partition Master
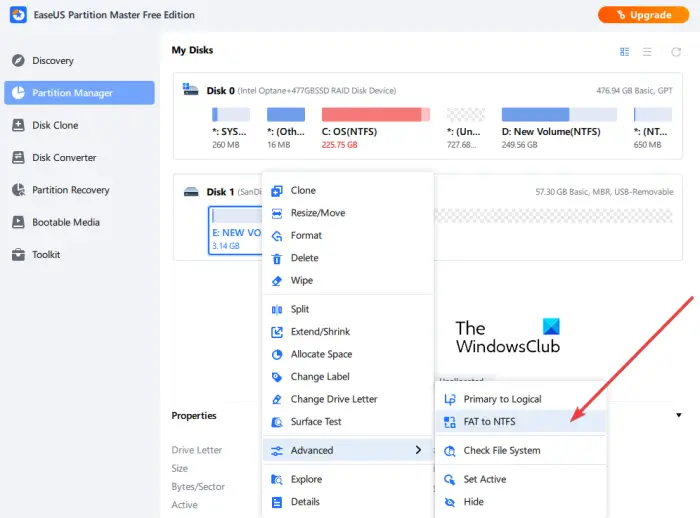
EaseUS partitsioonimeister on Windows 11/10 jaoks populaarne tasuta ketta- ja partitsioonihaldur. Seda kasutades saate ka FAT32 teisendada NTFS-i ilma andmeid kaotamata. Saate seda kasutada isegi NTFS-i teisendamiseks FAT32-ks.
Selle kasutamiseks laadige tarkvara alla ja installige ning seejärel avage selle põhiliides. Pärast seda minge jaotisse Partition Manager, et näha saadaolevate ketaste loendit. Siit valige FAT32-draiv, mida soovite teisendada, ja paremklõpsake sellel. Seejärel avage suvand Täpsemalt ja valige suvand FAT-st NTFS-i. Järgmisel viibal klõpsake teisendamise alustamiseks nuppu Jätka ja seejärel nuppu Rakenda.
See on lihtsalt kasutatav partitsioonihaldur, mis on võimeline teisendama FAT32-draivid NTFS-failisüsteemiks.
Loe: NTFS-FAILISÜSTEEM Sinise ekraani viga Windowsis .
3] MiniTooli partitsiooniviisard
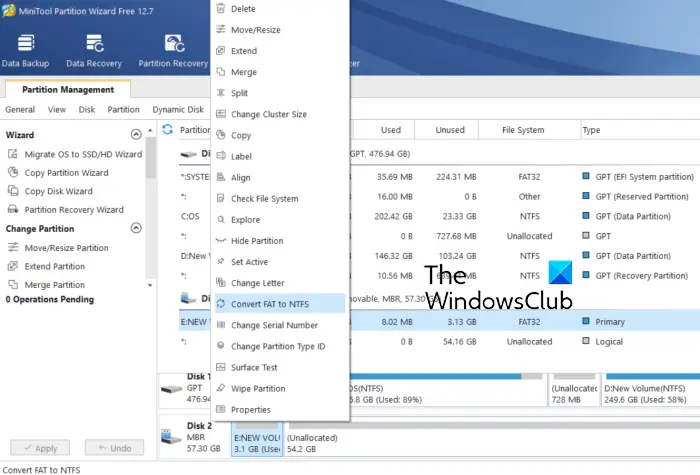
Teine tasuta tarkvara, mida saate kasutada FAT32 teisendamiseks NTFS-iks, on MiniTooli partitsiooniviisard (Koduväljaanne). See on üks parimaid tasuta partitsioonihalduri tarkvara, mille abil saate ketta partitsioone luua, kustutada, laiendada ja korraldada. Samuti pakub see tööriista failisüsteemi teisendamiseks, mis võimaldab teil teisendada FAT32 NTFS-i.
Selle muunduri kasutamiseks laadige alla ja installige MiniTool Partition Wizard ning seejärel käivitage tarkvara. Näete kõiki arvuti draive selle põhiliideses. Paremklõpsake draivil, mida soovite teisendada, ja valige kontekstimenüüst suvand FAT NTFS-iks. Järgmisel viibal klõpsake nuppu Start ja see alustab FAT32 teisendamist NTFS-i.
Loodan, et see postitus aitab teil FAT32 teisendada NTFS-i ilma andmeid kustutamata või kaotamata.
Nüüd loe: Parandage kahjustatud RAW-draiv ilma vormindamata või andmeid kaotamata .



![Alt+Tab ei tööta mängude ja rakenduste puhul [Parandatud]](https://prankmike.com/img/hotkeys/BB/alt-tab-not-working-for-games-and-apps-fixed-1.jpg)











