Transpordi (VMDB) viga -14 ilmub sisse VMWare tööjaam virtuaalmasina käivitamisel. Viga on tingitud erinevatest põhjustest, näiteks valest draiverist, teisest taustal töötavast virtualiseerimistööriistast ja ressursside puudumisest. Selles artiklis käsitleme seda probleemi ja vaatame, mida saab teha, kui Toruühendus on katkenud VMWare'is.

Mis on transpordi (VMDB) viga?
VMDB transpordi tõrge tekib siis, kui VMWare Virtual Machine Diskiga on probleeme. VMDB-fail salvestab teie VM-i konfiguratsiooniga seotud teabe. Selle üheks põhjuseks on rikutud VMDB-fail. Selle kõige levinum viga on aga VMWare'i tarkvara viga või tõrge. Kui probleemi põhjus on esimene, peame tegema raskeid otsuseid. Kui saate vea tõttu veateate, saab selle lahendada ilma VM-i kustutamata.
Parandage transpordi (VMDB) viga -14: toruühendus on katkenud
Kui näete VMWare Workstationis transpordi (VMDB) viga -14 ja toruühendus on katkenud, järgige probleemi lahendamiseks alltoodud samme.
arvuti ei käivitunud õigesti
- Lahendage mittevastava versiooni viga
- Keela Hyper-V
- Tehke varukoopia ja eemaldage VM
- Installige uuesti VMWare Workstation või Player
Räägime neist üksikasjalikult.
1] Lahendage mittevastava versiooni viga
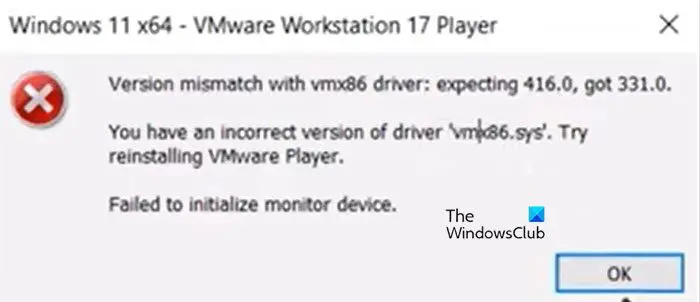
Toruühendus katkeb, kui vmx86 draiveriga ei sobi. Virtuaalse masina käivitamisel ilmub järgmine veateade ja alles pärast OK nupu vajutamist näevad ohvrid “ Toruühendus on katkenud”.
Versiooni mittevastavus vmx86 draiveriga.
Teil on draiveri „vmx86.sys” vale versioon. Proovige VMWare Player uuesti installida.
Kui sõidate sama paadiga, järgige probleemi lahendamiseks alltoodud samme.
- Avatud Teenused rakendus.
- Otsige üles järgmised VMWare'i teenused, muutke need automaatseks ja seejärel taaskäivitage (klõpsake Stopp > Start). Seda saab teha paremklõpsates teenusel, valides Atribuudid ja muutes käivitustüübiks Automaatne.
- VMWare autoriseerimisteenus
- VMWare DHCP teenus
- VMWare NAT-teenus
- VMWare USB vahekohtuteenus
- Kui teenused juba töötavad, taaskäivitage need kindlasti.
- Pärast vajalike teenuste konfigureerimist värskendage VMWare Workstationi. Sama tegemiseks avage rakendus, minge aadressile Mängijad > Abi > Tarkvaravärskendus > Otsi värskendust > Laadi alla ja installi.
- Nüüd taaskäivitage VMWare. Sulgege kindlasti kõik VMWare Workstationi eksemplarid, saate avada tegumihalduri ja lõpetada kõik seotud toimingud.
Lõpuks avage VMWare ja kontrollige, kas probleem on lahendatud.
2] Keela Hyper-V
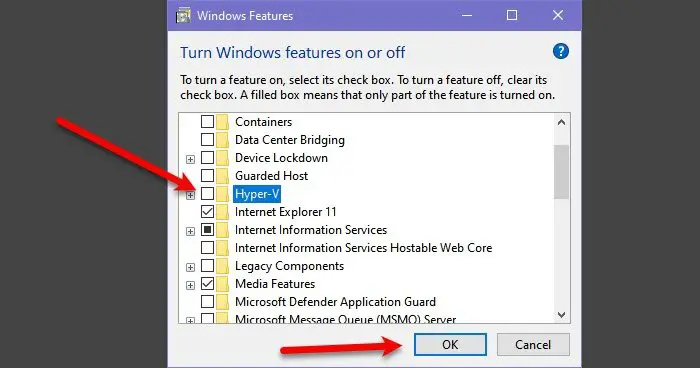
Hyper-V on Microsofti Hypervisori tehnoloogia, mis võimaldab kasutajatel luua Microsofti enda Hyper-V Manageris virtuaalseid masinaid. Kui funktsioon on lubatud, läheb see VMWare'i teenustega vastuollu ja põhjustab probleeme. Sel juhul saame selle funktsiooni juhtpaneelilt keelata ja lasta VMWare'i teenustel õitseda. Sama tegemiseks järgige alltoodud samme.
- Avatud Kontrollpaneel menüüst Start.
- Muuda Vaatamise järgi juurde Suured ikoonid.
- Seejärel klõpsake nuppu Programmid ja funktsioonid.
- Nüüd klõpsake nuppu Lülitage Windowsi funktsioonid sisse või välja.
- Otsi Hüper-V ja tühjendage sellega seotud ruut.
Pärast Hyper-V keelamist kontrollige, kas probleem on lahendatud.
Loe: VMware tööjaam ja seade/mandaatide valvur ei ühildu
3] Tehke varukoopia ja eemaldage VM
Kui tõrketeade ikka kuvatakse, tehke varukoopia ja eemaldage virtuaalmasin, kuna VMDB tõrked ilmnevad siis, kui seade on rikutud. Niisiis, tehke VM-ist varukoopia, eemaldage see, looge uus, taastage kõik varukoopiad ja kontrollige, kas probleem püsib.
4] Installige uuesti VMWare Workstation või Player
Kui miski ei aidanud, on viimane abinõu arvutisse installitud rakenduse VMWare Workstation uuesti installimine. Võimalik, et teie arvutisse installitud rakenduse koopia on rikutud. Seetõttu desinstallime rakenduse ja installime selle uuesti. VMWare Workstationi arvutist desinstallimiseks järgige alltoodud juhiseid.
- Avatud Seaded.
- Minema Rakendused > Installitud rakendused või Rakendused ja funktsioonid.
- Otsige üles VMWare Workstation.
- Windows 11: Klõpsake kolmel punktil ja valige Desinstalli.
- Windows 10: Valige rakendus ja klõpsake nuppu Desinstalli.
- Toimingu kinnitamiseks klõpsake nuppu Desinstalli.
Kui olete VMWare'i eemaldanud, minge saidile vmware.com ja laadige alla sama värske koopia. Pärast rakenduse allalaadimist minge allalaadimiskausta, käivitage installiprogramm ja järgige installiprotsessi lõpuleviimiseks ekraanil kuvatavaid juhiseid.
Loodetavasti saate probleemi lahendada, kasutades selles artiklis mainitud lahendusi.
Kuidas parandada Toruühendus on katkenud?
Toruühendus pidurdub VMWare'is, kui VMWare'i tööjaamas esineb tõrkeid. Selle vea kuvamisel peate esmalt rakenduse taaskäivitama, sulgema selle täielikult ja seejärel uuesti käivitama. Kui see ei aita, järgige probleemi lahendamiseks selles artiklis mainitud samme.
Loe ka: VMware ei toeta selle hosti kasutajataseme monitori.





![Gmaili meilid saadetakse postkasti asemel prügikasti [Parandatud]](https://prankmike.com/img/gmail/C8/gmail-emails-going-to-trash-folder-instead-of-inbox-fixed-1.png)









