Photoshopil on tööriistad ja funktsioonid, mis võimaldavad teil luua atraktiivseid kunstiteoseid. Õppimine kuidas Photoshopis piltidele ja tekstile sära lisada aitab teil luua lahedaid esitlusi. Sära võib lisada kulla või muude materjalide kujutistele, mis peaksid helendama, läikiva piirjoone.

Photoshopis piltidele ja tekstile sära lisamine
Photoshopil on menüüs Layer style välimise helenduskihi stiil. Välise särakihi stiil lisab pildile või tekstile automaatse sära. Saate kohandada välimist helendust selle täiustamiseks. Sära silmapaistvamaks muutmiseks võite kasutada ka Stroke kihi stiili koos välimise helenduskihi stiiliga.
Saate muuta teksti säravaks, lisades neoonefekti. Photoshopis pildi või teksti ümber sära loomiseks toimige järgmiselt.
- Avage ja valmistage ette Photoshop
- Lisage Photoshopis pilt või tekst
- Eemaldage taust
- Lisa pildile/tekstile välimine sära
- Muuda väliseid sära omadusi
1] Avage ja valmistage ette Photoshop
Esimene samm on Photoshopi avamine ja töötamiseks uue lõuendi loomine. Klõpsake Photoshopi ikoonil ja avage see. kui Photoshop avaneb, minge aadressile Fail siis Uus või vajutage Ctrl + N .
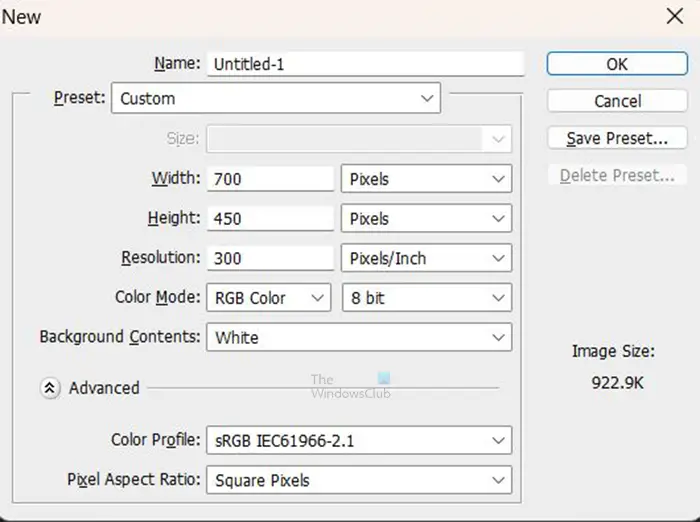
Avaneb aken Uue dokumendi valikud, kus saate valida dokumendi jaoks soovitud suvandid. kui olete valinud soovitud valikud, vajutage Okei dokumendi loomiseks.
2] Lisage Photoshopis pilt või tekst
Nüüd on aeg lisada pilt või tekst Photoshopi. Teil võib tekst või pilt Photoshopis juba olemas olla. Samuti saate Photoshopis avada juba loodud pilte või teksti. Pildi või teksti avamiseks Photoshopis leidke see oma arvutist, seejärel klõpsake ja lohistage pilt või tekst uuele loodud dokumendile. Võite minna ka aadressile Fail ja siis Avatud üles tuua Avatud fail aken. Seejärel saate faili otsida, valige see ja vajutage Avatud .

eksportige YouTube'i tellimusi
See on pilt, millele lisatakse sära. näete, et pildi objekti taga on taust,
3] Eemaldage taust
Kui soovite pildile sära lisada, peate võib-olla eemaldama tausta, olenevalt sellest, mida soovite pildiga teha. Mõni pilt näeb hea välja, kui taust on pildi taga. võite soovida tausta eemaldada, et kuma jääks pildi objekti ümber. Selles artiklis taust eemaldatakse.
Tausta eemaldamiseks võite kasutada võlukepp , Kiire valiku tööriist , Hulknurk lasso , Magnetiline lasso tööriist , või Pliiatsi tööriist . Kõige lihtsam on kasutada pliiatsi tööriista ja kiirvaliku tööriista, kuid kõige täpsem on pliiatsi tööriist.
Tausta eemaldamise hõlbustamiseks muutke lõuendi värvi värviks, mis on kujutisega kontrastiks. See muudab pildi hõlpsamini nähtavaks, kui kustutate alad. see artikkel näitab teile, kuidas piltidelt tausta eemaldada.
Kui tekstil pole eemaldatavat tausta, võite selle sammu teksti puhul vahele jätta.

Seejärel saate muuta taustavärvi mustaks või tumedaks, nii et kuma paistab palju paremini. Taust on siin taustakiht, mis asetati pildikihi alla. Taustakiht muudeti kihiks, seejärel muutus värv mustaks,
4] Lisa pildile/tekstile välimine sära
Selles etapis lisatakse välimise helenduskihi stiil.
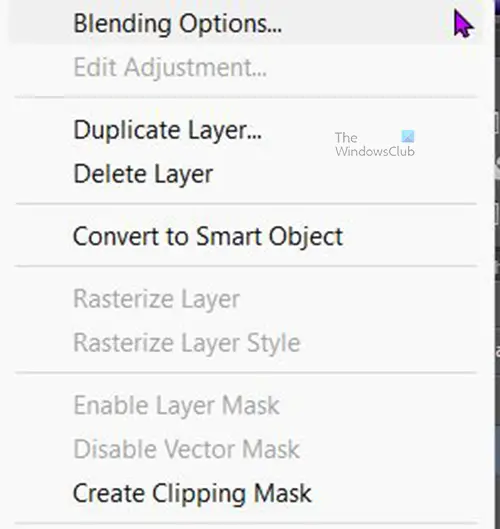
Pildile või tekstile välise sära lisamiseks paremklõpsake pildil või tekstikihtidel ja valige Segamisvalikud . Kui Kihi stiil Ilmub valikute aken, klõpsake sõnal Välimine sära .
Hoidke Läbipaistmatus 75% juures saate müra veidi reguleerida, tulemust jälgida ja lõpetada, kui olete tulemusega rahul. Saate muuta välimise sära värvi või jätta selle vaikeväärtusena. Saate muuta Suurus ja Levik välise sära, et see vastaks teie eelistustele.
Kvaliteet pealkirja all klõpsake pisipiltide kõrval olevat rippmenüü noolt (kontuurivalija) ja valige poolringi kontuur. Kontuuri nimede nägemiseks hõljutage kursorit nende kohal ja nimi kuvatakse. Kõikide sära moonutuste parandamiseks klõpsake antialias. Kui olete valiku lõpetanud, klõpsake nuppu Okei muudatuste säilitamiseks. Ja sulgege kihi stiili aken.
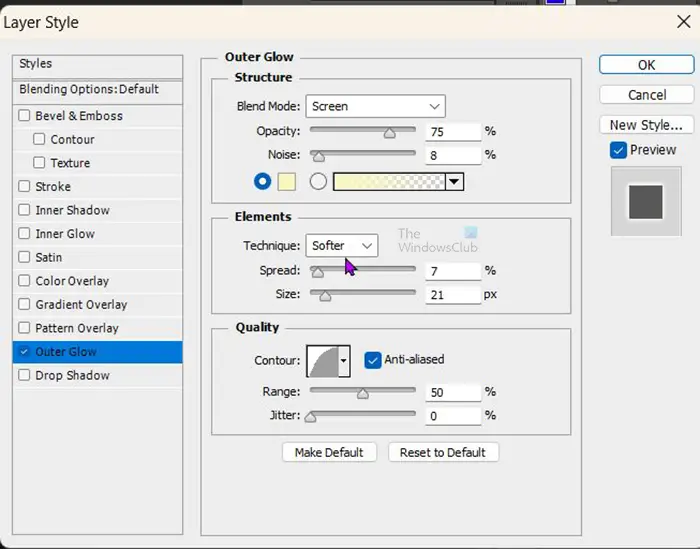
Siin on välimise sära jaoks kasutatavad kihi stiili valikud. Saate kohandada seda, mis sobib teie pildiga.

See on vaikimisi helendava värviga pilt.

See on tekst, mille sära värvi on muudetud.
Loe: Kuidas muuta fotost Photoshopis kollaaž
Kuidas muuta taustakiht tavaliseks redigeeritavaks kihiks?
Taustakihi saab muuta tavaliseks redigeeritavaks kihiks mitmel viisil. Esimene meetod, mida saate proovida, on minna ülemisele menüüribale ja klõpsata Kiht siis Uus siis Kiht taustast . Ilmub aken Uue kihi valikud, saate anda uuele kihile nime, seejärel vajutada kinnitamiseks ja sulgemiseks OK. Taustakiht teisendatakse tavaliseks redigeeritavaks kihiks.
Teine viis taustakihi muutmiseks tavaliseks redigeeritavaks kihiks on topeltklõps taustakihil. Ilmub aken Uue kihi valikud, saate anda uuele kihile nime ja seejärel vajutada Okei kinnitamiseks ja sulgemiseks. Taustakiht teisendatakse tavaliseks redigeeritavaks kihiks.
Menüü kuvamiseks saate taustakihil ka paremklõpsata ja seejärel klõpsata menüüs Kiht taustast . Ilmub aken Uue kihi valikud, saate anda uuele kihile nime ja seejärel vajutada Okei kinnitamiseks ja sulgemiseks.
Kas ma saan lisada pildile sära ilma tausta eemaldamata?
Kujutise ümber saab lisada sära ilma tausta eemaldamata, kuid kuma läheb tausta ümber. Sära ei võta pildi kuju, vaid võtab mis tahes kuju taustal.















