See õpetus näitab, kuidas lülitage Microsoft Edge'i ümarad nurgad sisse või välja brauser sisse Windows 11/10 PC. Saate sisse või välja lülitada nii brauseri vahekaartide kui ka brauseriakende ümardatud nurgad (ümardatud nurgad brauseriakna raami ümber) visuaalseks eraldamiseks, kasutades Edge'i brauseri natiivseid valikuid. Kui ümarate nurkade funktsioon on vaikimisi lubatud ja see teile ei meeldi, saab selle lihtsate sammudega keelata ja vastupidi. Alloleval pildil on Microsoft Edge'i aken ümarate nurkadega vahekaardi ja brauseriakna raami jaoks (see näitab veebilehe ümardatud nurki).
Alloleval pildil näete Edge'i brauseris ümarate nurkadeta brauseriakent. Erinevus on üsna selge ja teil võib olla mis tahes soovitud seade vastavalt teie vajadustele.
eemaldage seiskamine menüüst Start menüüd 10

Kuidas Microsoft Edge'is ümardatud nurki sisse/välja lülitada
Microsoft Edge'is on ümarate nurkade sisse- või väljalülitamiseks kaks sisseehitatud võimalust. Need on:
- Seadete lehe kasutamine
- Microsoft Edge Flagsi lehe kasutamine.
Kontrollime mõlemat valikut.
Lülitage Microsoft Edge'i ümardatud nurgad sisse või välja seadete lehe abil
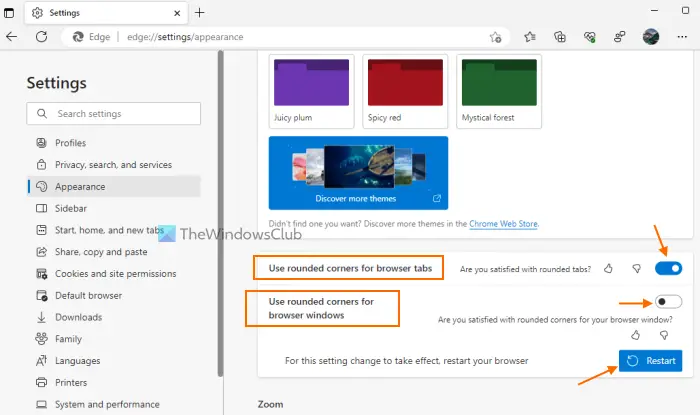
Funktsioon Microsoft Edge'i ümarate nurkade sisse- ja väljalülitamiseks seadete lehe abil on praegu saadaval Microsoft Edge Canaryga, kuid see avaldatakse peagi ka stabiilsele versioonile.
Seal on teil kaks võimalust; üks ümarate nurkade jaoks brauseriakende jaoks ja teine ümarate nurkade jaoks brauseriakende jaoks. Microsoft Edge'i stabiilne väljalase ei sisalda veel selliseid valikuid lehel Seaded. Siin on sammud.
- Avage brauser Microsoft Edge
- Kasuta Alt+F kiirklahv avamiseks Seaded ja palju muud hüpikaken
- Valige Seaded valik selles hüpikaknas
- Valige Välimus kategooria seadete lehe vasakpoolsest jaotisest
- Kasutage saadaolevat lülitit Kasutage brauseri vahekaartide jaoks ümaraid nurki variant ja Kasutage brauseriakende jaoks ümaraid nurki võimalus Edge'i brauseris ümarate nurkade sisse- või väljalülitamiseks
- Vajutage nuppu Taaskäivita nuppu muudatuste rakendamiseks.
Seotud: Bingi nupu keelamine Microsoft Edge'is
Lubage või keelake ümardatud nurgad Microsoft Edge'is lehe Lipud abil
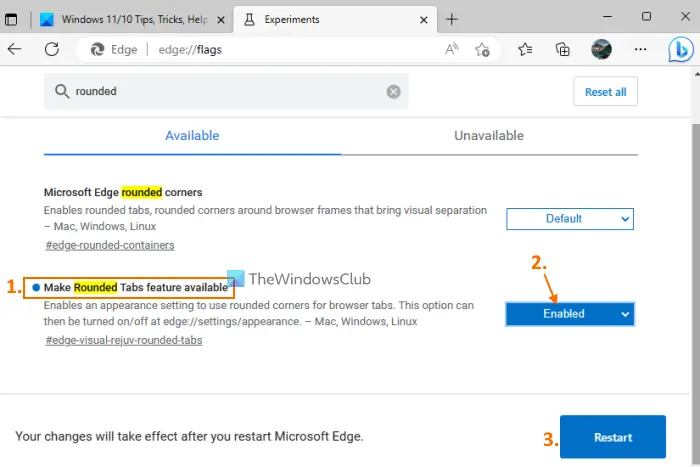
Saate Microsoft Edge'i stabiilses versioonis brauseri vahekaartide ümardatud nurgad sisse või välja lülitada, kasutades lippude lehte. Stabiilne versioon ei toeta aga brauseriakende valiku jaoks veel ümardatud nurki. See võib tulla hiljem, kui funktsioon areneb. Selle funktsiooni kasutamiseks värskendage oma Edge'i brauser uusimale versioonile (kui te pole seda veel teinud) ja järgige neid samme.
- Avage brauser Microsoft Edge
- Tippige aadressiribale või omnikastikesse
edge://flagsleht ja vajutage Sisenema klahvi Lippude või Katsete lehe avamiseks - Kasutage otsingukasti, et leida Tehke ümarate vahelehete funktsioon kättesaadavaks valik
- Selle valiku jaoks kasutage rippmenüüd ja valige Lubatud valik
- Vajutage nuppu Taaskäivita nuppu.
Nüüd näete kõigi Edge'i brauseris avatavate vahekaartide ümardatud nurki.
Selle funktsiooni väljalülitamiseks võite korrata ülalkirjeldatud samme ja valida Vaikimisi valiku rippmenüüst Tehke ümarate vahelehete funktsioon kättesaadavaks valik. Kasuta Taaskäivita nuppu muudatuste rakendamiseks.
Märge: Lehel Microsoft Edge Flags näete ka teist Microsoft Edge ümarad nurgad seade, mis võib olla saadaval brauseri vahekaartide ja brauseriakende ümarate nurkade valikute kuvamiseks Microsoft Edge'i seadete lehel, kuid see ei tööta praegu. Saate valida Lubatud selle sätte suvand, kuid see ei aktiveeri ega kuva ümarate nurkade valikuid Seaded lehel. Võib-olla töötab see säte hiljem, kui see funktsioon on Microsoft Edge'i stabiilses versioonis kasutamiseks valmis.
miks sõna ütleb litsentsimata toode
Kuidas lubada Windows 11 ümardatud nurki?
Windows 11 ümarate nurkade funktsioon on juba olemas File Exploreris, Notepadis, paremklõpsu kontekstimenüüs, Start menüüs jne. Kui aga ümarad nurgad on mingil põhjusel keelatud, siis lülitage sisse riistvarakiirendus ja vaata, kas see töötab. Samuti veenduge, et teie ekraaniadapteri seade poleks keelatud. Kui jah, lubage see seadmehalduri abil. Samuti saate alla laadida tööriista nimega Win11DisableRoundedCorners ja käivitage selle EXE-fail, mis aitab taastada või keelake Windows 11 ümarad nurgad .
Kuidas Microsoft Edge WebView2 välja lülitada?
Kui soovite takistada automaatset installimist Microsoft Edge WebView2 käitusaeg oma organisatsiooni seadmetes, logige seejärel sisse Microsoft 365 Appsi halduskeskusesse ja navigeerige saidile Kohandamine > Seadme konfiguratsioon > Kaasaegsete rakenduste sätted . Pärast seda tühjendage märkeruut Lubage WebView2 Runtime automaatne installimine Microsoft Edge WebView2 jaoks on saadaval valik.
Loe edasi: Microsoft Edge Bar, Edge Sidebar ja Edge Office Bar selgitasid .













![Xbox One konsool logib mind pidevalt välja [Paranda]](https://prankmike.com/img/xbox/6B/xbox-one-console-keeps-signing-me-out-fix-1.png)
