Kui sa tahad importida ja lisada PDF-dokument Excelis siis see õpetus aitab teid. Selles juhendis näitame erinevaid meetodeid, mille abil saate oma Exceli töövihikule/töölehele PDF-dokumente lisada.
on sata kuumalt vahetatavad aknad 10
Kuidas importida PDF-faili Excelisse ilma tarkvarata?
PDF-faili importimiseks Exceli töölehel ilma välist tarkvara kasutamata saate kasutada Exceli algfunktsioone. See pakub spetsiaalseid vahekaarte Lisamine ja Andmed, mille abil saate hõlpsasti Excelisse PDF-dokumendi lisada. Või saate PDF-i manustada isegi Exceli arvutustabelisse, lisades selle hüperlingina. Oleme arutanud neid ja muid meetodeid PDF-ide importimiseks Excelisse. Vaatame allpool.
PDF-i importimine Excelisse
PDF-ide sisestamiseks Excelisse on teie vajaduste põhjal mitu võimalust. Siin on peamised meetodid, mille abil saate PDF-dokumente oma Exceli töövihikusse importida ja lisada.
- Importige PDF, kasutades menüüd Lisa.
- Kasutage valikut PDF-ist.
- Lisage PDF hüperlingina.
- Teisendage PDF-i Excelisse ja seejärel importige see.
- Teisendage PDF pildiks ja lisage see Excelisse.
1] Importige PDF, kasutades menüüd Lisa
PDF-faili töövihikusse importimiseks saate kasutada Microsoft Exceli menüüd Lisa. Menüüd Lisa kasutatakse peamiselt pöördetabelite, tabelite, illustratsioonide, diagrammide, 3D-kaartide, filtrite, teksti, sümbolite, linkide ja kommentaaride lisamiseks teie Exceli arvutustabelisse. Selle abil saate lisada ka PDF-e, kasutades järgmisi samme:
- Avage Excel ja sihtfail.
- Minge jaotisse Sisesta,
- Klõpsake rippmenüüd Tekst.
- Valige objekt.
- Liikuge vahekaardile Loo failist.
- Sirvige ja valige PDF-fail.
Esmalt käivitage Microsoft Excel ja avage Exceli leht, kuhu soovite PDF-faili importida.

Pärast seda liikuge lehele Sisestage menüü ülemiselt lindilt ja seejärel vajutage nuppu Tekst rippmenüü nupp. Saadaolevate valikute hulgas klõpsake nuppu Objekt valik.
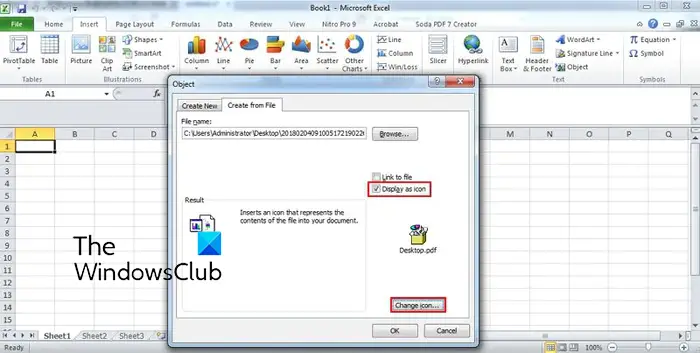
Ilmuvas dialoogiaknas liikuge valikule Loo failist sakk. Siin sirvige ja valige PDF-fail, mille soovite oma Exceli lehele lisada. Nüüd saate lubada Link failile ja Kuva ikoonina vastavalt oma soovile ja vajutage nuppu OK.
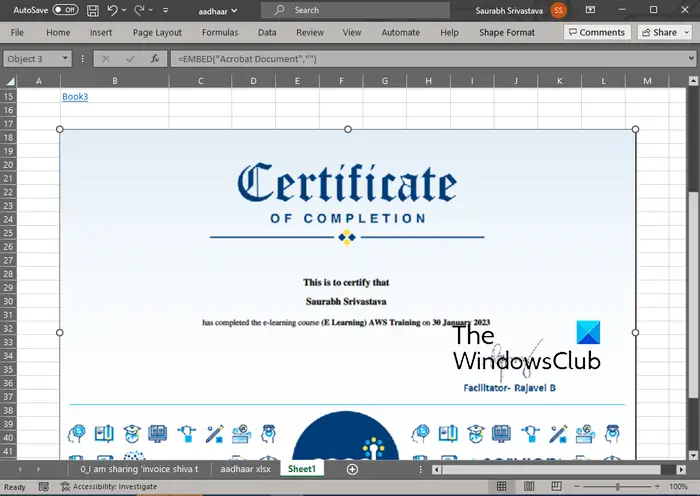
PDF-fail lisatakse arvutustabelisse objektina. Saate kohandada PDF-faili asukohta oma arvutustabelis. Paremklõpsates PDF-objektil, saate seda vormindada, näiteks värve ja jooni, suurust, omadusi jne.
Loe: Kuidas PDF-dokumentidest tabeleid ekstraheerida ?
2] Kasutage valikut PDF-ist
Järgmine meetod PDF-faili importimiseks Excelisse on kasutada selle menüüd Andmed. See võimaldab teil andmeid ekstraheerida olemasolevast failist, andmebaasist, Azure'ist jne ning sisestada andmed oma Exceli lehele. Samuti võimaldab see valida valitud PDF-failist andmed, mida soovite sisestada avatud arvutustabelisse. Vaatame nüüd, kuidas seda meetodit kasutada:
- Avage Exceli töövihik.
- Liikuge vahekaardile Andmed.
- Klõpsake rippmenüü nuppu Hangi andmed.
- Valige suvand PDF-ist.
- Valige fail.
- Valige üksused, mida soovite importida.
- Vajutage nuppu Laadi.
Kõigepealt avage Exceli töövihik ja minge seejärel lehele Andmed vahekaart saadaval ülemisel lindil.
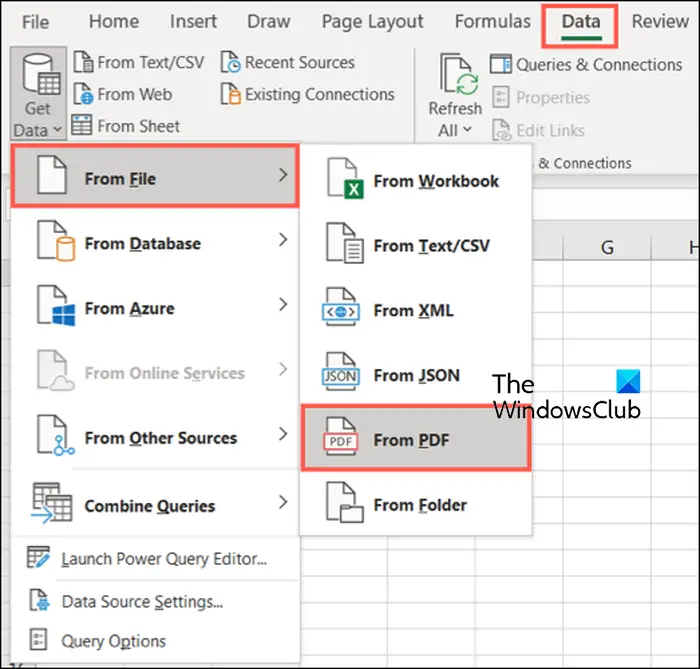
Nüüd klõpsake nuppu Hangi andmed rippmenüü nuppu, minge lehele Failist valikut ja puudutage nuppu PDF-ist valik. Järgmisena sirvige ja valige sisestatud PDF-fail ning seejärel vajutage nuppu Import.
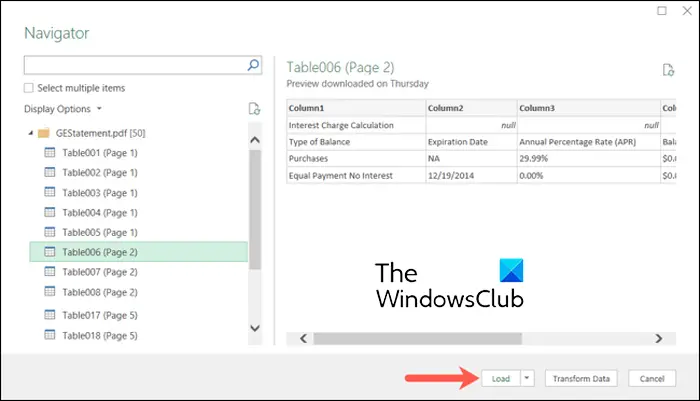
Avaneb navigeerimispaan. Siit saate valida lehed ja üksused, mida soovite importida. Pärast valimist valige Laadige rippmenüü nupp. Kui soovite kõik andmed lihtsalt laadida, klõpsake nuppu Laadi. Kui soovite laadida PDF-andmeid kindlas vormingus (nt tabel, liigendtabel, liigenddiagramm jne), klõpsake nuppu Laadige valik.
sõrmejäljeskanner ei tööta aknad 10
Andmed tõmmatakse nüüd PDF-dokumendist ja imporditakse päringute ja ühenduste külgriba abil teie arvutustabelisse.
Loe: Kuidas eksportida andmeid Accessist Excelisse ?
3] Lisage PDF hüperlingina
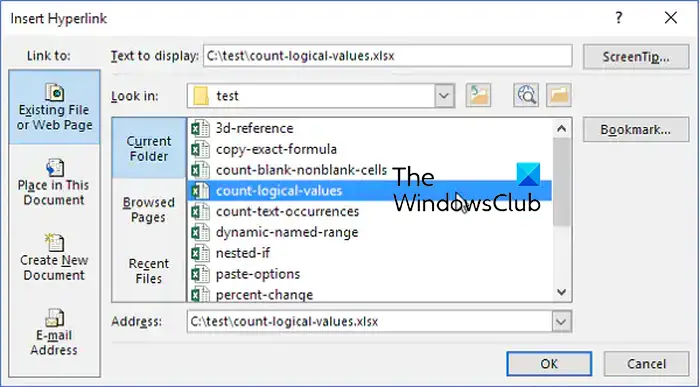
PDF-dokumendi saate lisada ka hüperlingina ja manustada selle oma Exceli töövihikusse. See meetod on kasulik, kui soovite lihtsalt viidata konkreetsele PDF-dokumendile. Kaastöötajad või lugejad saavad lihtsalt klõpsata hüperlingil ja kontrollida PDF-faili sisu oma PDF-i vaikelugejas.
PDF-failide manustamiseks Excelisse tehke järgmist.
- Kõigepealt avage Exceli tabel, kuhu soovite PDF-i hüperlingi sisestada.
- Nüüd minge lehele Sisestage menüü ja leidke rühm Lingid.
- Järgmisena puudutage nuppu Link rippmenüü valik ja seejärel vajutage nuppu Sisesta link valik.
- Pärast seda valige Olemasolev fail või veebileht suvand jaotises Link to: ja seejärel valige lähte-PDF-fail.
- Lõpuks vajutage nuppu OK ja PDF-fail sisestatakse teie Exceli töövihikusse.
Vaata: Exceli arvutustabeli sisestamine Wordi dokumenti ?
4] Teisendage PDF Excelisse ja seejärel importige see
Kas soovite oma PDF-failist andmekogumeid ekstraktida ja seejärel Exceli töövihikusse lisada? Kui jah, siis peate esmalt teisendama oma PDF-faili Exceli vormingusse ja seejärel importima. Kuidas? Uurime välja.
PDF-i teisendamiseks Excelisse saate kasutada tasuta konverteritööriista. Siin ma kavatsen kasutada seda konverteri vabavara nimega Tasuta PDF-i Exceli konverter . See on pakett-PDF-i Exceli konverter, mis võimaldab teil teisendada mitu PDF-faili samaaegselt Exceli vormingusse.
Saate selle ametlikult veebisaidilt alla laadida ja seejärel installida. Käivitage rakendus, lisage lähte-PDF-failid, valige Exceli vorming (XLS/XLSX/CSV) ja vajutage nuppu Teisenda. Neid on veel tasuta Exceli PDF-i teisendaja tarkvara mida saate kasutada PDF-dokumentide teisendamiseks Exceli vormingusse.
kuidas pääseda darknetile
Kui teisendamine on tehtud, saate selle lihtsalt Excelisse importida või kopeerida andmestikud olemasolevasse töövihikusse.
NÕUANNE: Tasuta PDF-i teisendaja lisandmoodulid Chrome'i, Edge'i ja Firefoxi jaoks PDF-i teisendamiseks .
5] Teisendage PDF pildiks ja lisage see Excelisse
Teine meetod PDF-dokumendi importimiseks Excelis, teisendades esmalt PDF-faili pildifailiks ja seejärel sisestades selle Excelisse. Neid on mitu tasuta PDF-i piltide konverterid mida saate hõlpsalt veebist alla laadida ja installida. Pantera PDF, Icecream PDF Converter ja ByteScout PDF Multitool on mõned head. Võite isegi kasutada võrgutööriistu, nagu onlineconverter.com ja pdfaid.com, mis võimaldavad teil PDF-faile mitmesse pildivormingusse teisendada.
Kui olete PDF-i pildiks teisendanud, avage Exceli töövihik ja minge lehele Sisestage menüü. Pärast seda klõpsake nuppu Illustratsioonid rippmenüü nuppu ja valige Pildid > See seade valik. Nüüd saate PDF-ist varem teisendatud pildifaili erinevates vormingutes sisestada.
see on kõik. Loodetavasti aitab!
Miks ma ei saa PDF-faili Excelisse importida?
PDF-faile saate Excelisse lisada objekti, andmeühenduse või hüperlingina. Kui te olete PDF-faili või faili ei saa Excelis importida , võib juhtuda, et Exceli tööleht või töövihik on lukus. Samuti võib juhtuda, et sisestatud PDF-fail on kaitstud ja seetõttu ei saa te seda Excelisse lisada. Teie haldusturbeeeskirjad võivad olla veel üks põhjus, mis takistab teil PDF-e Excelisse lisamast. Lisaks võib fail olla kahjustatud või rikutud.
Nüüd loe: Apple Numbersi faili avamine Windowsi arvutis Excelis ?














