Illustraator muudab infograafika ja esitluste jaoks vektorpõhiste graafikute tegemise väga lihtsaks, mida mõnel juhul kasutatakse väga suurtes vormingutes. Graafikud koostatakse graafikutööriistade abil. Illustratoris saadaolevad graafikutööriistad on veerggraafiku tööriist, virnastatud tulpdiagrammi tööriist, tulpdiagrammi tööriist, virnastatud tulpdiagrammi tööriist, joondiagrammi tööriist, pindalagraafiku tööriist, hajutatud graafiku tööriist, sektordiagrammi tööriist ja radarigraafiku tööriist. Märkate, et Donut graafiku tööriist pole saadaval. See tähendab, et peate looge oma sõõriku sektordiagramm või graafik . Seda tuleb teha kahe Illustraatoris saadaval oleva tööriista abil.
Kuidas Illustratoris sõõrikutabelit teha
Saate muuta oma esitluse atraktiivsemaks vektorsõõriku graafikuga. Vaatame, kuidas Illustratoris 3D-sõõriku sektordiagrammi teha.
- Avage ja valmistage ette Illustrator
- Minge tööriistade paneelile
- Klõpsake sektordiagrammi tööriista
- Sektordiagrammi loomiseks klõpsake ja lohistage
- Sisestage graafiku andmed
- Muutke sektordiagrammi värvi
- Tühistage sektordiagramm
- Valige tööriist Ellips
- Kasutage ringi joonistamiseks tööriista Ellipse
- Asetage ring Pie graafiku keskele
- Kasutage sektordiagrammi lõikamiseks kujundi koostaja tööriista
- Kustuta suhtlusring
- Muutke sõõrikugraafik 3D-kujuliseks
- Salvesta
1] Avage ja valmistage ette Illustrator
Esimene samm on Illustratori avamine ja ettevalmistamine. Illustratori avamiseks klõpsake illustraatori ikooni. Kui Illustrator avatakse, minge lehele Fail siis Uus või vajutage Ctrl + N uue dokumendi avamiseks.

Ilmub aken Uue dokumendi valikud. Siin saate valida oma uue Illustratori dokumendi jaoks soovitud suvandid. Kui olete oma dokumendi jaoks suvandid valinud, vajutage nõustumiseks ja uue dokumendi loomiseks OK.
killpage
2] Minge tööriistade paneelile
See on samm, kus saate valida graafiku tööriista, mida kasutate sõõrikugraafiku aluseks. Donuti graafiku aluseks on sektordiagrammi tööriist. Sektordiagrammi loomiseks peate vasakpoolsest tööriistapaneelist valima sektordiagrammi tööriista.
Loe: Kuidas Illustratoris graafikuid luua
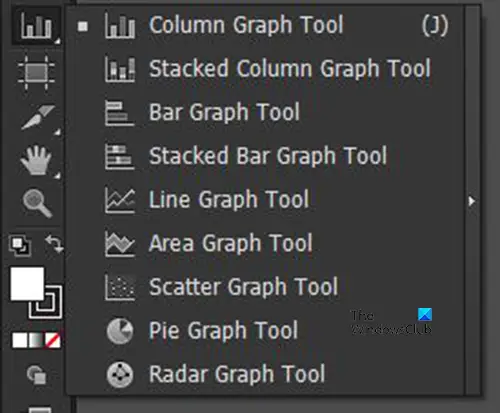
Sektordiagrammi tööriist asub tulpdiagrammi tööriista, virnastatud graafiku tööriista ja teistega samas rühmas.
3] Klõpsake sektordiagrammi tööriista
Vasakpoolsel tööriistapaneelil otsite sektordiagrammi tööriista. Kui graafiku tööriista ei ole graafiku tööriistade ülaosas, klõpsake ja hoidke all nähtavat graafiku tööriista, et avada menüü graafiku tööriistade loendiga. Klõpsake hüpikmenüüs Tööriistal Sektordiagramm.
4] Sektordiagrammi loomiseks klõpsake ja lohistage
Kui sektordiagramm on nüüd valitud, klõpsake dokumendil ja lohistage sektordiagrammi loomiseks. Klõpsake ja lohistage soovitud suuruseni, seejärel vabastage hiirenupp, et näha dokumendil graafikut ja andmeakna.
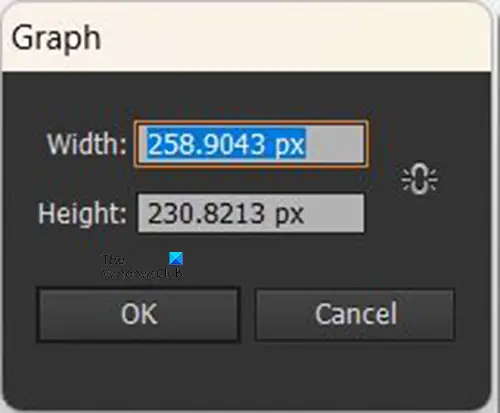
Saate luua ka sektordiagrammi, valides ka sektordiagrammi tööriista ja klõpsates seejärel dokumendil. Ilmub graafiku suuruse valiku aken, kuhu asetate graafiku jaoks soovitud kõrguse ja laiuse. Sisestage suuruse väärtused ja vajutage graafiku loomiseks OK.
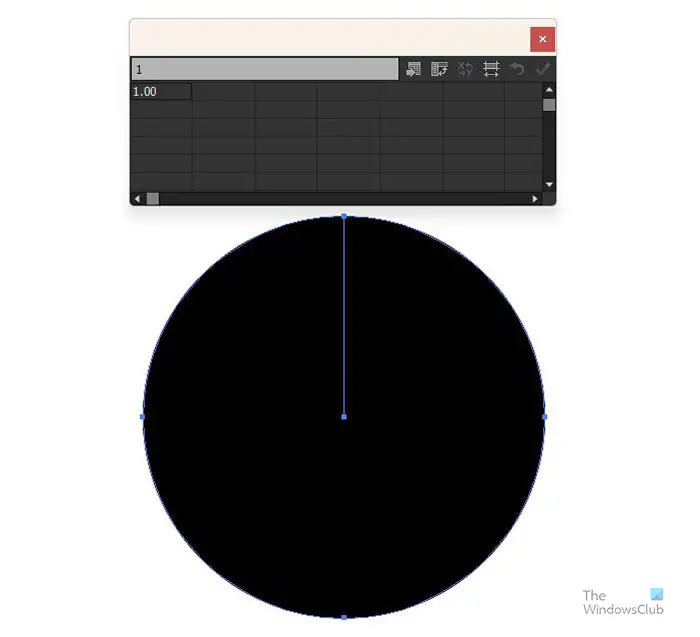
Ilmub tühi graafik koos andmeaknaga.
5] Sisestage graafiku andmed
Kui kuvatakse graafik ja andmeaken, ei ole graafik osadena, kuna andmed pole veel olemas. Andmeaknas sisestate andmed, mida peate sektordiagrammis kuvama. Kui soovite, et kuvatakse Legendinimed ja värvid, sisestage kategooriate nimed horisontaalselt andmeakna lahtritesse, seejärel sisestage iga kategooria nime alla vastavad numbrid.
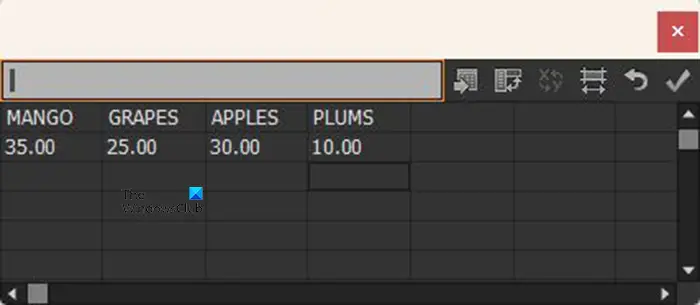
See on näide sellest, kuidas peaksid andmed andmeaknas välja nägema.
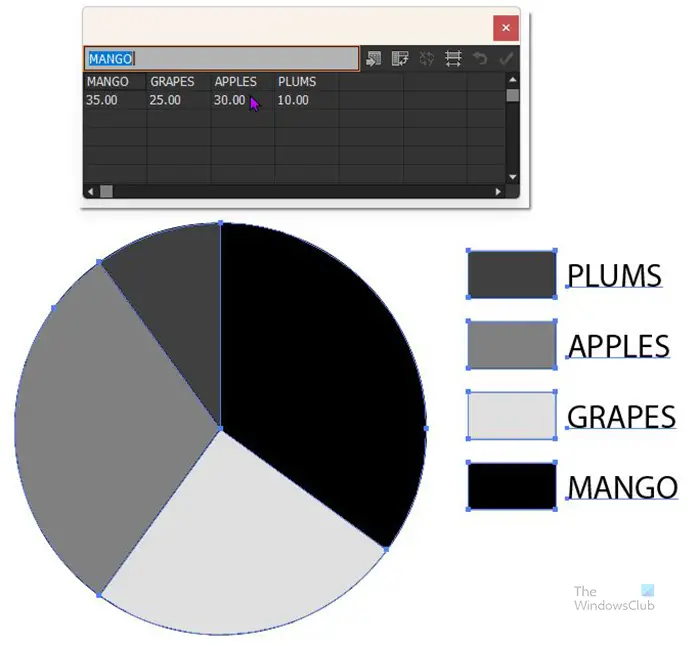
Kui olete andmete sisestamise lõpetanud, klõpsake nuppu Rakenda ikooni (puuk) . Näete sisestatud andmete ja ka vastava legendi esitamiseks jagatud sektordiagrammi. Kõik need on halltoonid, nii et peate värve muutma. Kui andmed on sisestatud ja olete tulemustega rahul, vajutage nuppu X andmeakna sulgemiseks.
6] Muutke sektordiagrammi värvi
Selles etapis saate muuta Pie graafiku lõikude värvi ja ka iga lõiku esindavat legendi. See samm on valikuline, kuna võib-olla soovite printimisel säilitada halltoonid. Kuid. Kui soovite, et esitlus oleks atraktiivne, võite soovida värve muuta, eriti digitaalsete esitluste puhul.
Graafiku värvi muutmiseks peate valima iga lõigu ja sellele vastava legendi. Võite kasutada sirgeid värve või gradiente. Pange tähele, et kõige parem on muuta lõigu ja selle legendi värvi korraga, vastasel juhul võite segadusse sattuda. Värvide muutmiseks minge vasakpoolsele tööriistapaneelile ja valige Otsese valiku tööriist seejärel klõpsake lõigul ja hoidke all tõstuklahvi, seejärel klõpsake vastaval legendil. Kui need mõlemad on valitud, minge värviproovi paneelile ja klõpsake soovitud värvil või gradiendil.
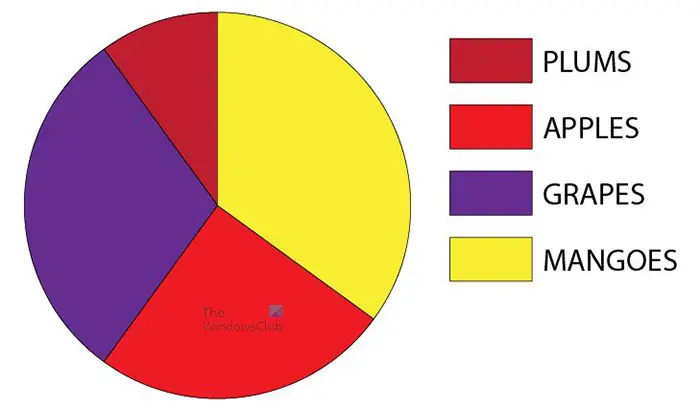
See on Pie-diagramm, millel on lõikudele lisatud värv ja legendiproovid.
väljavaade on selles kaustas serveris veel üksusi
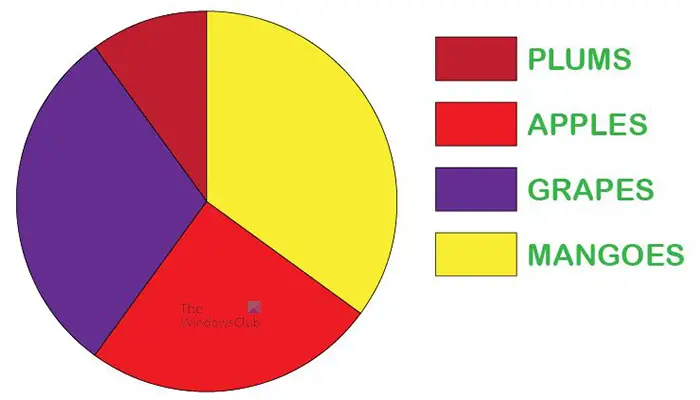
Soovi korral saab muuta ka teksti värve ja kirjastiili, neid saab teha üksikult erinevaks või kõik ühesuguseks. Selle sektordiagrammi fondi stiile ja värve muudeti.
7] Tühistage sektordiagramm
Järgmine samm on sektordiagrammi rühmitamistest lahtiühendamine, mis võimaldab teil teha sõõriku, kasutades järgmistes etappides ringi. Kui sektordiagrammi ei rühmitata, ei saa te sõõrikuefekti rakendada, kuna graafikut ei kustutata.
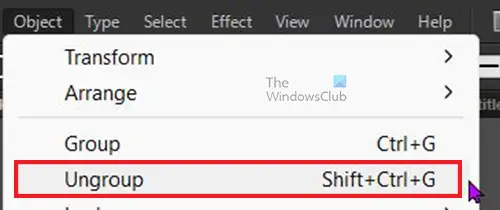
explorer exe.application viga
Sektordiagrammi rühmitamise tühistamiseks valige graafik, seejärel minge ülemisele menüüribale ja klõpsake nuppu Objekt siis Lahutage rühmitamine või vajutage Tõstuklahv + Ctrl + G .
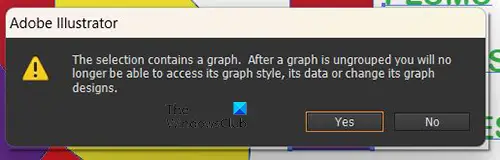
Kui valite Tühista rühmitamine või vajutage Tõstuklahv + Ctrl + G, saate hoiatusteate, et te ei pääse stiilile või andmetele juurde ega saa selle kujundust muuta. Vajutage OK, et kinnitada, et mõistate seda sõnumit ja nõustute sellega. Pärast selle sõnumi vastuvõtmist saate graafiku keskosa välja lõigata.
8] Valige tööriist Ellips
Siin valitakse ellipsi tööriist. Ellipsi tööriist asub vasakpoolsel tööriistapaneelil kujunditega samas rühmas (ristkülikukujuline tööriist, hulknurga tööriist jne). Ellipsi tööriista kasutatakse ringi loomiseks, mida kasutatakse sektordiagrammiga sõõriku loomiseks. Kui tööriista Ellips ei asu tööriistarühma Kujundid ülaosas, vajutage ülaosas olevat kujundit pikalt, et kuvada menüü koos kõigi tööriistadega, seejärel klõpsake selle aktiveerimiseks Ellipsi tööriista.
9] Kasutage ringi joonistamiseks tööriista Ellipse
Kui tööriist Ellips on valitud, klõpsake ja lohistage dokumendi osa, hoides seda all Tõstuklahv + Ctrl . See loob ringi.
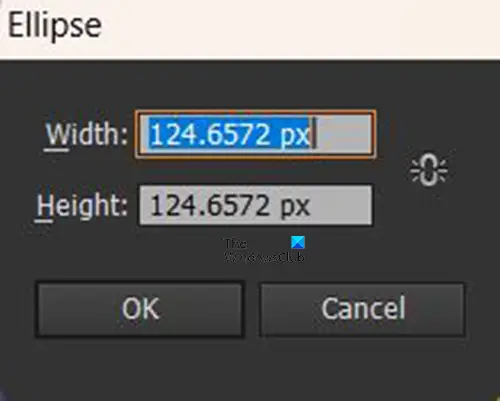
Ringi saate luua ka dokumendil klõpsates, kui ellipsi tööriist on aktiivne. Ilmub ellipsi suuruse aken, kus saate sisestada ringi jaoks soovitud laiuse ja kõrguse väärtused. Pange tähele, et see on ring, nii et mõlemad suuruse väärtused peavad olema samad. Muutke ring väiksemaks kui Pie graafik, et see saaks keskele augu tekitada. Kui ring on loodud, saate klõpsata ja selle suurust muuta, kui see pole soovitud suurusega.
10] Asetage ring sektordiagrammi keskele
Loodud ringiga on aeg asetada see Pie graafikule. Klõpsake ja lohistage ring diagrammile, asetades selle keskele. Kui sektordiagramm peidab ringi, paremklõpsake sektordiagrammil ja klõpsake menüüs nuppu Korraldama siis Saada tagasi või klõpsake graafikul ja vajutage Tõstuklahv + Ctrl + [ .
11] Kasutage sektordiagrammi lõikamiseks kujundi koostaja tööriista
Kuna ring on Pie graafiku keskel, on nüüd aeg sõõrikuefekti tekitamiseks ringi keskpunkt välja lõigata. Kasutage valikutööriista, et lohistada üle sektordiagrammi ja valida need ringiga. Seejärel minge vasakpoolsele tööriistapaneelile ja klõpsake Kujundi koostaja tööriista või vajutage nuppu Tõstuklahv + M .
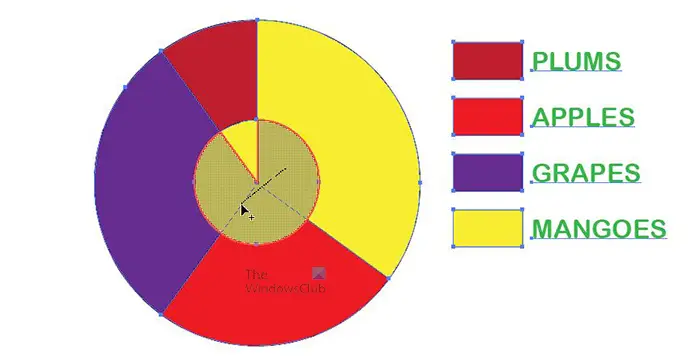
Koos Kujude loomise tööriist valitud klõpsake ja lohistage ringi sees, kus näete võrgusilma, kus jaotised kustutatakse. Kui lasete hiirenupu lahti, siis ruudustikuga osad kustutatakse. Võimalik, et peate seda kordama, kuni graafiku keskpunkt on kustutatud.
12] Kustuta ring
Kui sektordiagrammi keskpunkt on kadunud, valige ring ja kustutage see. See samm ei pruugi teatud Illustratori versioonide jaoks vajalik olla, kuna ring võidakse automaatselt eemaldada.
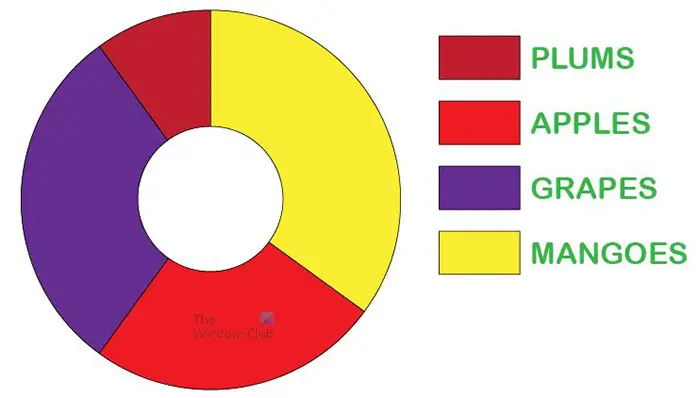
See on sektordiagramm, mille keskpunkt on sõõriku loomiseks kustutatud. Saate kasutada erineva suurusega ringe, et luua keskele suurem auk.
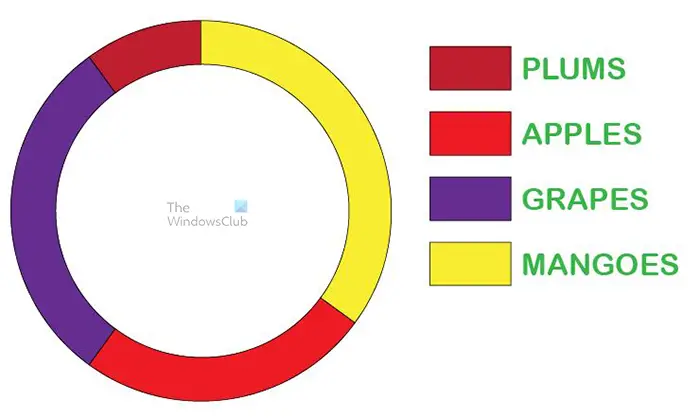
See on suurema auguga sõõrikugraafik.
13] Muutke sõõrikugraafik 3D-kujuliseks
Saate muuta sõõriku 3D-ks, et lisada sellele stiili ja huvi. Donuti graafiku 3D muutmiseks valige see nupuga Otsene valik Seejärel minge ülemisele menüüribale ja klõpsake nuppu Mõju siis 3D siis Väljapressimine ja kaldus . Ilmub 3D-ekstrudeerimise valikute aken, klõpsake nuppu Eelvaade ja tehke seejärel sektorgraafikus soovitud muudatused. Kui olete lõpetanud, klõpsake muudatustega nõustumiseks nuppu OK.
Loe: Kuidas Illustratoris 3D-lahutatud sektordiagrammi luua
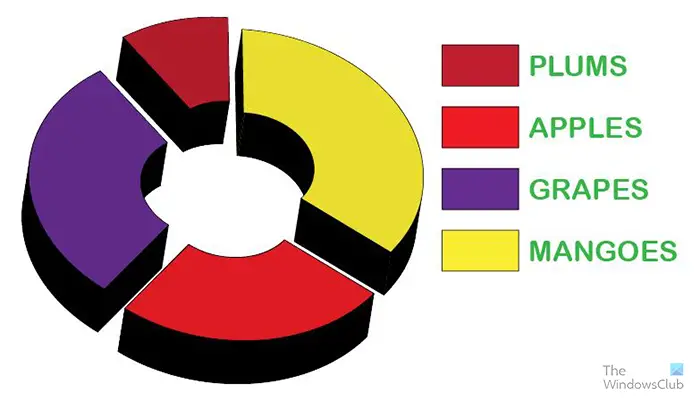
Saate tükid üksteisest lahti liigutada, et 3D oleks selgem. Kui tükid on üksteise lähedal, eriti väiksema keskpunktiga, võib 3D kattuda. See on 3D sektordiagramm, mille keskel on väiksem auk.
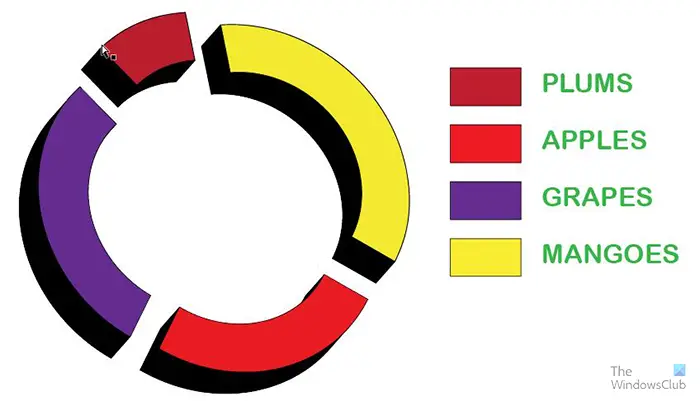
See on 3D sektordiagramm, mille keskel on suurem auk.
sündmuse ID 7009
14] Salvesta
Sõõrikugraafiku salvestamiseks edaspidiseks kasutamiseks ja redigeerimiseks peate selle salvestama Illustratori .ai-failina. Minema Fail siis Salvesta kui ja valige dokumendile nimi, seejärel vajutage Salvesta . Fail salvestatakse, et saaksite seda hiljem redigeerida.
Faili salvestamiseks vormingus, mis muudab selle jagamise lihtsaks, peate kasutama valikut Ekspordi. Minema Fail siis Ekspordi , avaneb aken Ekspordi, kus saate valida faili nime, salvestuskoha ja failivormingu. Ülekandmiseks ja veebis kasutamiseks .JPEG on suurepärane formaat, kuna see on tihendatud ja seda on lihtne digitaalselt jagada. Kui teil on vaja printida ja teil on vaja parema kvaliteediga faili, salvestage kui .PNG või . TIFF . Kui olete faili nime, asukoha ja vormingu valinud, vajutage Salvesta .
Kuidas Illustratoris sõõrikuringi teha?
Sõõrik on ring, mille keskel on auk. Keskel oleva auguga ringi loomiseks Illustratoris järgige neid samme.
- Täitevärviga ringi loomiseks kasutage ellipsi tööriista
- Kasutage ellipsi tööriista, et luua teine väiksem ring ja asetada see esimese ringi keskele
- Valige mõlemad suhtlusringid ja seejärel valige Kujundaja tööriista ja kasutage seda sisemise ringi keskpunkti eemaldamiseks. See loob augu, millest näete läbi
Kuidas muuta ring Illustratoris sfääriks?
- Ringi sfääriks muutmiseks Illustratoris peaksite looma täisringi
- Kasutage kääride tööriista, et lõigata ring pooleks ja kustutada vasak pool
- Seejärel valite poole ringist, mis on alles, ja minge ülemisele menüüribale ja klõpsake valikul Efektid, seejärel 3D ja seejärel Pöörlemine.
- Ilmub 3D-suvandite menüü aken, klõpsake nuppu Eelvaade, et näha, kuidas 3D välja näeb, ja teha vajalikke muudatusi
- Kui olete kohandamise lõpetanud, klõpsake muudatustega nõustumiseks ja 3D-suvandite akna sulgemiseks nuppu OK.
Lugege : Kuidas Illustratoris 3D-tulpdiagrammi teha .













