Illustrator pole mõeldud ainult vektorgraafika ja piltide loomiseks, vaid saate luua ka graafikuid. Illustratori graafikuid saab kasutada esitluste ja infograafika jaoks. Saate graafikuid atraktiivsemaks muuta. Siit saate teada, kuidas Illustratoris luua 3D-plahvatavaid sektordiagramme, et muuta oma sektordiagrammid veelgi atraktiivsemaks.

Plahvatavad sektordiagrammid lisavad teie esitlusele või infograafikule huvi. Sektordiagrammile huvi lisamiseks on kaks võimalust. Infograafika ja esitlused peavad vaatajaskonna kaasamiseks huvitavad välja nägema.
Kuidas Illustratoris 3D-lahutatud sektordiagrammi luua
Näitame teile tavalist 3D-plahvatavat sektordiagrammi ja lisame seejärel veel ühe elemendi, et täiustada 3D-plahvatavat sektordiagrammi. Kaasatud sammud on järgmised:
- Avage ja valmistage ette Illustrator
- Looge sektordiagramm
- Lisage andmed sektorgraafikule
- Muuda värvi
- Liigutage viilud lahku
- Lisage 3D-ekstrudeerimise efekt
- Redigeerige graafiku andmeid
1] Avage ja valmistage ette Illustrator
Avage Illustrator, klõpsates ikooni.
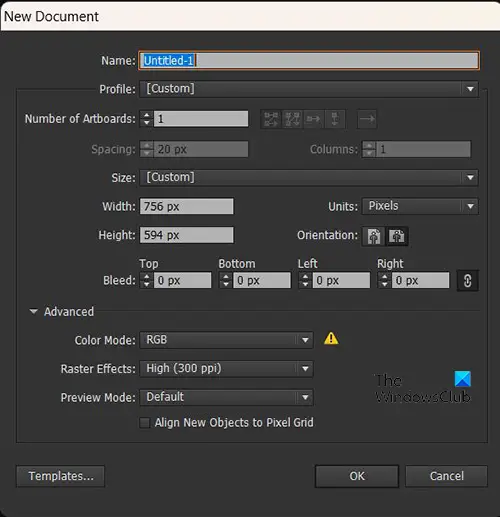
Kui ilmub aken Uue dokumendi suvandid, valige dokumendi jaoks soovitud suvandid ja vajutage nuppu Okei dokumendi loomiseks. Kui tühi dokument on loodud, on aeg luua sektordiagramm.
2] Loo sektordiagramm
Siin saate luua sektordiagrammi. Loodud sektordiagramm on tasane, nii et peate järgima artiklit, et näha, kuidas muuta see 3D-sektordiagrammiks.
vasakklõps avab paremklõpsamise menüü
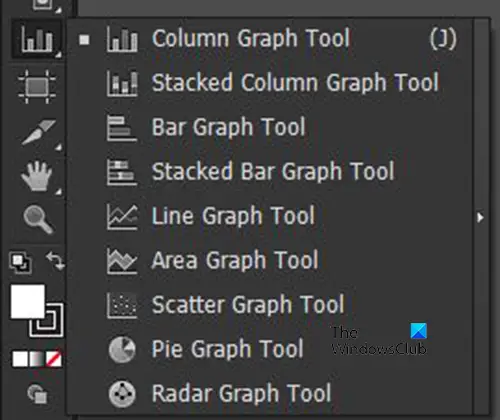
Sektordiagrammi loomiseks minge vasakpoolsele tööriistapaneelile ja klõpsake sektordiagrammi tööriista. Kui sektordiagrammi tööriista ei kuvata, vajutage menüü kuvamiseks pikalt mis tahes ülaosas olevat graafikut. Seal näete kõigi graafikute loendit, selle valimiseks klõpsake Pie graafikul.
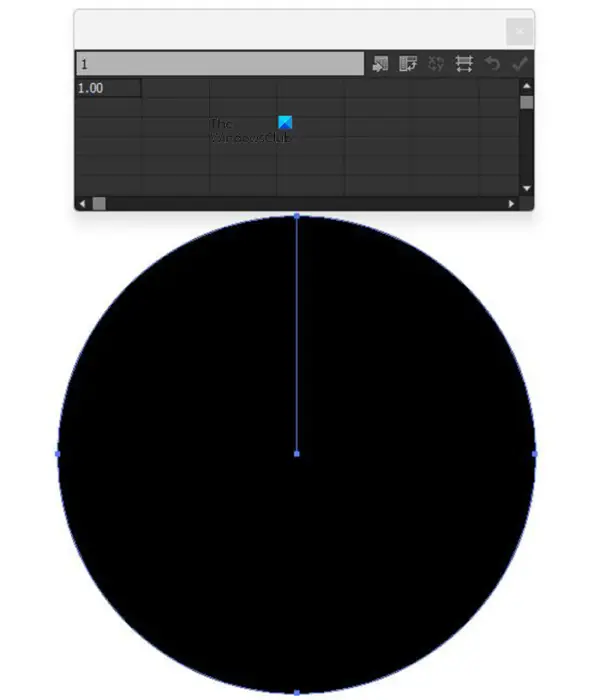
Kui on valitud sektordiagrammi tööriist, klõpsake lõuendil ja lohistage graafiku loomiseks. Andmete tabeliga luuakse sektordiagramm. Kuna tabelis on ainult üks andmestik, on sektordiagramm lihtsalt üks suur viilutamata pirukas.
Saate luua ka sektordiagrammi, klõpsates sõõrdiagrammi tööriistal ja seejärel lõuendil. Näete akent, kus saate sisestada sektordiagrammi laiuse ja kõrguse väärtused. Väärtuste sisestamisel vajutage Okei Pie graafiku loomiseks.
3] Lisa andmed sektorgraafikule
Kui tühi sektordiagramm on loodud, on aeg andmed lisada. Lisage andmed tabelisse ja see kajastub sektordiagrammis.
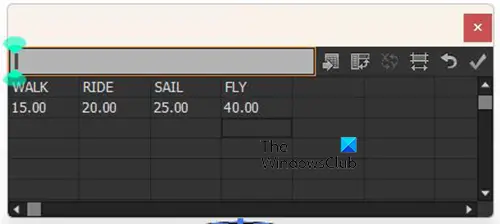
Lisage sõnad legendi jaoks, mis tähistab iga sektordiagrammi lõiku. Lisage sõnad esimesse ritta. Seejärel lisate teise rea iga sõna alla vastavad numbrid.
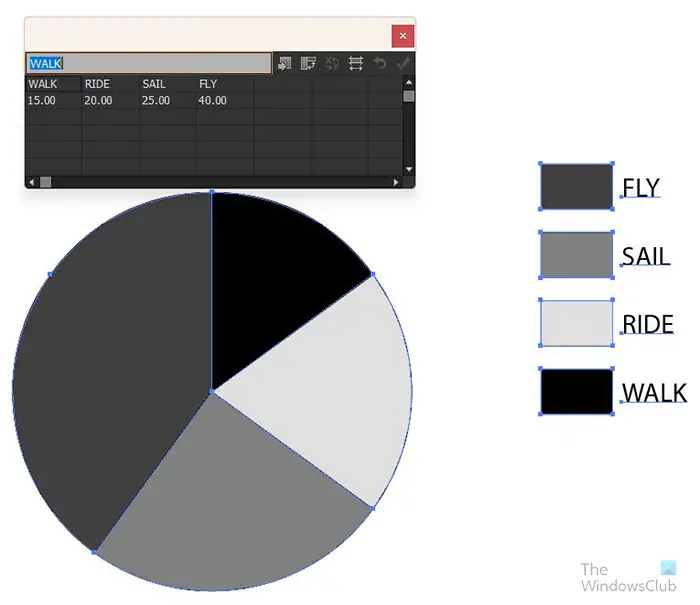
milline peaks olema minu ekraani eraldusvõime
Kui olete andmete sisestamise lõpetanud, klõpsake nuppu Rakenda (linnuke) nupp andmete paigutamiseks sektordiagrammile. Näete andmeid ja legendi, mis kuvatakse sektordiagrammil. Märkate, et sektordiagramm on tasane ja kõik ühes. Järgmine samm on muuta see #d ja näib olevat plahvatanud.
4] Muutke sektordiagrammi värvi
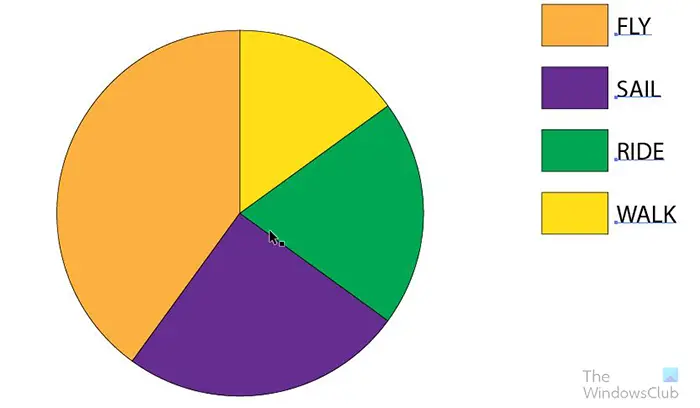
Enne muude efektide lisamist peaksite muutma sektordiagrammi värvi. Sektordiagrammi värvi muutmiseks klõpsake nuppu Otsene valik tööriista vasakpoolsel tööriistapaneelil ja valige iga element, mida soovite muuta. Kui element on valitud, klõpsake värvi lisamiseks värviproovi.
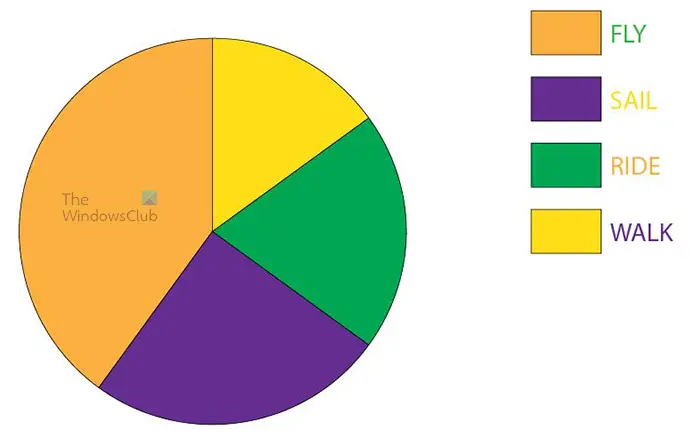
Saate muuta sõnade värvi või jätta need nii, nagu nad on. Kui otsustate sõnade värvi muuta, kasutage iga sõna või nende kõigi valimiseks sama otsevaliku tööriista. Kui otsustate muuta igaüks erinevat värvi, kasutage igaühe valimiseks tööriista Suuna ja seejärel värvi. Kui soovite muuta kõik sõnad ühevärviliseks, klõpsake nuppu Otsene valik seejärel lohistage kõik sõnad ümber ja valige need. Kui sõnad on valitud, valige soovitud värv.
5] Liigutage viilud üksteisest lahku
Nüüd, kui sektordiagramm on tehtud ja värv lisatud, on aeg plahvatuslikuks efektiks. Selleks, et pirukaviilud tunduks plahvatusohtlikud, kasutage iga viilu ülejäänutest eemale viimiseks otsevaliku tööriista. Liikuge teile sobivasse kaugusesse.
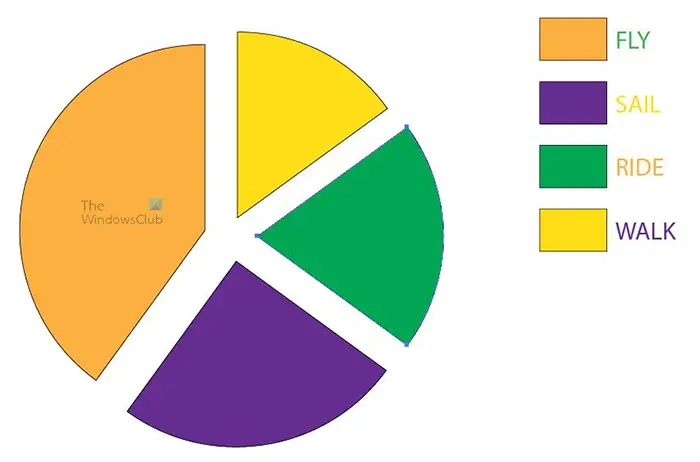
Nuppude täpsemaks eemaldumiseks klõpsake neid otsevaliku tööriistaga, seejärel kasutage klaviatuuri suunaklahve, et liigutada nupud soovitud suunas.
6] Lisage 3D-väljapressimise efekt
Siin lisate sektordiagrammile 3D-efekti. Klõpsate otsevaliku tööriista ja lohistate seejärel sektordiagrammil ringi, jättes välja legendi ja sõnad. Kui soovite, saate lisada legendile ja sõnadele ka 3D-efekti. Kuid selles artiklis lisatakse pirukale ja legendi värviproovidele 3D-efekt.
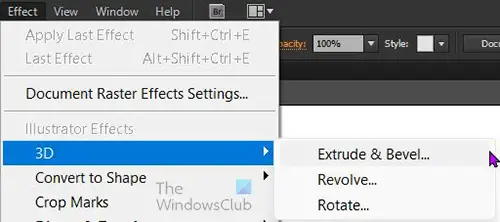
Kui graafiku osad, mida soovite 3D-ks muuta, on valitud, minge ülemisele menüüribale ja klõpsake nuppu Mõju siis 3D siis Ekstrudeerige ja jooge l.
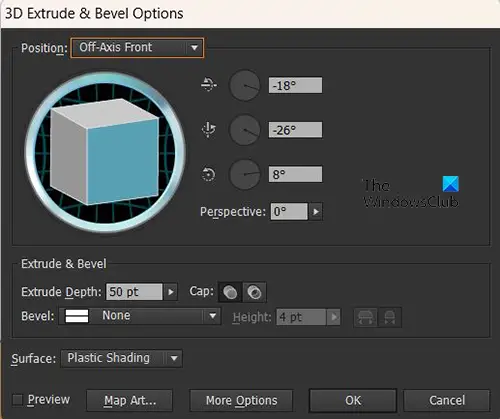
Kuvatakse suvandid 3D väljapressimine ja kaldjoon, et saaksite teha 3D sektordiagrammi jaoks soovitud valikud. Märkige suvand Eelvaade, et näha suvandite valimisel sektordiagrammil toimuvaid reaalajas muudatusi. Kui eelvaade on märgitud, näete kohe muudatusi sektordiagrammil.
Saate reguleerida 3D ruut, mida näete ja mis muudab Pie graafiku 3D nurka. Lihtsalt hoidke 3D-ruutu ja reguleerige see soovitud nurga alla.
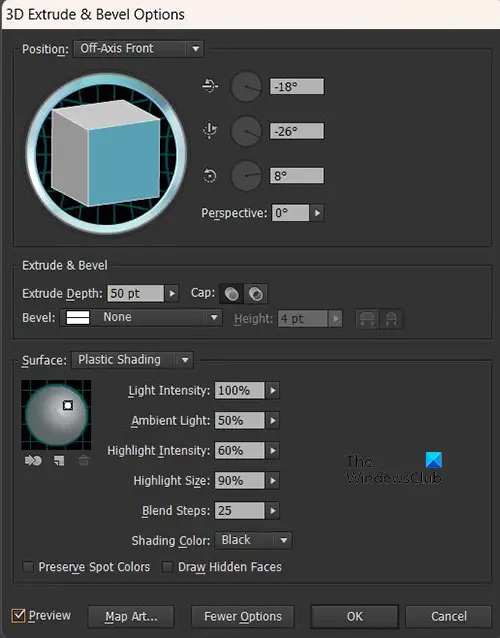
3D-ekstrudeerimise lisavalikuid näete, kui klõpsate valikul Rohkem valikuid ja näete, et aken laieneb, et kuvada rohkem valikuid.
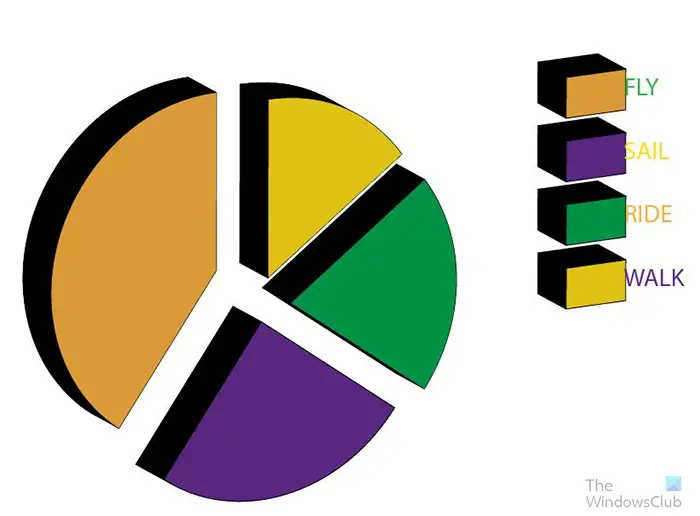
Selline näeb Pie graafik välja, kui olete lõpetanud. Näete, et sõnad segunevad legendi värvidega, kuna 3D muudab nurka nii, et need kalduvad sõnadesse. Saate seda muuta, kasutades sõna valimiseks ja teisaldamiseks otsevaliku tööriista. Veendumaks, et sõnad on üksteisest võrdsel kaugusel, puudutage iga jaoks teatud arvu suunaklahvi, et need oleksid legendi värvidest ühtlaselt eemal.
peatusaknad 10 kontoriteatis
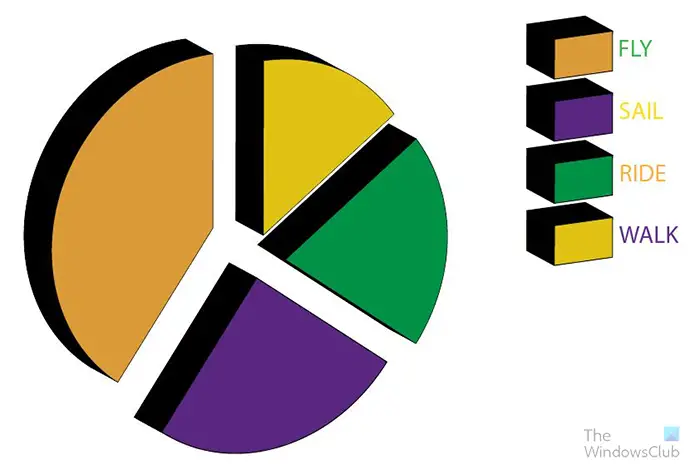
Selline näeb välja Pie-diagramm, kus sõnad on ühtlaselt paigutatud.
Nüüd, kui plahvatuslik graafik on valmis, saate selle mis tahes aspekti oma projektile sobivaks kohandada. Kui teil on vaja graafiku muutmiseks andmeid redigeerida, saate seda lihtsalt teha. Andmete muutmiseks paremklõpsake graafikut ja menüü ilmumisel klõpsake nuppu Andmed. Kui klõpsate valikul Andmed, näete graafiku andmetabelit. Saate muuta sõnu ja numbreid või mõlemat. Kui olete muudatused teinud või uusi andmeid lisanud, vajutage Rakenda (märkige) graafiku muutuste nägemiseks. Seejärel sulgete andmeakna, et kuvada ainult graafik.
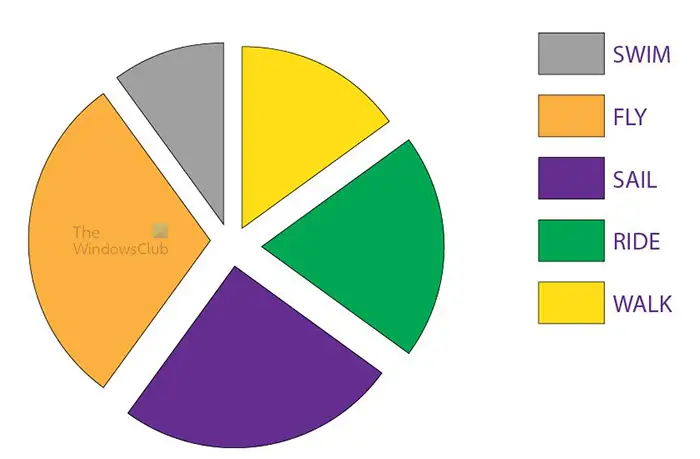
Märkate, et pärast uute andmete rakendamist muutub sektordiagramm tasaseks. Samuti läheb pirukale lisatud uus viil põhivärvi tagasi. Selle lõigu valimiseks ja värvi muutmiseks saate kasutada otsevaliku tööriista.
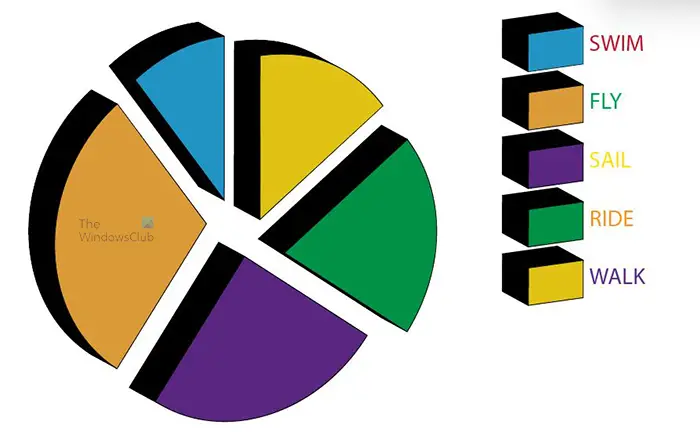
Selle 3D-vormingus taastamiseks järgige punktis 6 (6) toodud juhiseid. Peaksite selle uuesti 3D-vorminguks muutma. Et vältida seda kõike, veenduge, et teil on kõik vajalikud andmed olemas, ja sisestage need enne 3D-graafiku loomist.
Kui graafik on loodud, saate selle huvitavamaks muuta, lisades värvi asemel gradiente. Saate lisada muid efekte, et see silma paistaks ja vaatajaid köitaks. Saate lisada sellele ka pealkirja, et vaataja teaks, mida diagramm endast kujutab. Jätkake saadaolevate valikute uurimist, et teie sektordiagramm saaks huvitav välja näha.
See on plahvatuslik sektordiagramm koos pealkirja ja taustapildiga.
iphone ei lae arvutis
7] Muutke graafiku andmeid
Andmete redigeerimiseks ja nende kajastamiseks juba loodud sektordiagrammil paremklõpsake sektordiagrammil ja valige Andmed. Ilmub kuupäevaaken uute andmete sisestamiseks või varem sisestatud andmete muutmiseks. Kui olete uute andmete sisestamise või vanade andmete muutmise lõpetanud, vajutage sektordiagrammi värskendamiseks nuppu Rakenda (linnuke).
Redigeerige legendisõnu ilma andmeaknasse sisenemata
Saate redigeerida legendi sõnu ilma andmerežiimi minemata. Minge lihtsalt sõna juurde, mida soovite muuta, seejärel topeltklõpsate sellel ja saate sõna muuta. Sõna muudatus ei kajastu andmeaknas, kui pärast sõna muutmist peaksite minema andmerežiimi.
Loe: Kuidas teha keerlevat 3D-gloobuse animatsiooni Illustratori ja Photoshopiga
Kuidas teha Illustratoris 3D-graafikut?
Graafiku 3D loomine Illustratoris on üsna lihtne teha ja meelde jätta ning juhised on loetletud allpool.
- Looge graafik ja lisage andmed
- Valige graafik, kuid mitte sõnu (kui te ei soovi, et sõnad oleksid 3D)
- Minge ülemisele menüüribale ja klõpsake nuppu Efektid siis 3D siis Väljapressimine ja kaldus
- Ilmub 3D väljapressimise ja kaldpinna valikute aken
- Märkige suvand Eelvaade, et see sisse lülitada, nii et näete graafikul muudatusi, kui teete muudatusi valikute aknas
- Tehke vajalikud muudatused 3D-väljapressimise ja kaldpinna valikute aknas, seejärel vajutage Okei muudatuste rakendamiseks. Graafik on nüüd 3D
Kuidas muuta sektordiagramm 3D-sektordiagrammiks?
- Looge sektordiagramm, klõpsates sektordiagrammi tööriista ja joonistades selle lõuendile. Lisage andmed andmeaknasse ja rakendage diagrammi muudatused.
- Kui sektordiagramm on loodud, valige sektordiagrammi elemendid.
- Minge ülemisele menüüribale ja klõpsake nuppu Efektid siis 3D siis Väljapressimine ja kaldus
- Ilmub 3D väljapressimise ja kaldpinna valikute aken
- Märkige suvand Eelvaade, et see sisse lülitada, nii et näete graafikul muudatusi, kui teete muudatusi valikute aknas
- Tehke vajalikud muudatused 3D-väljapressimise ja kaldpinna valikute aknas, seejärel vajutage Okei muudatuste rakendamiseks. Graafik on nüüd 3D.




![Fallout 4 ei käivitu Epic Gamesi käivitusprogrammis [parandatud]](https://prankmike.com/img/games/FC/fallout-4-not-launching-on-epic-games-launcher-fixed-1.png)









