Üks kasulik funktsioon Illustraator on kihtide kasutamine. Kihid on nagu läbipaistvad lehed, millel kunstiteos on tehtud. Osad kunstiteostest tehakse teisele kihile ja seejärel kombineeritakse. Et kihid omavahel paremini suhtleksid, Segamisrežiimid muudetakse. Segamisrežiim on see, kuidas kihid üksteisega suhtlevad.

Segamisrežiim ütleb ülalolevale kihile, millist värvi ja kui palju värvi läbi lasta. See muudaks siis seda, mida te näete. Õppimine kuidas kasutada Illustratori segamisrežiime on väga oluline. Seal on kuusteist segamisrežiimi saadaval Illustratoris ja need kõik annavad kasutamisel erineva tulemuse.
Kuidas Illustratoris segamisrežiimi muuta
Teie valitud segamisrežiimi tulemus näeb pealmise kihi värvi ja läbipaistvuse protsendi (läbipaistmatuse) põhjal erinev välja. Selles artiklis käsitletakse segamisrežiime ja kasutatakse näidetega pilte.
- Avage ja valmistage ette Illustrator
- Asetage objektid Illustratorisse
- Illustratoris on saadaval segamisrežiimid
- Rakendage ülemisele objektile segamisrežiim
1] Avage ja valmistage ette Illustrator
Illustratori avamiseks topeltklõpsake Illustratori ikoonil. Olenevalt kasutatavast Illustratori versioonist on tulemused erinevad. Teid suunatakse aga ekraanile, kus saate valida dokumendi jaoks soovitud suvandid.
2] Asetage objektid Illustratorisse
Selle artikli jaoks luuakse objektid Illustratoris. Näited on lihtsad ristkülikud, mida kasutatakse erinevate segamisrežiimide väljanägemise demonstreerimiseks. Objektide paigutamiseks Illustratorisse saate seda teha mitmel viisil. Illustratoris saate pilti klõpsata ja lohistada. Võite minna ka aadressile Fail siis Avatud seejärel valige soovitud pilt ja seejärel klõpsake nuppu Avatud . Samuti saate pildil paremklõpsata ja seejärel klõpsata Ava koos siis Illustrator (versioon) . Pange tähele, et segamisrežiimid kuvatakse ainult siis, kui teil on Illustratoris kaks või enam pilti või objekti. Muudatus kuvatakse ülaosas oleva objekti kaudu.
Windows 10 deaktiveeritakse pärast riistvara vahetamist
3] Illustratoris on saadaval segamisrežiimid

Tavaline
Värvib valiku segavärviga, ilma põhivärviga suhtlemata. See on vaikerežiim.
Tumendada
Valib tulemuseks põhi- või seguvärvi (olenevalt sellest, kumb on tumedam). Seguvärvist heledamad alad asendatakse. Seguvärvist tumedamad alad ei muutu.
Korrutada
Korrutab põhivärvi seguvärviga. Saadud värv on alati tumedam värv. Mis tahes värvi korrutamisel mustaga saadakse must. Mis tahes värvi korrutamine valgega jätab värvi muutumatuks. Efekt sarnaneb mitme maagilise markeriga lehele joonistamisega.
Värv Burn
Tumendab põhivärvi, et peegeldada seguvärvi. Valgega segamine ei too kaasa muutusi.
Kergenda
Valib tulemuseks põhi- või seguvärvi (olenevalt sellest, kumb on heledam). Seguvärvist tumedamad alad asendatakse. Seguvärvist heledamad alad ei muutu.
Ekraan
Korrutab segu- ja põhivärvi pöördväärtuse. Tulemuseks on alati heledam värv. Mustaga sõelumine jätab värvi muutmata. Valgega sõelumisel saadakse valge. Efekt sarnaneb mitme slaidipildi üksteise peale projitseerimisega.
Värviline Dodge
Muudab põhivärvi heledamaks, et peegeldada seguvärvi. Mustaga segamine ei too kaasa muutusi.
Ülekate
Korrutab või kuvab värve olenevalt põhivärvist. Mustrid või värvid katavad olemasolevat kunstiteost, säilitades põhivärvi esiletõstmised ja varjud, segades samal ajal segavärvi, et peegeldada algse värvi heledust või tumedust.
Pehme valgus
Tumendab või heledab värve, olenevalt seguvärvist. Efekt sarnaneb kunstiteosele hajutatud prožektori valgustamisega.
Kui seguvärv (valgusallikas) on heledam kui 50% hall, muutub kunstiteos heledamaks, nagu oleks seda välditud. Kui seguvärv on tumedam kui 50% hall, on kunstiteos tumedam, nagu oleks see sisse põlenud. Puhtalt musta või valge värviga värvimine tekitab selgelt tumedama või heledama ala, kuid ei anna tulemuseks puhast musta või valget.
Tugev valgus
Korrutab või kuvab värve olenevalt seguvärvist. Efekt sarnaneb kunstiteose karmi tähelepanu keskpunktiga.
Kui seguvärv (valgusallikas) on heledam kui 50% hall, muutub kunstiteos heledamaks, nagu oleks see ekraanil. See on kasulik kunstiteostele esiletõstude lisamiseks. Kui seguvärv on tumedam kui 50% hall, on kunstiteos tumedam, nagu oleks see korrutatud. See on kasulik kunstiteostele varjude lisamiseks. Puhtalt musta või valgega värvides saadakse puhas must või valge.
Erinevus
Lahutab seguvärvi põhivärvist või põhivärvi seguvärvist, olenevalt sellest, kummal on suurem heledusväärtus. Valgega segamine muudab põhivärvi väärtused ümber. Mustaga segamine ei too kaasa muutusi.
Väljajätmine
Loob efekti, mis sarnaneb režiimile Erinevus, kuid selle kontrastsus on väiksem. Valgega segamine muudab põhivärvi komponendid ümber. Mustaga segamine ei too kaasa muutusi.
Värvitoon
Loob saadud värvi põhivärvi heleduse ja küllastusega ning segavärvi tooniga.
Küllastus
Kuidas peegeldada iPhone Windowsi 10
Loob tulemuseks oleva värvi põhivärvi heleduse ja tooniga ning segavärvi küllastusega. Selle režiimiga värvimine alal, kus puudub küllastus (hall), ei põhjusta muutusi.
Värv
Loob tulemuseks saadud värvi põhivärvi heleduse ning segavärvi tooni ja küllastusega. See säilitab kunstiteose hallid tasemed ja on kasulik ühevärviliste kunstiteoste värvimiseks ja värviliste kunstiteoste toonimiseks.
Heledus
Loob saadud värvi põhivärvi tooni ja küllastusega ning segavärvi heledusega. See režiim loob värvirežiimiga võrreldes vastupidise efekti.
Märkus. Erinevus-, välistamis-, toon-, küllastus-, värvi- ja heledusrežiimid ei sega punktvärve – enamiku segamisrežiimide puhul tõrjub 100% K-ga tähistatud must aluskihi värvi välja. 100% musta asemel määrake rikkalik must, kasutades CMYK väärtusi.
4] Rakenda ülemisele objektile segamisrežiim
Kui asetate objektid Illustratorisse, paigutatakse need automaatselt samale kihti. Saate valida iga objekti paigutamise erinevale kihile. Siiski peate painutusrežiimiga objekti asetama teistest kõrgemale, mida soovite sellega mõjutada.
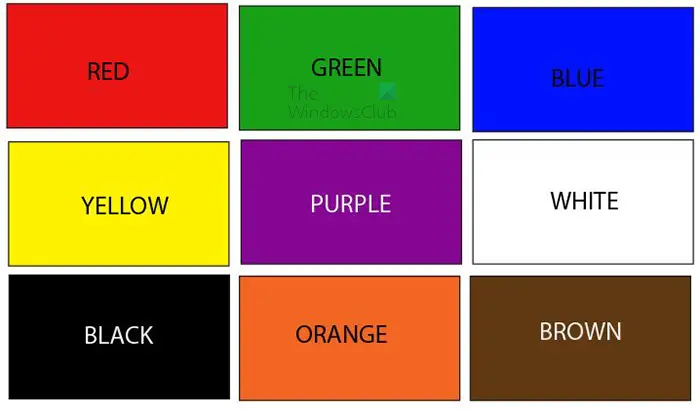
See on objekt, mis läheb allapoole objekti, millele segamisrežiimi rakendatakse. See objekt koosneb üheksast erinevat värvi ristkülikust.
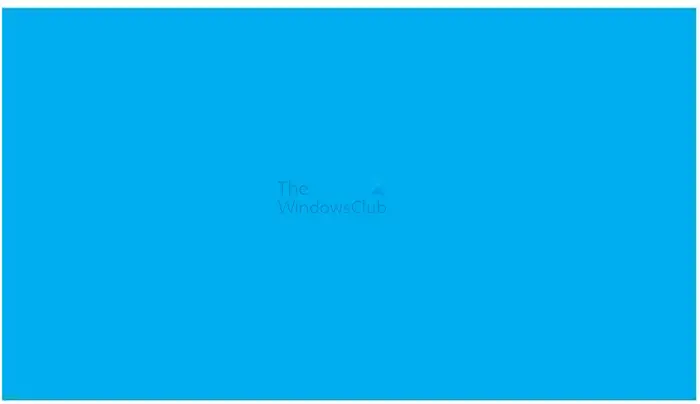
See on objekt, mis läheb kõrgemale ja millele rakendatakse segamisrežiimi. Pange tähele, et ülaosas oleva objekti värv ja läbipaistmatuse protsent mõjutavad tulemust. Kasutatav objekt on lilla. Võite kasutada mis tahes värvi, mida soovite, või isegi kasutada gradienti.
Rakendage segamisrežiim
Segamisrežiimi rakendamiseks valige objekt, millele soovite segamisrežiimi rakendada, seejärel asetage see teiste objektide kohale.
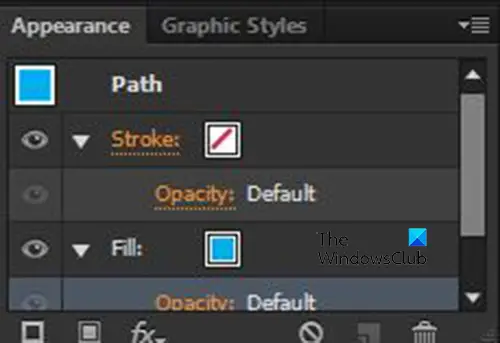
Seejärel läheksite paremale paneelile ja vaadake paneeli Välimus.
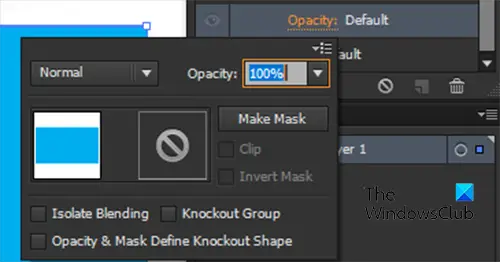
Klõpsake kõrval olevat noolt Insult või Täida sõltuvalt sellest, millist värvirežiimi soovite muuta. Pange tähele, et segamisrežiime saate rakendada nii objekti täitmisele kui ka objekti joonele. Seejärel klõpsake nuppu Läbipaistmatus ja näete menüüd objekti segamisrežiimi ja läbipaistmatusega.

peatuskood 0xc00021a
Klõpsake sõna Tavaline saadaolevate segamisrežiimide loendi vaatamiseks. Tavaline on esimene segamisrežiim ja see segamisrežiim hoiab objekti sellisena, nagu see on. Saate vaadata nimekirja 3. samm et näha, mida erinevad segamisrežiimid teevad.
Allpool on mõned näited erinevatest segamisrežiimidest ja sellest, kuidas need välja näevad.
Sinine värv asetatakse poolte värviliste ristkülikute kohale. See aitab teil näha algset värvi ja sinise all olevat värvi, kui sinise režiimi muudetakse. Kuna segamisrežiime on nii palju, kuvatakse ainult viis näidet. Tulemuse nägemiseks võite katsetada ka teiste segamisrežiimidega.
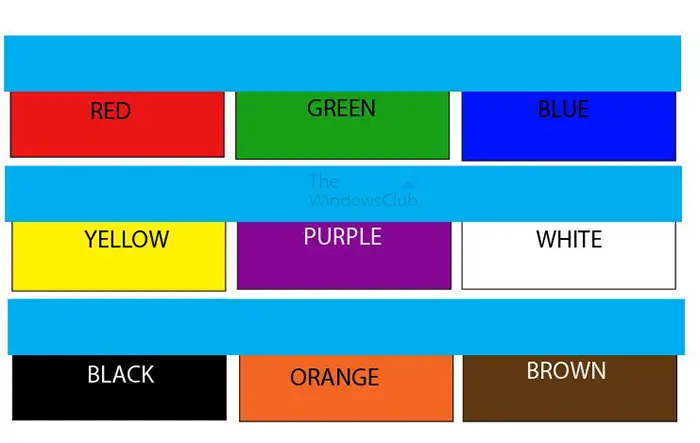
See on objektide algne välimus.
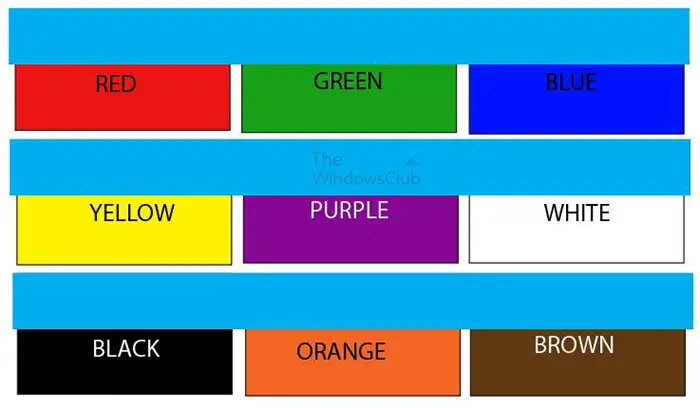
Tavaline segamisrežiim
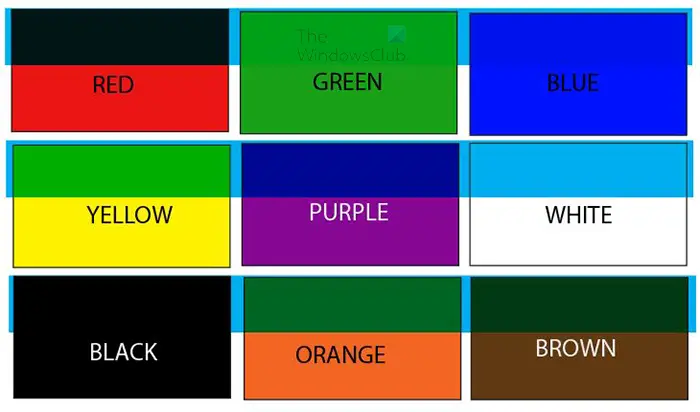
Tumendamise segamisrežiim
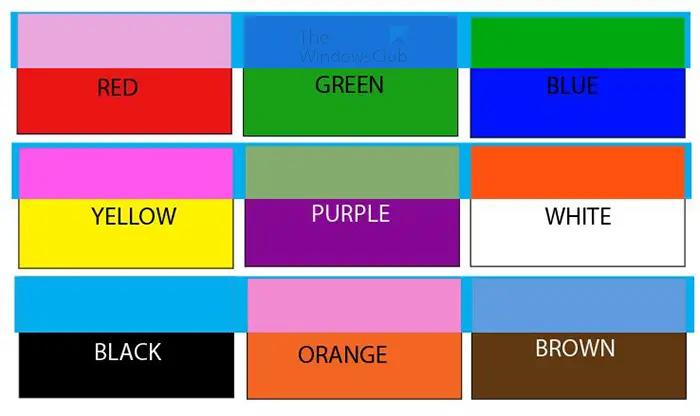
Väljajätmise segamisrežiim
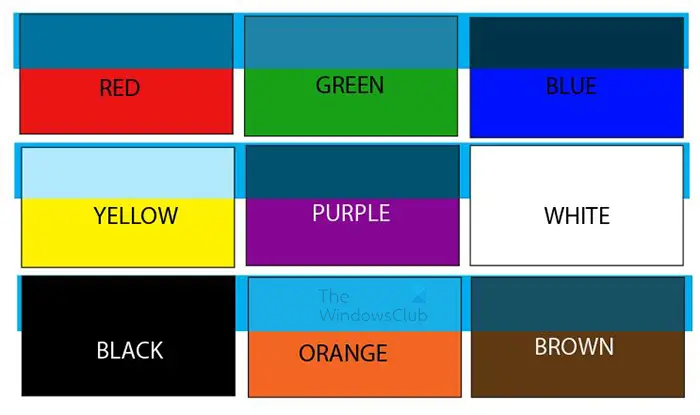
ei saa võrguketta aknaid kaardistada 10
Hue Blending režiim
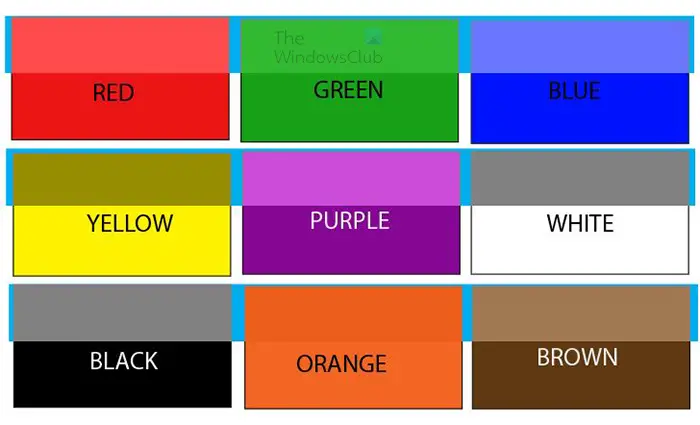
Heleduse segamise režiim
Näpunäide: Kui teil on mitu erineva segamisrežiimiga objekti, saate valida kõik samade segamisrežiimidega objektid. Kõigi sama segamisrežiimiga objektide valimiseks minge ülemisele menüüribale ja klõpsake nuppu Valige siis Sama siis Segamisrežiim .
Loe: Kuidas Illustratoris valget tausta läbipaistvaks muuta
Mida teeb Illustratoris värvide segamise režiim?
Värvi segamise režiim säilitab alumise kihi valguse, võttes samal ajal kasutusele ülemise kihi tooni ja värvi.
Mis on Illustratoris enimkasutatav segamisrežiim?
Režiim Multiply Blending on Illustratoris enimkasutatav segamisrežiim. Korrutamise segamisrežiim Korrutab põhivärvi segamisvärviga. Saadud värv on alati tumedam. Korrutatava segamise režiim kasutab tumedaid piksleid aluskihi tumedamaks muutmiseks, samal ajal kui valge muutub läbipaistvaks.















