Selles õpetuses näitame teile kuidas eemaldada Pluto TV Windowsi arvutist . Pluto TV on voogedastusteenus, mis sisaldab sadu kanaleid otsetelevisiooni ja 1000 filmi vaatamiseks. Teenusele pääseb juurde nii selle mobiilirakenduste ja voogedastusseadmete abil kui ka Windowsi arvutis native'i kaudu Pluto TV Microsoft Store'i rakendus . Kui olete installinud oma Windows 11/10 arvutisse Pluto TV rakenduse ja peate selle mingil põhjusel desinstallima, on selle eemaldamiseks mitu võimalust ja oleme kõik need valikud sellesse postitusse lisanud.
Kuidas eemaldada Pluto TV Windowsi arvutist
To eemaldage Pluto TV Windowsi arvutist , saate kasutada ühte järgmistest valikutest.
- Desinstallige Pluto TV, kasutades rakendust Seaded
- Kustutage Pluto TV otsingupaneeli abil
- Eemaldage rakendus Pluto TV, kasutades kausta Rakendused
- Desinstallige Pluto TV menüü Start kaudu
- Eemaldage Pluto TV PowerShelli abil
- Pluto TV eemaldamiseks kasutage Windowsi paketihalduri käsurea tööriista
- Kasutage kolmanda osapoole tarkvara.
Kui olete Pluto TV rakenduse oma süsteemist mõnda neist valikutest kasutades eemaldanud, peaksite kontrollima ka selle töölaua otsetee olemasolu ja eemaldama selle otsetee. Kontrollime kõiki neid valikuid ükshaaval.
1] Desinstallige Pluto TV rakenduse Seaded abil

installeril ilmnes tõrge 0x80096002
Toimingud Pluto TV desinstallimiseks Windows 11/10 rakenduse Seaded abil on järgmised.
Windows 11
- Vajutage nuppu Win+I kiirklahv avage rakendus Seaded
- Valige Rakendused kategooria
- Juurdepääs Installitud rakendused lehel
- Kerige alla, et pääseda juurde Pluto TV rakendusele
- Klõpsake nuppu kolm vertikaalset punkti ikooni paremal küljel
- Valige Desinstalli valik
- Vajutage nuppu Desinstalli nuppu kinnituskastis.
Windows 10
- Käivitage Seaded rakendus
- Klõpsake nuppu Rakendused kategooria
- Juurdepääs Rakendused ja funktsioonid lehel
- Valige installitud rakenduste loendist rakendus Pluto TV
- Vajutage nuppu Desinstallige nuppu
- Klõpsake nuppu Desinstallige valik kinnituse hüpikaknas.
2] Kustutage Pluto TV otsingupaneeli abil
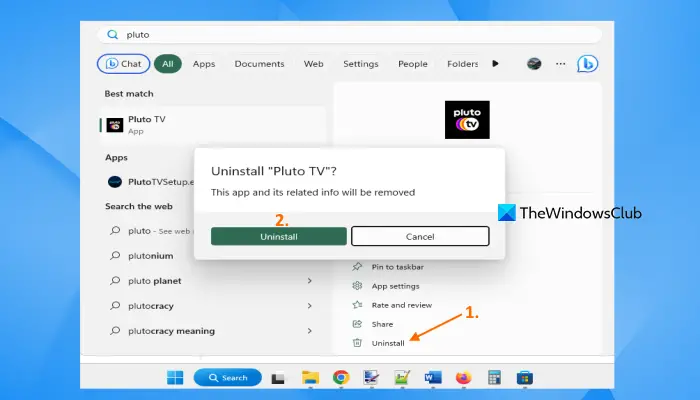
Pluto TV rakenduse desinstallimiseks või kustutamiseks saate kasutada ka Windows 11/10 otsingupaneeli. Toimingud on järgmised:
- Klõpsake otsingukasti
- Otsige rakendust
- Valige otsingutulemustes Pluto TV
- Valige paremas alanurgas Desinstallige valik
- Ilmub kinnituse hüpikaken, vajutage nuppu Desinstallige nuppu selles hüpikaknas.
3] Eemaldage rakendus Pluto TV rakenduste kausta abil
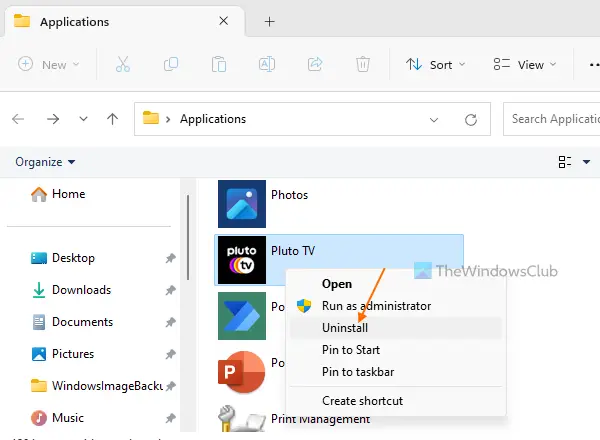
See valik kasutab installitud programmide ja Microsoft Store'i rakenduste desinstallimiseks rakendust Seaded. Toimingud on järgmised.
ilmus juhuslik kõvaketas
- Avage File Explorer kasutades Win+E kiirklahv
- Lisage aadressiribale järgmine tekst ja vajutage nuppu Sisenema võti:
explorer.exe shell:::{4234d49b-0245-4df3-B780-3893943456e1}- See avab rakenduste kausta
- Otsige üles Pluto TV rakendus ja paremklõpsake sellel
- Valige Desinstallige valik
- Nüüd avaneb rakendus Seaded, kust pääsete juurde Pluto TV rakendusele ja seejärel saate seda kasutada Desinstallige variant selle jaoks.
Seotud: Programmi desinstallimine Windowsi arvutis
4] Desinstallige Pluto TV menüü Start kaudu
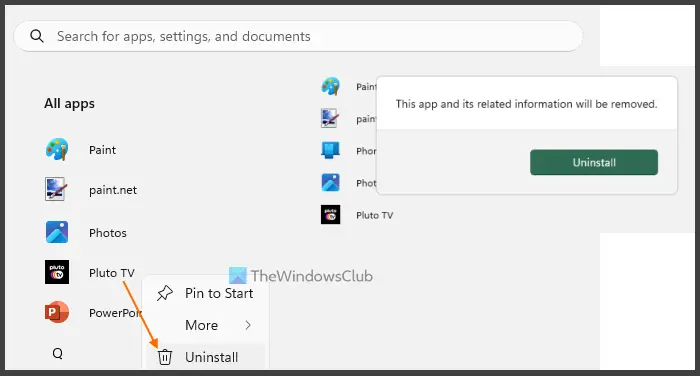
Pluto TV desinstallimiseks Windows 11/10 menüü Start kaudu toimige järgmiselt.
- Klõpsake nuppu Start või vajutage nuppu Windowsi logo klahvi Start-menüü avamiseks
- Kui kasutate operatsioonisüsteemi Windows 11, vajutage nuppu Kõik rakendused nupp on saadaval paremas ülanurgas
- Installitud rakenduste ja programmide loend kuvatakse tähestikulises järjekorras
- Paremklõpsake Pluto TV rakendusel
- Klõpsake nuppu Desinstallige valik
- Kui ilmub kinnituskast, vajutage nuppu Desinstallige nuppu
- Oodake mõni sekund, kuni rakendus eemaldatakse
- Sulgege menüü Start.
5] Eemaldage Pluto TV PowerShelli abil
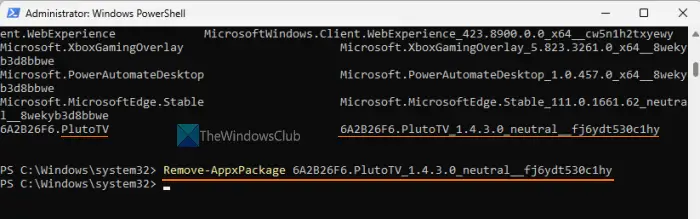
PowerShell võimaldab teil desinstallige eelinstallitud rakendused samuti kolmanda osapoole Microsoft Store'i rakendused (nt Pluto TV). Esiteks, avage kõrgendatud PowerShell aken. Selleks tippige powershell paremklõpsake Windows 11/10 otsingukastis Windows PowerShelli tulemust ja valige Käivitage administraatorina valik.
Looge kõrgendatud PowerShelli aknas kõigi rakenduste loend. Seda on vaja selleks, et saaksite PackageFullName Pluto TV rakendusest, mis on vajalik rakenduse Windows PowerShelli abil desinstallimiseks. Loendi loomiseks kasutage järgmist käsku:
Get-AppxPackage | Select Name, PackageFullName
Nüüd on kõik installitud rakendused nähtavad koos nende nimede ja PackageFullName. Otsige Pluuto TV paketti. Minu jaoks ilmus selle nimi kujul 6A2B26F6.PlutoTV . See võib teie jaoks olla erinev või täpselt sama. Just selle nime kõrval näete selle PackageFullName. See oleks 6A2B26F6.PlutoTV_1.4.3.0_neutral__fj6ydt530c1hy või midagi sarnast. Kopeerige see lõikelauale.
Nüüd käivitage Pluto TV rakenduse desinstallimiseks käsk. Käsk oleks järgmine:
ei saa käivitada Microsoft Outlooki ei saa 2013 Outlooki akent avada
Remove-AppxPackage 6A2B26F6.PlutoTV_1.4.3.0_neutral__fj6ydt530c1hy
6] Kasutage Pluto TV eemaldamiseks Windowsi paketihalduri käsurea tööriista
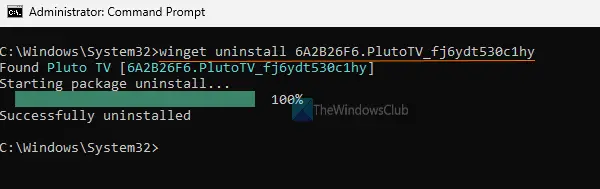
Microsoft pakub käsurea tööriista nimega Windowsi paketihaldur (või WINGET), mis võimaldab teil uuendage kõiki installitud programme korraga , desinstallige rakendusi jne. Seda tööriista saab kasutada ka Pluto TV eemaldamiseks Windowsi arvutist. Selleks kasutage järgmisi samme.
- Laadige alla WINGET saidilt github.com ja installige see
- Avage administraatorina käsuviip
- Käivitage käsk
winget list. See aitab teil näha kõigi installitud rakenduste ja programmide loendit - Otsige üles Pluto TV rakendus ja kopeerige selle ID . See oleks
6A2B26F6.PlutoTV_fj6ydt530c1hy - Nüüd käivitage Pluto TV rakenduse desinstallimiseks järgmine käsk:
winget uninstall 6A2B26F6.PlutoTV_fj6ydt530c1hy
See leiab seotud paketi, st Pluto TV, ja alustab selle desinstallimist. Laske käsul täita ja näete a Edukalt desinstallitud sõnum.
7] Kasutage kolmanda osapoole tarkvara
Mõned on olemas parim tasuta tarkvara programmide ja Microsoft Store'i rakenduste hulgidesinstallimiseks operatsioonisüsteemis Windows 11/10. Pluto TV rakenduse desinstallimiseks saate kasutada mis tahes selliseid tööriistu. Hulgi Crap Uninstaller , IObit Uninstaller , Absoluutne desinstaller jne, on mõned head võimalused kasutamiseks.
Loodan, et neist valikutest on abi.
Kuidas Pluuto tühistada?
Pluto TV ei ole abonemendipõhine teenus, seega ei pea te ühtegi tüüpi tellimust vastu võtma ega tühistama. Kui soovite oma Pluto TV konto tühistada või kustutada, võtke ühendust toega. Peate täitma vormi ja saatma selle e-posti teel tugimeeskonnale Kustuta konto taotlus .
Kas Pluto TV on arvutis tasuta?
Jah, Pluto TV on arvutis tasuta. Tegelikult on teenuse kasutamine igal platvormil tasuta. See on reklaamitoega telesaadete voogesitusteenus . Seega teenib ta reklaamilt raha. Peate looma ainult tasuta konto, et alustada telesaadete ja nõudmisel filmide vaatamist.
Loe edasi: Programme ei saa installida ega desinstallida Windows PC-s .
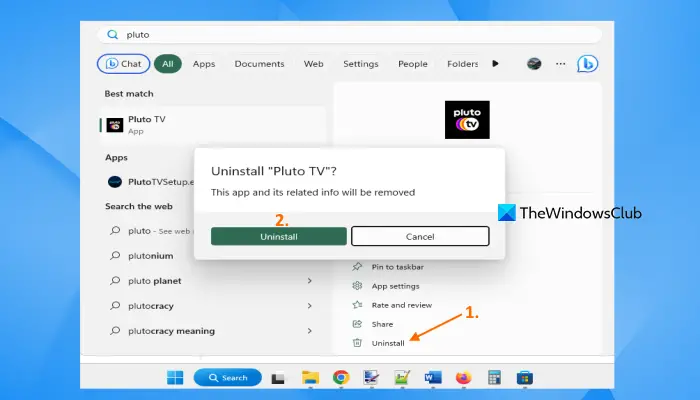




![Firefoxi font muutus ootamatult [Parandatud]](https://prankmike.com/img/firefox/85/firefox-font-changed-suddenly-fixed-1.jpg)









