Kui olete IT-ekspert, teate, et Kodi ei installita ega avane arvutisse, võib see olla tõeline piin. Kuid ärge muretsege, me oleme teiega kaetud. Siin on kiire lahendus, mis peaks teid kiiresti tööle panema. Esiteks veenduge, et teil oleks installitud Kodi uusim versioon. Kui te seda ei tee, saate selle siit alla laadida. Kui olete Kodi installinud, avage see ja minge seadete menüüsse. Valige seadete menüüst 'Lisandmoodulid'. Kerige alla jaotiseni 'Tundmatud allikad' ja lülitage sisse lüliti 'Luba tundmatud allikad'. Kui Tundmatud allikad on lubatud, saate nüüd installida kõik soovitud Kodi lisandmoodulid, sealhulgas need, mis võimaldavad teil vaadata otsesaateid, filme ja palju muud. Nii et see on olemas! Kodi kiirparandus ei installita ega avane arvutis. Nüüd saate ilma probleemideta nautida kõiki soovitud Kodi lisandmooduleid.
Kodi on üks parimaid avatud lähtekoodiga meediumipleieriid. Kuid mõned Windowsi kasutajad kurdavad, et pleier ei installita nende arvutisse, ja mõned kasutajad ütlevad, et isegi kui nad saavad Kodi installida, ei tööta see nende süsteemis. Selles artiklis räägime sellest probleemist ja vaatame, mida tuleks teha, kui Kodi ei installita ega avane teie arvutisse .
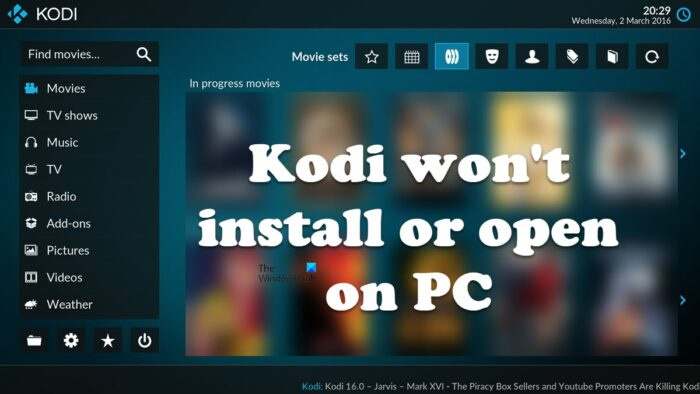
Miks Kodi Windowsi ei ava?
Allpool on toodud põhjused, miks Kodi teie arvutis ei käivitu.
- Kui Kodil pole administraatoriõigusi, on suur tõenäosus, et see teie arvutis ei tööta.
- Veenduge, et teil on aegunud draiverid ja vajalikud tööriistad.
- Kui Kodile lisatud lisandmoodulid on rikutud, on suur tõenäosus, et meediumipleier ei käivitu teie arvutis.
- Halvim stsenaarium on Kodi korruptsioon. Ainus viis probleemi lahendamiseks on sel juhul programmi uuesti installimine.
Liigume nüüd probleemi lahendamiseks tõrkeotsingu juhendi juurde.
Parandage, et Kodi ei installita ega avane arvutis
Kui Kodi ei installita ega avane teie Windows 11/10 arvutis, proovige järgmisi lahendusi.
- Keela ajutiselt tulemüür
- Proovige installida Kodi Microsoft Store'ist.
- Käivitage Kodi või selle installija administraatorina.
- Värskendage oma graafikadraivereid, DirectX-i ja Microsoft Visual C++ Redistributable.
- Kontrollige lisandmooduleid
- Installige Kodi uuesti
Alustame esimese lahendusega.
1] Keela ajutiselt tulemüür
Kui Kodi teie arvutisse ei installi, peate esimese asjana tulemüüri ajutiselt keelama. Mõnikord blokeerib tulemüür installiprotsessi, mõnikord näete isegi Defenderi viipa, mis palub kasutajal lubada rakendus üle võrgu. Niisiis, kõigepealt mine edasi ja keelake ajutiselt Windowsi tulemüür. Kui teie arvutisse on installitud kolmanda osapoole viirusetõrje, keelake ka see. Kui olete turvaprogrammi keelanud, installige rakendus ja vaadake, kas probleem püsib. Kuid pärast installiprotsessi lõppu lubage tulemüür kindlasti, kuna see jätab teie arvuti haavatavaks. Loodetavasti aitab see teid.
2] Proovige installida Kodi Microsoft Store'ist.
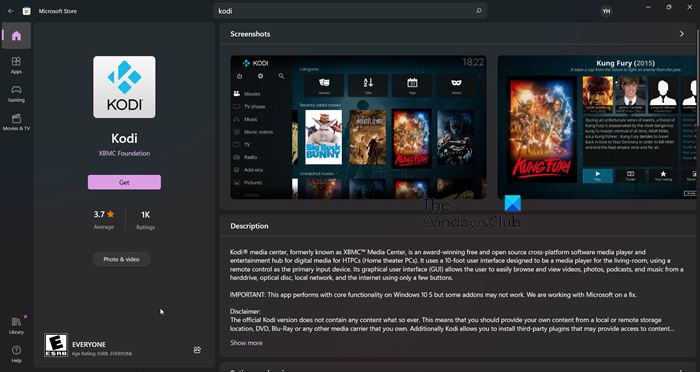
Kui Kodi ei installi teie arvutisse, proovige rakendus Microsoft Store'ist alla laadida ja installida. Kuna Windows või Microsoft Store on osa teie Windowsi arvutist, ei pea te seda nende ametlikult veebisaidilt alla laadima, kui seal on mõni rakendus saadaval. Kuna Kodi on saadaval MS Store'ist, proovige see sealt alla laadida, rakendus installitakse automaatselt ja teie probleem lahendatakse. Sama tegemiseks minge aadressile apps.microsoft.com ja laadige rakendus sealt alla. Loodetavasti installitakse Kodi.
3] Käivitage Kodi või selle installija administraatorina.
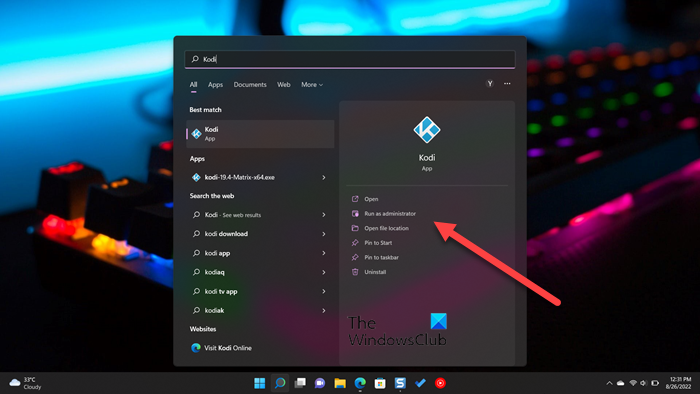
Peate proovima käivitada Kodi või selle installija administraatorina. Kõigepealt räägime installijast, saate sellel hõlpsalt paremklõpsata ja valida 'Käivita administraatorina'. Seejärel installige rakendus lihtsalt ja teie probleem lahendatakse.
Kui olete Kodi juba installinud, kuid rakendus ei käivitu, proovige rakendus administraatorina avada. Kui te ei leia selle otseteed, otsige seda 'Milline' menüüst Start ja valige Käivitage administraatorina.
Samuti saate määrata rakenduse atribuudid nii, et see avaneks alati vajalike õigustega. See säästab teie aega, kui kasutate Kodi regulaarselt. Sama tegemiseks järgige lihtsalt ettenähtud samme.
- Minge asukohta, kuhu selle installisite.
- Paremklõpsake Kodi rakendust ja valige Omadused.
- Minema Ühilduvus sakk
- Puuk Käivitage see programm administraatorina.
- Klõpsake Rakenda > OK.
See tagab, et iga kord, kui Kodi käivitate, avaneb see administraatoriõigustega. Loodetavasti paneb see Kodi teie arvutis tööle.
4] Värskendage oma graafikadraivereid, DirectX ja Microsoft Visual C++ Redistributable.
Paljud AMD kasutajad on teatanud, et probleem lahendatakse nende GPU draiverite värskendamisega. Kuna ametlikku teadaannet pole, soovitame teil värskendada oma graafikadraivereid, olenemata nende kaubamärgist. Graafikadraiverite värskendamiseks saate valida ühe järgmistest meetoditest.
- Installige tasuta draiverite värskendustarkvara ja kasutage seda oma draiverite värskendamiseks
- Minge tootja veebisaidile ja laadige alla draiver
- Installige draiver ja valikuline värskendus Windowsi sätetest.
- Värskendage GPU draiverit seadmehaldurist.
Nüüd käivitage mäng ja vaadake, kas probleem püsib. Kui probleem püsib, kasutage DirectX-i ja Visual C++ Redistributable uusimat versiooni. Need kaks tööriista on vajalikud mängu käitamiseks keskkonna loomiseks.
5] Kontrollige Lisad
On suur tõenäosus, et lisandmoodul on rikutud ja põhjustab mängu kokkujooksmise. Peame kõik lisandmoodulid ajutiselt teise asukohta teisaldama ja kui see toimib, keelake kõik lisandmoodulid ükshaaval, et teada saada, milline neist on rikutud. Niisiis, kõigepealt avage Run, sisestage „%APPDATA%Kodiaddons” ja vajutage sisestusklahvi. Vajutage klahvikombinatsiooni Ctrl + A, seejärel Ctrl + C, navigeerige asukohta, mille soovite kleepida, ja vajutage klahvikombinatsiooni Ctrl + V.
6] Installige Kodi uuesti
Kui miski ei tööta, on viimane võimalus Kodi rakendus uuesti installida. Me mitte ainult ei desinstalli rakendust, vaid eemaldame ka kõik sellega seotud andmed teie arvutist. Nii et kõigepealt eemaldage kodi, ühel sammul peate märkima sellega seotud ruudu Jah, ma olen kindel ja annan loa ka profiilikausta kustutada, tehke seda ja viige desinstalliprotsess lõpule.
Pärast rakenduse desinstallimist käivitage Juht ja minge järgmisse kohta.
|_+_|Vajutage Vaade > Peidetud üksused. Kustutage kogu kausta sisu. Lõpuks installige Kodi Microsoft Store'ist (kontrollige teist lahendust).
Loodetavasti lahendab see teie probleemi. Kui teile see meediumipleier ei meeldi, vaadake mõnda muud Kodi alternatiivi.
Loe ka: Parim tasuta VPN Kodi jaoks
Kuidas ma saan oma Kodi arvutis parandada?
Kui Kodi ei installita või keeldub arvutis käivitamast, proovige probleemi lahendamiseks selles artiklis mainitud lahendusi. Peaksite proovima probleemi lahendada esimesest lahendusest, kuna see säästab teie aega. Loodetavasti laheneb teie probleem.
pind pro 4 sim-kaardi pesa
Loe: Seadistage Kodi kaugjuhtimispult Windowsis, kasutades Androidi ja iOS-i seadmeid.
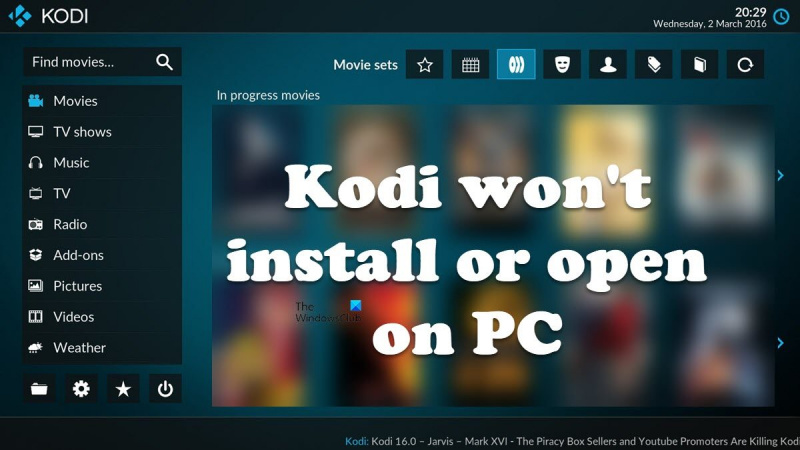










![Google Chrome'ist arvutisse ei saa printida [Parandatud]](https://prankmike.com/img/chrome/5C/can-rsquo-t-print-from-google-chrome-on-pc-fixed-1.png)



